Unmatched AI Power: AVCLabs AI Video Enhancer AI uses cutting-edge attention-based ViT Transformers to build and continuously refine its AI models for better performance. By combining advanced algorithms like CNNs, RNNs, LSTMs, GANs, and Autoencoders, AVCLabs excels in tasks such as upscaling, noise reduction, and stabilization, resulting in video quality that boasts sharper detail, smoother motion, and less noise.
Exceptional Video Quality: AVCLabs Video Enhancer AI can enhancer video quality from SD to 1080P and 4K while maintaining detail and minimizing artifacts.
Flexible Output settings: AVCLabs Video Enhancer AI offers a range of flexible settings, allowing users to adjust parameters such as frame rate, sharpening level, upscaling factor, and even fine-tune color and contrast, enabling precise control over the enhancement process and achieving the desired visual outcome for each video.
User-Friendly Interface: AVCLabs' user-friendly interface makes it easy for anyone, from beginners to professionals, to enhance videos with minimal effort. Achieve professional-level results without any technical expertise.
Flexible Subscription Plans and Affordable Pricing: AVCLabs offers flexible pricing plans, including a one-time purchase for $299.99 (lifetime use) or affordable subscriptions at $39.95/month or $119.95/year. This pricing is highly competitive for an AI-powered tool that delivers advanced video enhancement features like upscaling, noise reduction, deblurring, and colorization—at a fraction of the cost of similar professional editing suites.
 AVCLabs Video Enhancer AIAI Video Enhancer and Upscaler to Improve Video Quality
AVCLabs Video Enhancer AIAI Video Enhancer and Upscaler to Improve Video Quality AVCLabs Video Blur AIAutomatically Blur Video to Reduce 99% Blurring Workload
AVCLabs Video Blur AIAutomatically Blur Video to Reduce 99% Blurring Workload AVCLabs Photo Enhancer AIAI Photo Enhancer: Improve Image Photo Quality with AI
AVCLabs Photo Enhancer AIAI Photo Enhancer: Improve Image Photo Quality with AI AVCLabs PhotoPro AIAI-Powered Photo Editor to Simplify Photo Editing
AVCLabs PhotoPro AIAI-Powered Photo Editor to Simplify Photo Editing
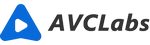
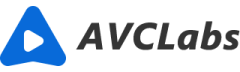
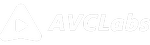










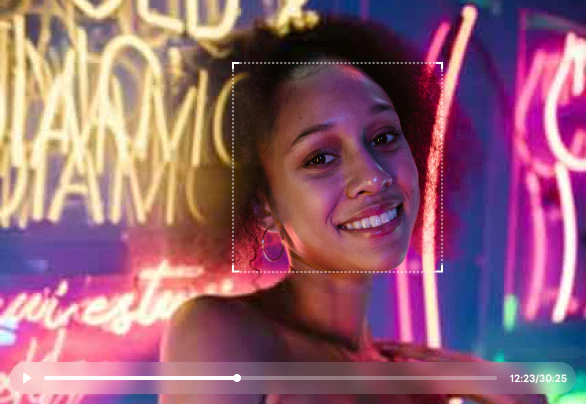
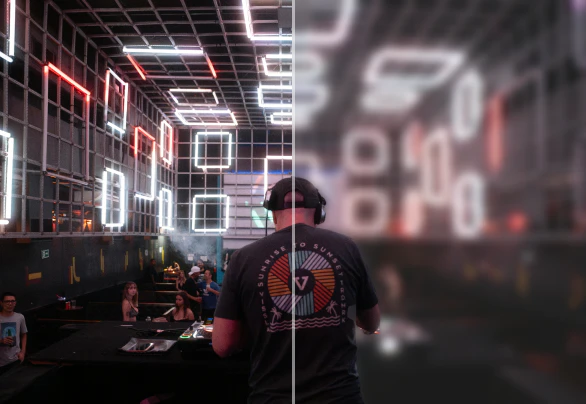
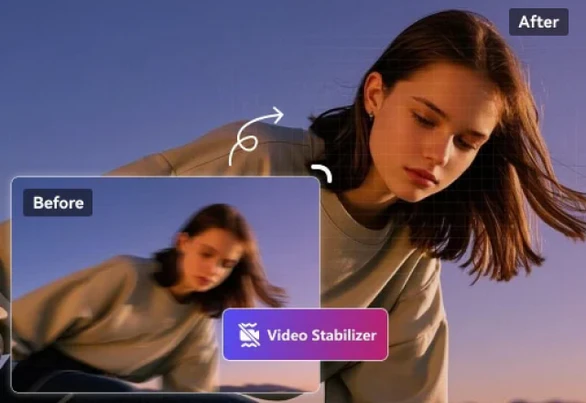
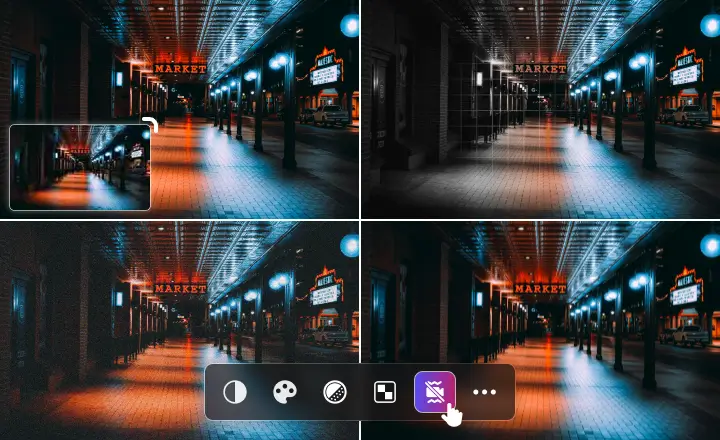
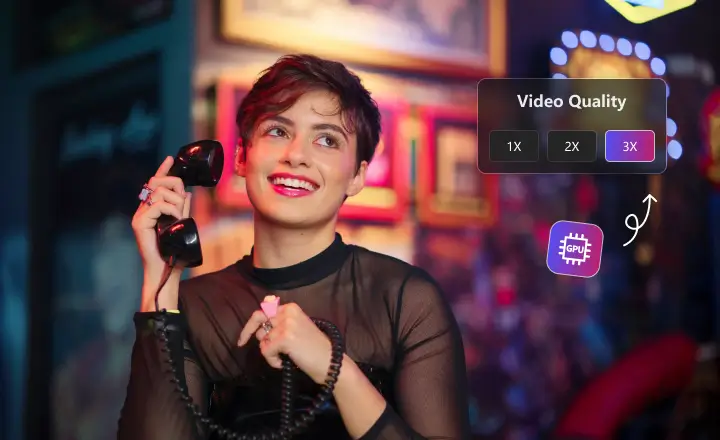
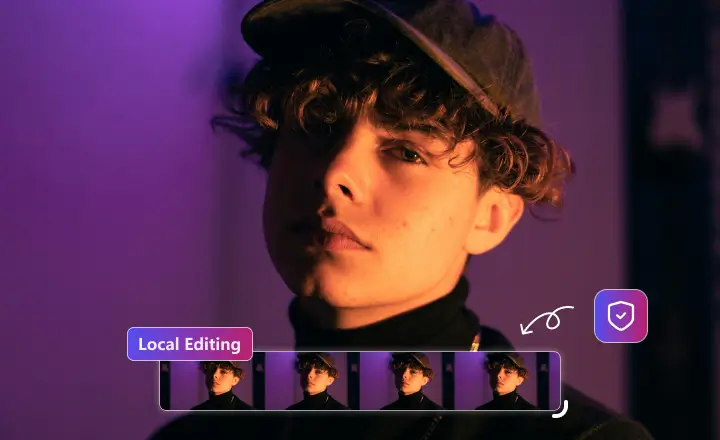
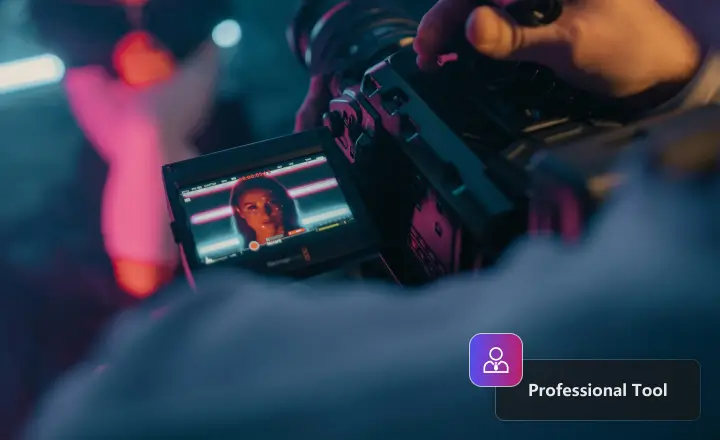
 See how TBS used AVCLabs Video Colorizer to achieve exceptional results in
See how TBS used AVCLabs Video Colorizer to achieve exceptional results in 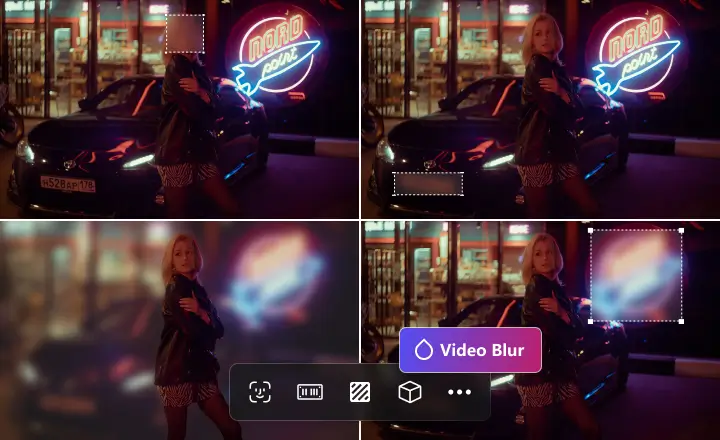








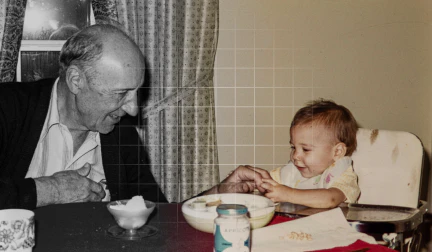

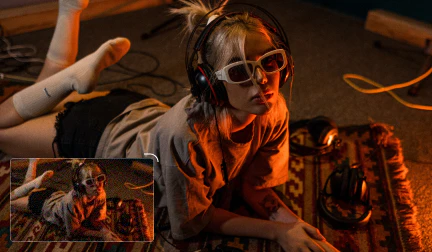
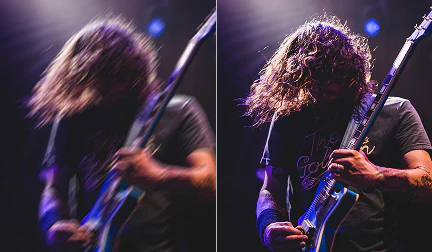
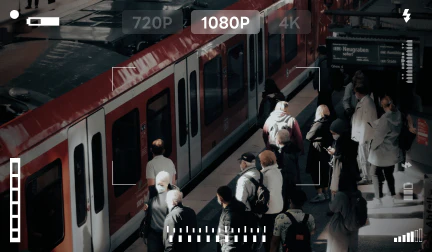
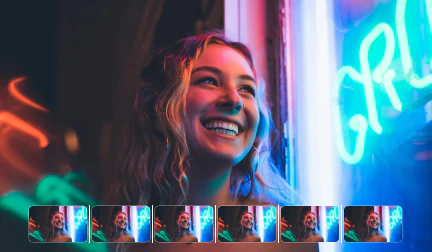
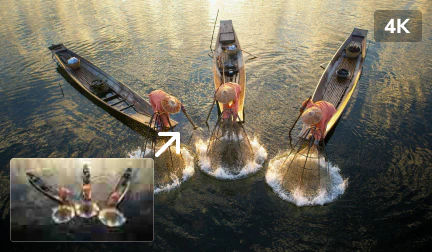


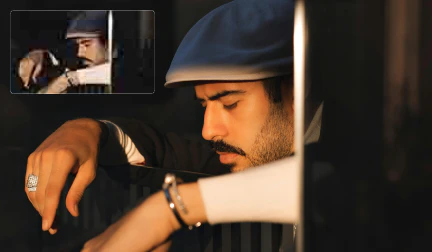

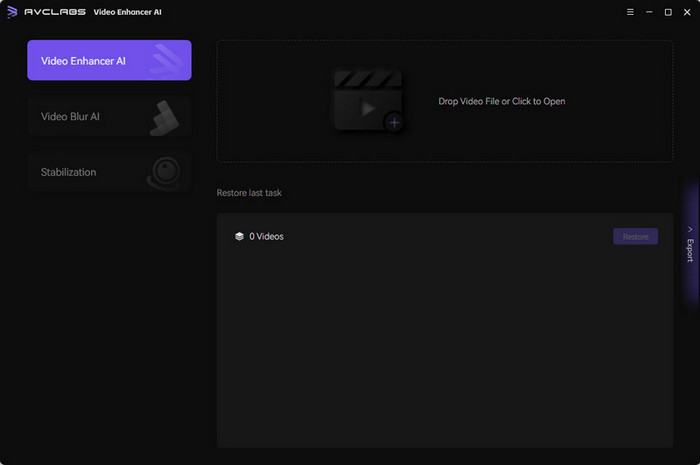
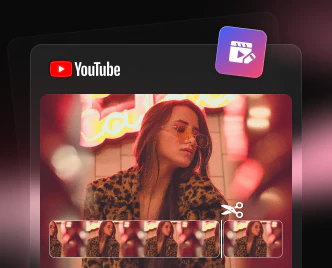
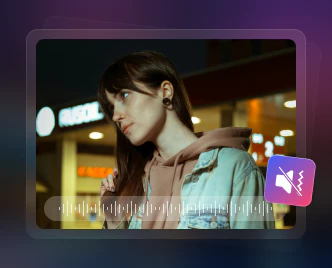
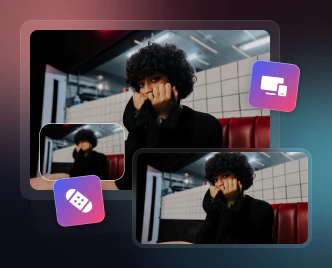
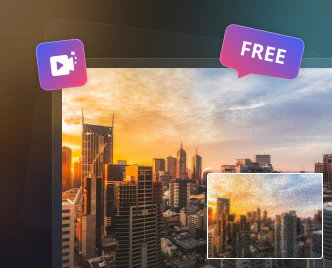
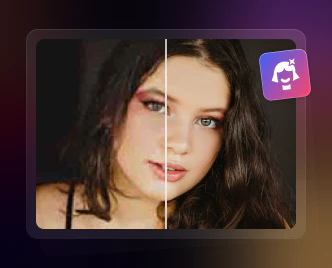
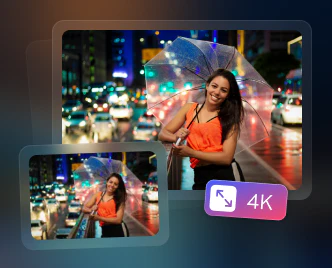
 Free Download
Free Download