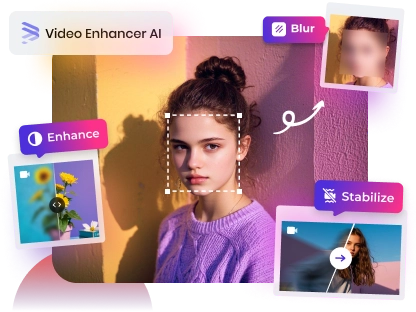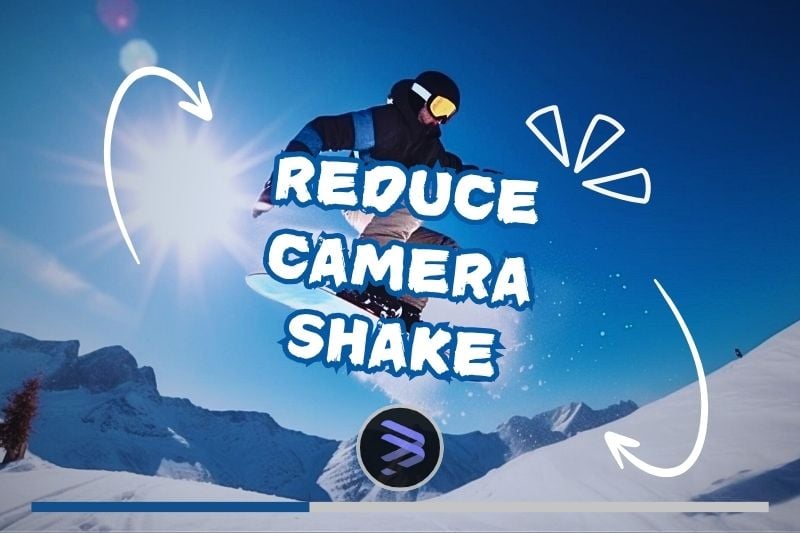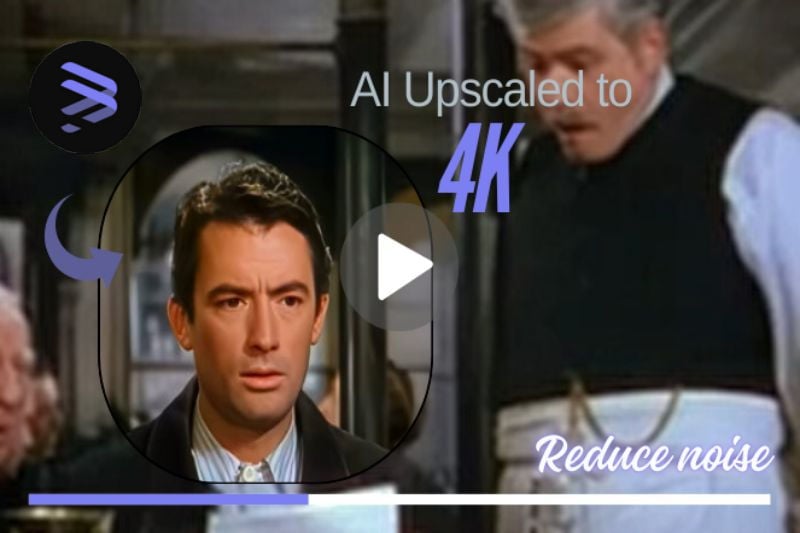How to Fix Camera Shake in a Video?
Have you ever forgotten to bring a stabilizer when shooting a video, leaving you with shaky footage no matter how hard you try to stabilize the camera? It can be frustrating to spend a lot of time creating what you think is a perfect video, only to discover that the video is still very shaky.
AVCLabs Video Enhancer AI can effectively fix these problems. In this article, we will share 3 simple steps to use this software, allowing you to transform your original shaky footage into a smooth and polished video. Read on to learn how to fix camera shake in a Video in different methods.

Part 1: 4 Methods to Fix Camera Shake in a Video
There are many reasons for camera shake, and here are four main ones:
- Long-term Handheld Shooting: Prolonged handheld shooting can lead to muscle fatigue, increasing the likelihood of jitter.
- Shooting Environment: Outdoor conditions, such as wind and uneven terrain, can affect camera stability.
- Camera Equipment: Factors like shutter speed, lens focal length, and internal mechanical issues can contribute to jitter.
- Shooting Technique: Rapid camera movements or certain shooting angles during filming can result in instability.
To help you effectively address the issue of camera shaking, consider the following 4 measures: choosing appropriate external devices, improving your shooting skills, and using third-party software like AVCLabs Video Enhancer AI to enhance the smoothness of your video footage.
Method 1: Purchase a Tripod
Using a tripod is one of the most effective ways to avoid camera jitter. A tripod provides a stable base for the camera, ensuring stability during shooting while allowing you to adjust the height and angle.

Method 2: Use a Stabilizer
A stabilizer is ideal for dynamic shooting. Stabilizing devices such as gimbals and steadicams balance the camera, reducing jitter during movement and providing smoother footage.

Method 3: Learn Shooting Techniques
Enhance your shooting skills and understand camera settings. For example, learn to hold the camera with both hands, press the shutter button steadily, adjust the shutter speed, and activate the camera's anti-shake function. These techniques can effectively reduce camera jitter.
Method 4: Try AVCLabs Video Enhancer AI
There are some common disadvantages associated with the first three methods:
- High Cost: High-quality tripods and stabilizers can be expensive, increasing overall shooting costs.
- Inconvenient to Carry: External equipment like tripods and stabilizers tends to be bulky, adding to the burden of transporting your gear.
- Learning Curve: It takes time to learn how to effectively use external equipment and develop shooting skills, which can be challenging for beginners.
For beginners and users with limited budgets, using AVCLabs Video Enhancer AI is an ideal solution. The AI Frame Interpolation feature in the software can increase the frame rate of your video by generating additional intermediate frames between each pair of original frames. These generated frames are consistent with the rest of the video, ultimately providing a more professional video.
AVCLabs Video Enhancer AI offers a variety of AI features that improve video quality, such as AI Enhancement, Face Enhancement, and AI Colorize. Among these, AI Enhancement includes 6 different AI models, including Standard, Ultra, Anime and so on. After increasing the frame rate with AI Frame Interpolation, you can use AI Enhancement to upscale low-resolution videos to 2K, 4K, or even 8K, ensuring that you achieve both smooth and clear video playback.
You may want to know: AVCLabs Video Enhancer AI Model Tutorial
Key Features of AVCLabs Video Enhancer AI
- Losslessly upscale low-resolution videos to 1080p, 4K, and 8K
- Remove noise and recover and enhance facial details.
- Colorize black-and-white videos to bring them to life.
- Automatically blur unwanted video parts to protect privacy.
- Eliminate camera shake to achieve smoother video playback.
Part 2: 3 Steps to Fix Camera Shake in a Video with AVCLabs Video Enhancer AI
After briefly reviewing the 4 methods to fix camera shake, the following 3 simple steps will guide you on how to resolve camera shake in a video using AVCLabs Video Enhancer AI.
Step 1 Open AVCLabs Video Enhancer AI and Drop the Shaky Video File
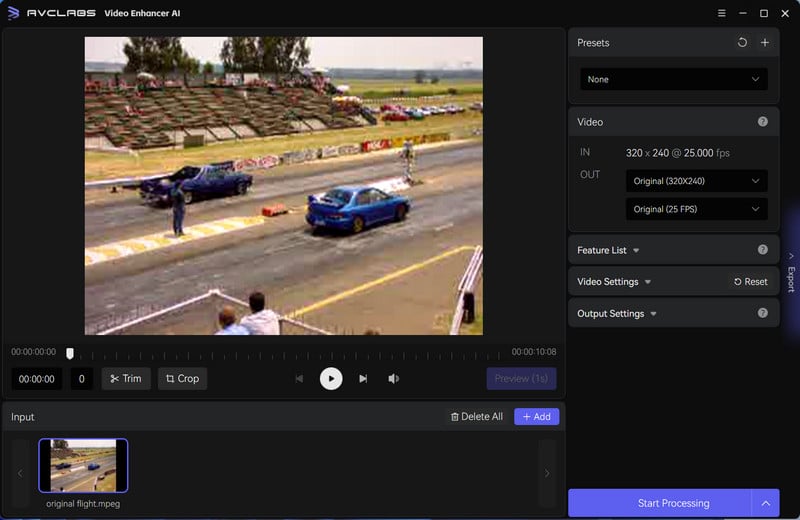
Step 2 Click AI Motion Compensation to Fix Camera Shake in Video
Select AI Motion Compensation from the feature list to start AI Frame Interpolation. You can preview and compare different slow-motion values and adjust them to achieve your desired effect.
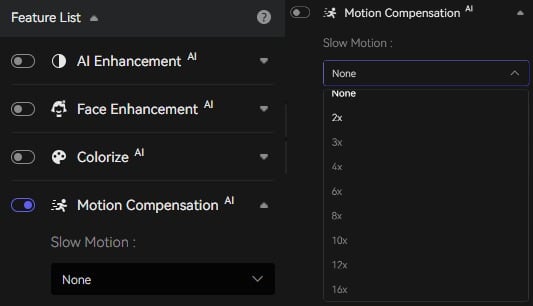
After enhancing video stability, you can also enable AI Enhancement and select either the Ultra or Denoise function to further improve video quality.
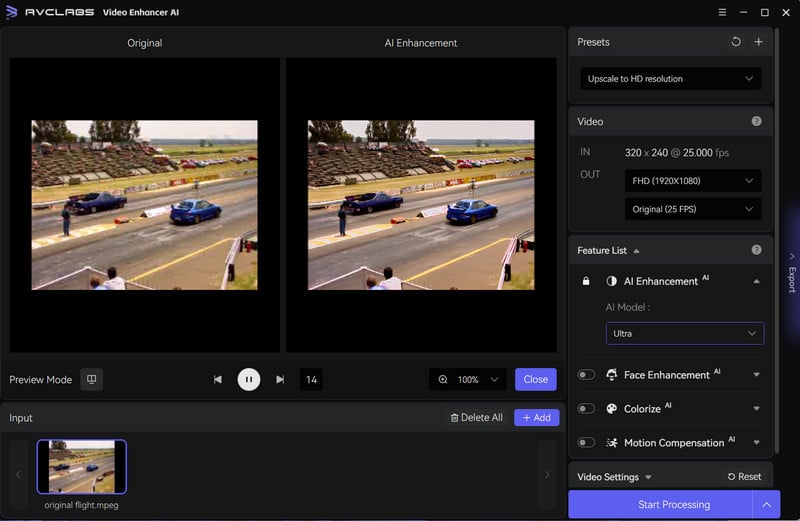
Step 3 Export Stabilised Video to Different Formats
Select the output video format in the Output Settings, like MP4, MKV, then click Start Processing. It only takes a few minutes to produce a smooth, high-quality video.
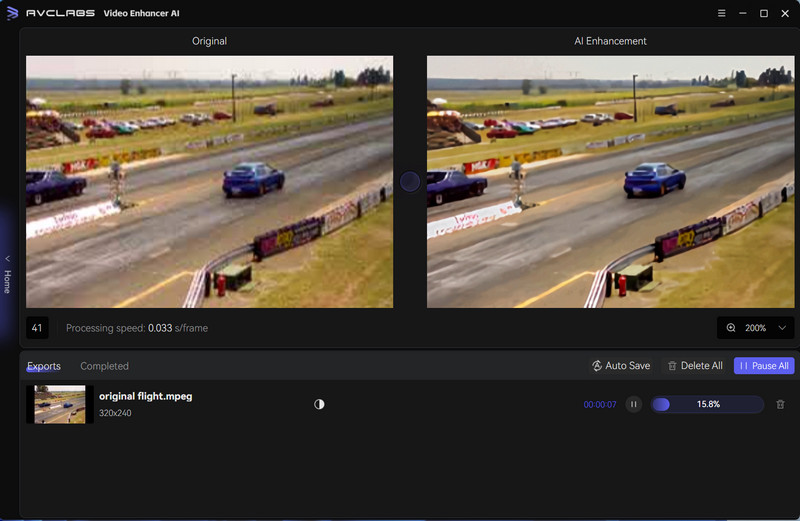
Part 3: FAQ about Fixing Camera Shake using AI
What is the best way of removing the micro-shaking in video?
There are several effective methods to eliminate micro-shaking in videos. If you have a sufficient budget, you can buy a tripod and a stabilizer. If you want to reduce costs, consider using AVCLabs Video Enhancer AI or other processing software.
How to stabilize a shaky video?
In addition to the 4 methods shared in the article, these 3 methods can also effectively stabilize shaky videos:
Higher Frame Rates: Shooting at a higher frame rate can help reduce the appearance of shake in fast-moving scenes.
Wide-Angle Lenses: Using a wider lens can help minimize the impact of shake compared to telephoto lenses, which amplify movement.
Camera Features: If your camera or lens has built-in OIS, enable it. This technology helps reduce shake during recording.
Conclusion
If you’re looking for software to stabilize shaky videos, don’t hesitate! Click the download link below to use the free trial version of AVCLabs Video Enhancer AI. You’ll experience smoother playback without heavy shadows or stutter, and enjoy clearer video quality.