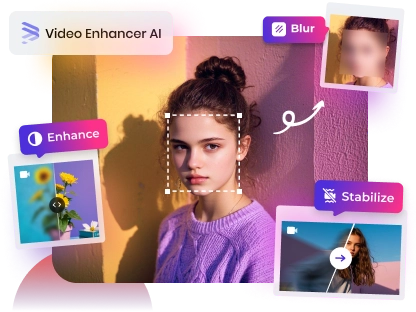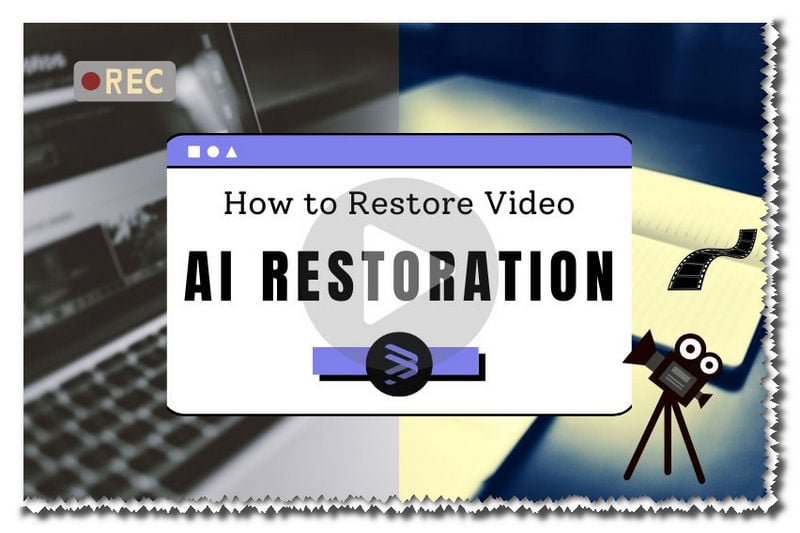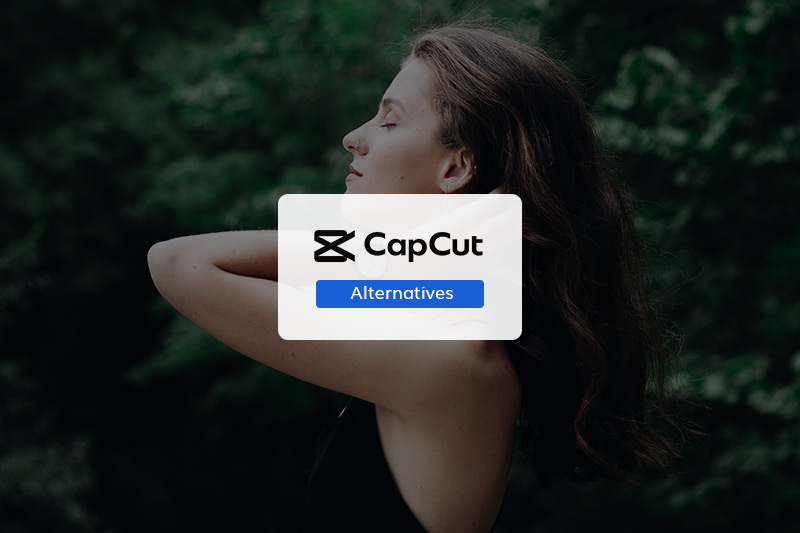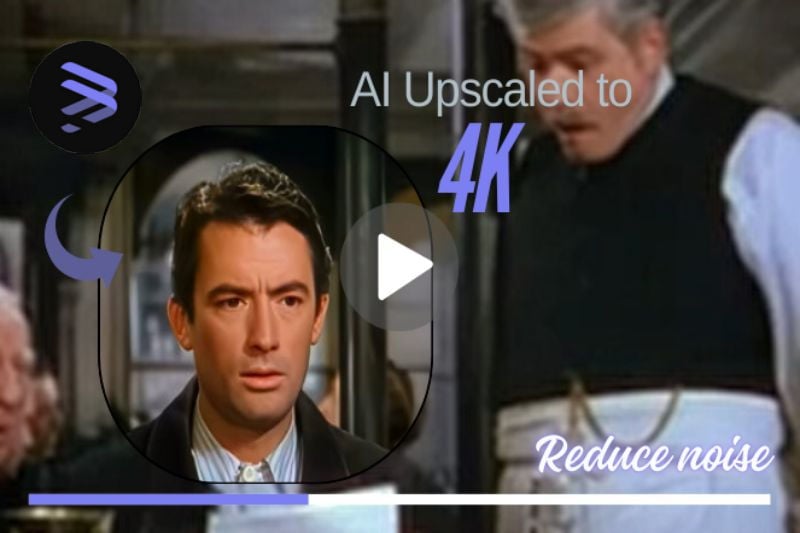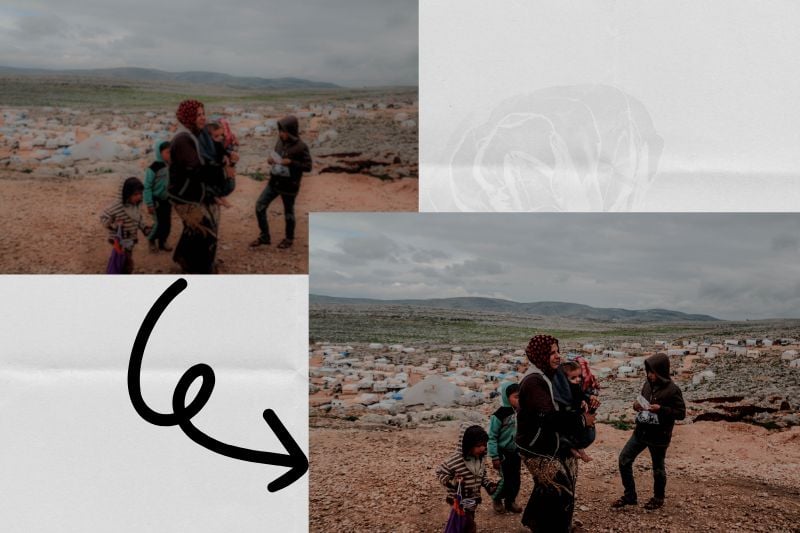How to Improve The Clarity Of Surveillance Footage In Low-light Conditions?
Have you noticed that surveillance footage is often blurry in low-light conditions? In modern life, which is full of surveillance cameras, the clarity of video is particularly important in many situations, especially in cases involving security, anti-theft and public safety. High-definition surveillance videos can provide more details. So, how can we improve the clarity of surveillance footage in low-light conditions with the existing surveillance equipment?
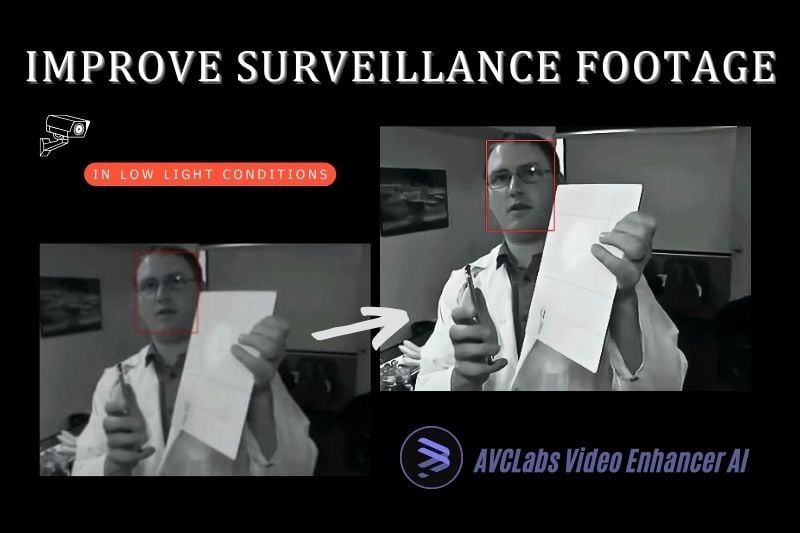
5 Steps to Improve the Clarity of Surveillance Footage In Low-light Conditions
AVCLabs Video Enhancer AI gives a brand-new response on the post-processing of videos. In AVCLabs Video Enhancer AI, you can easily improve the clarity of surveillance footage in low-light conditions through a series of AI features. Addtionally, with these powerful features, you are allowed to upscale your footage to HD/4K, and even 8K without losing any details, and so on. Next, 5 easy steps to get to the points are as follows.
Step 1 Import the Footage
Open AVCLabs Video Enhancer AI. You can drop video file or click to open the source surveillance footage that you want to improve clarity.
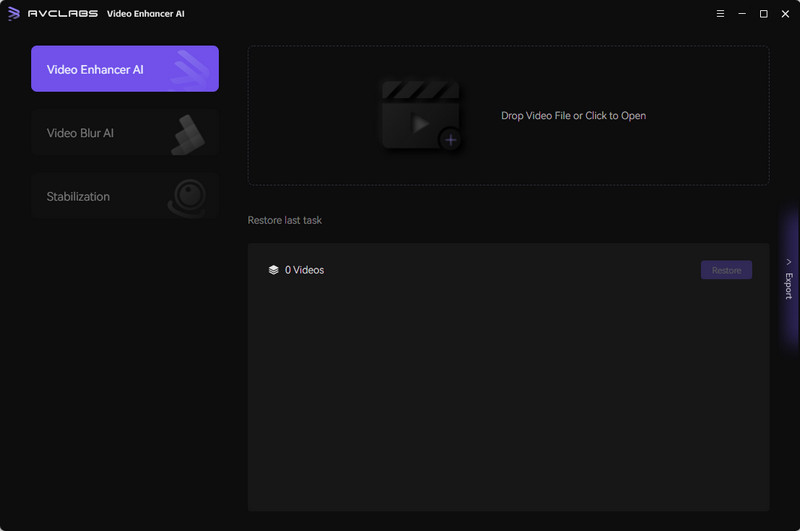
Step 2 Upscale the Footage
If necessary, you can complete a simple trim and crop of the imported footage and preview it in the action bar below.
Click “Presets” to upscale the source footage to HD, or even 4K resolution. In addtion to upscale and convert fps of the footage, AVCLabs Video Enhancer AI also offers to colorize and add slow motion to the footage in the Presets.
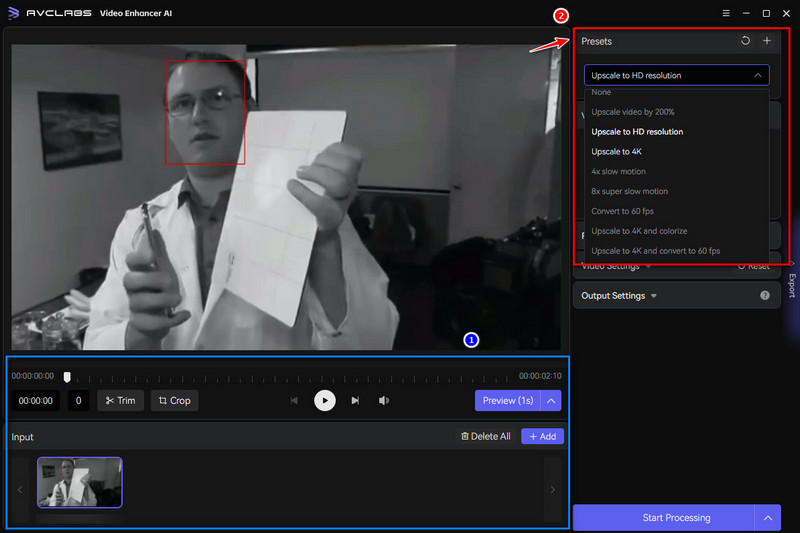
Step 3 Click To Open Feature List
Click “AI Enhancement” to select AI Model that you want from 6 models, including Standard, Ultra, Anime, Standard(Multi-frame), Ultra(Multi-frame), and Denoise. These models can greatly help improve the clarity of the video.
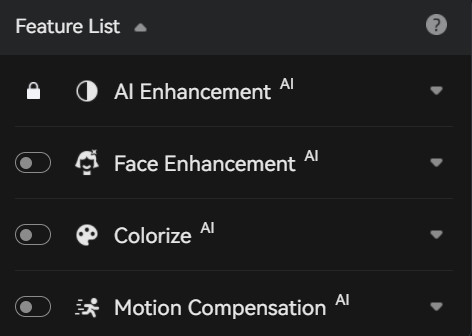
- 👉️ Face Enhancement: To adjust the enhancement level. To better recognize faces is the main task in improving the clarity of surveillance videos in most cases, so it is very necessary for you to consider whether to enhance the faces.
- 👉️ Colorize: To select one from two AI models (Bright and Soft) and adjust render factor according to specific needs.
- 👉️ Motion Compensation: To select slow motion for a more seamless visual experience.
Step 4 Adjust the Video Settings
You can adjust the brightness, saturation, contrast of the footage, and sharpen it.
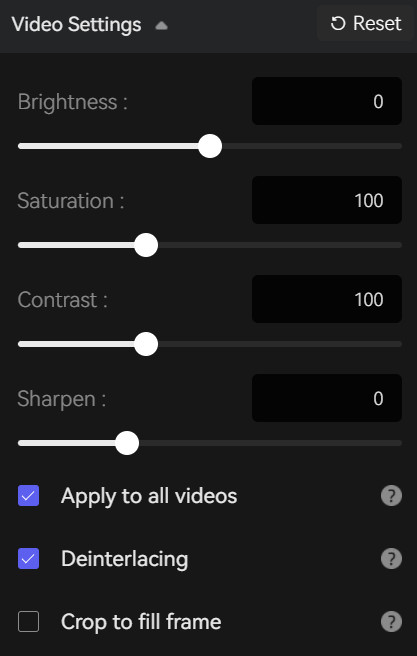
Step 5 Export the Footage
Click “Start Processing” in the lower-right corner, and wait for the output of higher-resolution surveillance footage.
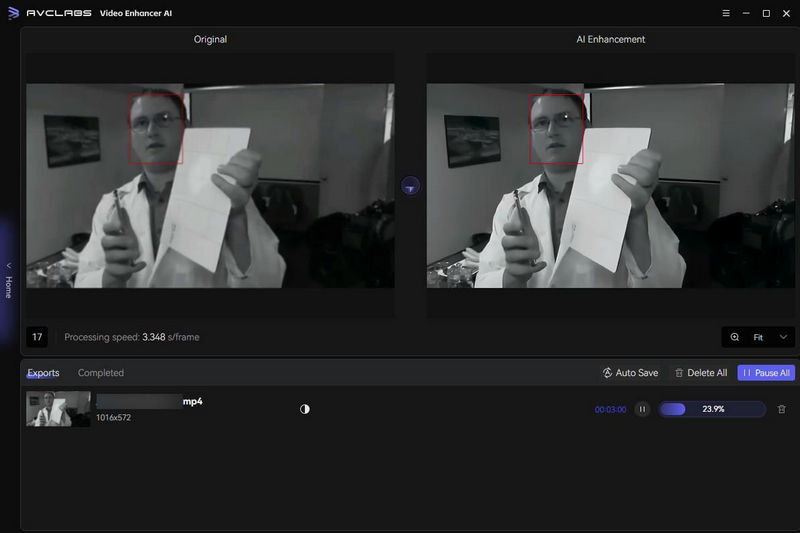
Best AI Tool For Improving Surveillance Footage
AVCLabs Video Enhancer AI is the perfect solution for improving the clarity of surveillance footage because of low light environment. As a AI-powered tool, it enhances videos to higher resolutions while maintaining details. Moreover, it is very simple to use it to improve video quality and reduce noise. In addition, AVCLabs Video Enhancer AI is the best solution for reducing camera shake during post-processing with Motion Compensation Model equipped, reducing noise in old film footage, and adding color to these outdated footage, bringing them back to life. Even a novice with no editing experience can easily improve the clarity of any footage according to his\her expectations.
Key Features of AVCLabs Video Enhancer AI
- Losslessly upscale low-resolution videos to 1080p, 4K, and 8K
- Remove noise and recover and enhance facial details.
- Colorize black-and-white videos to bring them to life.
- Automatically blur unwanted video parts to protect privacy.
- Eliminate camera shake to achieve smoother video playback.
FAQs About Improving the Clarity of Surveillance Footage
What Video Setting Factors Most Affect Clarity in Low Light?
High ISO: Increasing the ISO value can increase the camera's sensitivity to light, but be aware that high ISO will increase noise. Choose an appropriate ISO value, such as 1600 or 3200, to get enough brightness while controlling noise.
Maximum Aperture: Choose the largest aperture (i.e. the smallest f-stop value) to let more light into the lens, such as f/1.4 or f/1.8.
RAW Format: If the camera supports it, recording in RAW format can capture more details and dynamic range, providing greater flexibility for post-editing.
White Balance: In low light, the white balance may shift, manually adjust the white balance to get a more natural color.

How to Make A High Quality Video in Low Quality(Compress A Video)?
Sometimes the video is too large, and there is a need to compress the video. Generally, this task can be completed through converting the video format, trimming the video, and reducing resolution. In Any Video Converter, these functions are all provided in an efficient and easy-to-use way.

Conclusion
In this article, we delve into how to utilize AI technology to improve the clarity of surveillance footage in low light conditions. With the advanced algorithms, AVCLabs Video Enhancer AI is adept at enhancing videos in low light conditions. Besides, it is an outstanding tool that can enhance faces, colorize the video, and compensate the lost frames to make blurry footage caused by low light conditions stand out in clarity. Do not hesitate to have a try!