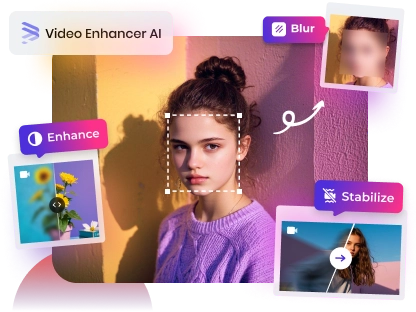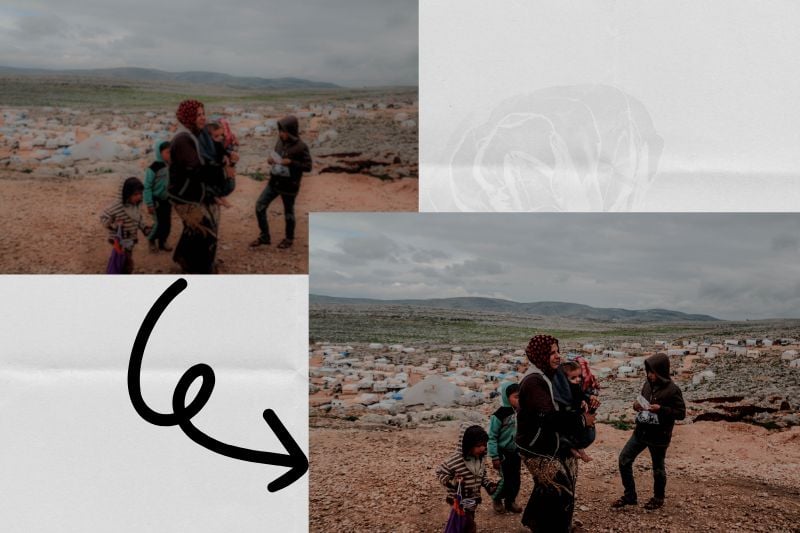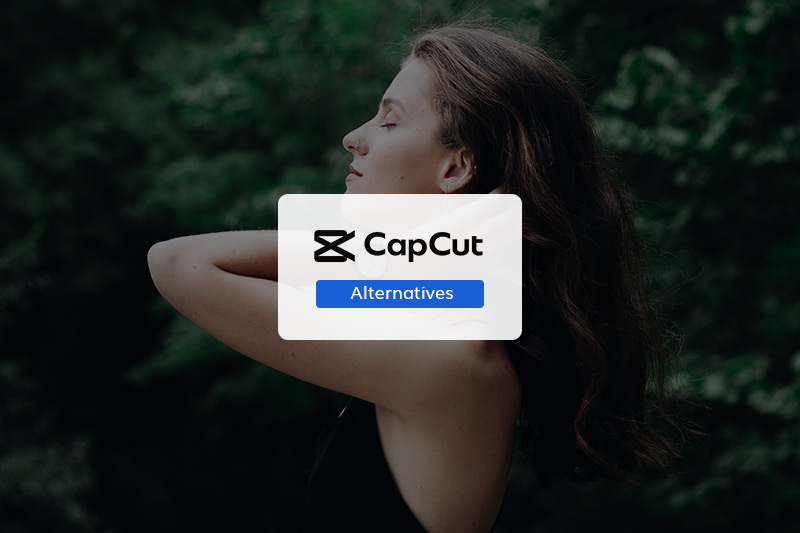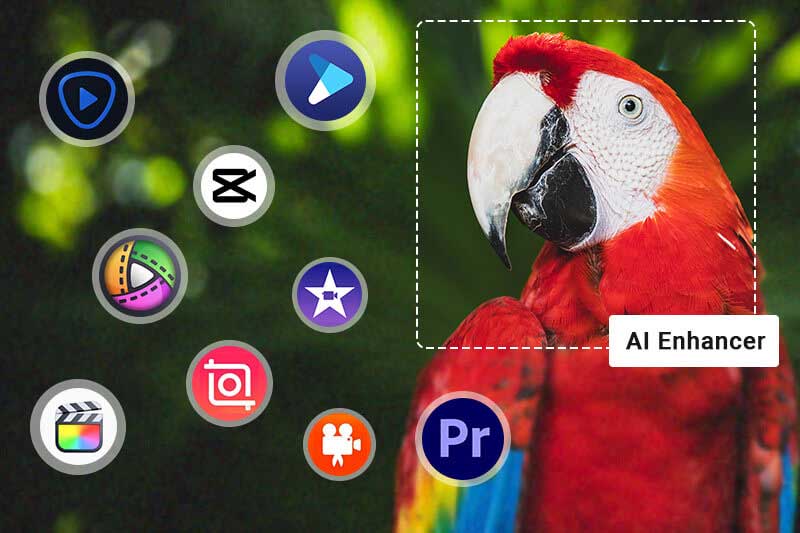How to Fix A Blurry Video on PC, iPhone and Online
If you've ever wondered how to fix a blurry video, you're not alone. Blurry videos can be frustrating, whether you're trying to make a blurry video clear for work, school, or personal projects. Fortunately, there are several ways to fix blurry videos, reduce their blur, or even unblur them entirely. In this guide, we'll explore how to fix a blurry video on PC, iPhone, and online, with easy methods to make videos less blurry and restore their clarity.
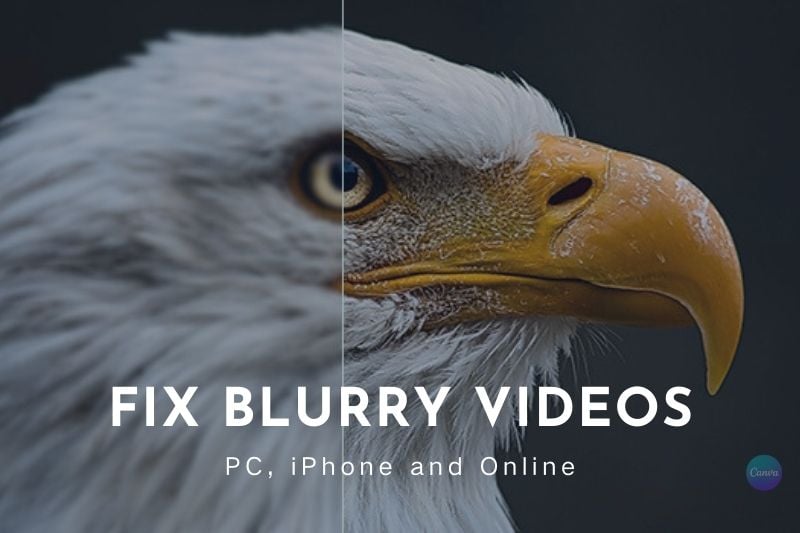
Part 1: Why Are My Videos Blurry?
Blurry videos can be caused by various factors, and understanding these reasons can help you find the right solution. The main causes of blurry videos are typically related to recording quality, post-processing settings, compression, and playback issues.
1. Low-quality Recording
Blurry videos often result from low-quality recording conditions. For example, videos captured with a low-resolution camera or subpar equipment can appear blurry due to insufficient image quality. If you're wondering how to fix a blurry video, addressing the recording setup is key. Improper camera settings, such as poor focus, a low shutter speed, or incorrect exposure, can lead to blurry footage, including motion blur or focus errors. Inadequate lighting during recording can also cause videos to look grainy or unclear. To make a video less blurry, improving the lighting conditions and camera settings can help reduce these issues and improve video clarity.
2. Post-Processing and Export Settings
After recording, how to make a blurry video clear depends on your video editing process. Using low-quality export settings, like reduced resolution or bitrate, can make the final output blurry. To avoid this, always use high-quality export options. Choosing the wrong export format or over-compressing the video can also degrade its clarity, even if the original footage was sharp. Ensuring the right settings will help unblur a video and preserve the sharpness during post-production.
3. Compression and Transfer Issues
Compression during upload or download can result in blurry videos. Platforms like YouTube, Vimeo, and social media often compress videos to reduce file size, which can reduce quality and cause blurriness. If you're wondering how to make a video not blurry after downloading, always select the HD version. Similarly, video files can become corrupted during transfer or storage, leading to distorted or blurry video playback. In these cases, how to unblur a video might involve re-downloading or repairing the file.
4. Playback and Frame Rate Problems
A low frame rate can make videos appear blurry or choppy, especially in fast-moving scenes. Videos recorded at a low frame rate (e.g., 15fps instead of 30fps or 60fps) lack enough frames per second to represent motion smoothly, resulting in stuttery or unclear footage. To make videos not blurry, use a higher frame rate like 30fps or 60fps, which will help produce smoother motion and sharper video, particularly in fast scenes.
Part 2: How to Make a Blurry Video Clear on PC?
If you're wondering how to fix a blurry video on your PC, one of the best solutions is to use AVCLabs Video Enhancer AI. This powerful software uses advanced AI algorithms to automatically fix blurry video problems. Whether you're dealing with low-resolution footage, focus errors, or grainy visuals caused by poor lighting, AVCLabs Video Enhancer AI has all the tools needed to restore your video’s clarity and sharpness. It's one of the most effective solutions for how to unblur a video, offering a simple, user-friendly interface that makes video enhancement easy for everyone, regardless of skill level.
Key Features of AVCLabs Video Enhancer AI
- Losslessly upscale low-resolution videos to 1080p, 4K, and 8K
- Remove noise and recover and enhance facial details.
- Colorize black-and-white videos to bring them to life.
- Automatically blur unwanted video parts to protect privacy.
- Eliminate camera shake to achieve smoother video playback.
Step-by-Step Guide to Fix Blurry Videos with AVCLabs Video Enhancer AI
Step 1 Import the Blurry Video
Open AVCLabs Video Enhancer AI and import your low-resolution, blurry video. You can either browse and select the video or drag and drop it directly into the software. The program also supports batch processing, allowing you to work with multiple videos at once.
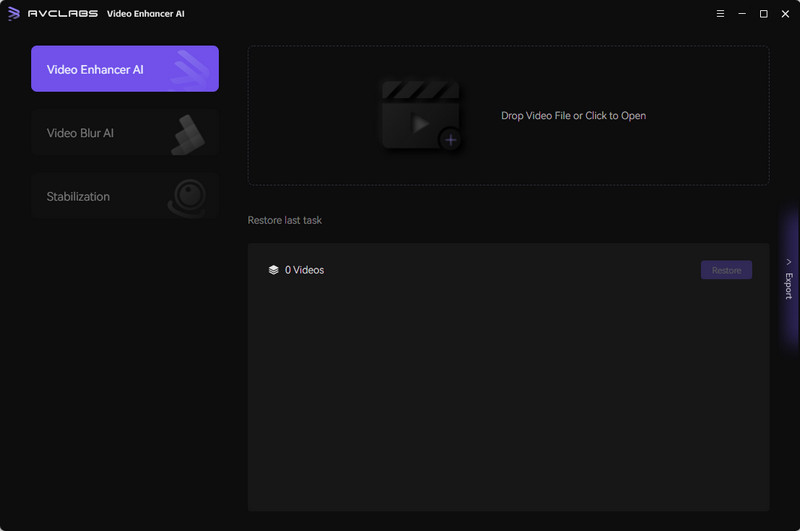
Step 2 Adjust Video Resolution
Choose the resolution to upscale your video to HD, 4K, or even 8K. You can also customize the pixel size or scale settings to achieve the desired level of clarity.
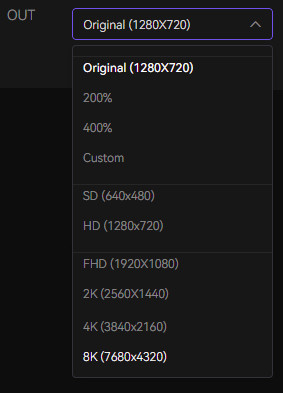
Step 3 Apply AI Enhancement Models
AVCLabs Video Enhancer AI offers several enhancement models, including Standard, Ultra, Anime, Standard (Multi-Frame), Ultra (Multi-Frame), and Denoise. Select the most appropriate model based on your video’s needs to improve clarity.
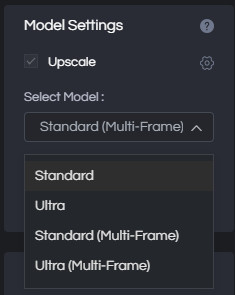
Step 4 Adjust Optional Settings
Apart from enhancing video quality, you can fine-tune other settings. AVCLabs Video Enhancer AI also provides options for AI Face Enhancement, AI Colorization, and AI Motion Compensation. You can adjust brightness, saturation, contrast, and sharpness based on the AI-enhanced output to get the best results.
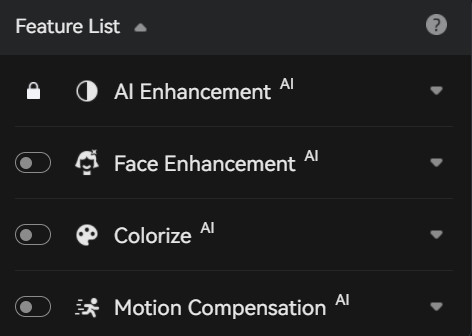
Step 5 Preview and Export
Once you’ve made all the necessary adjustments, click the “Preview” button to compare the unblurred video with the original one for 1-10 seconds. If you’re satisfied with the results, go to the output settings to configure the video format, encoder, bitrate, and other export parameters. Finally, click "Start Processing" to export the enhanced video.
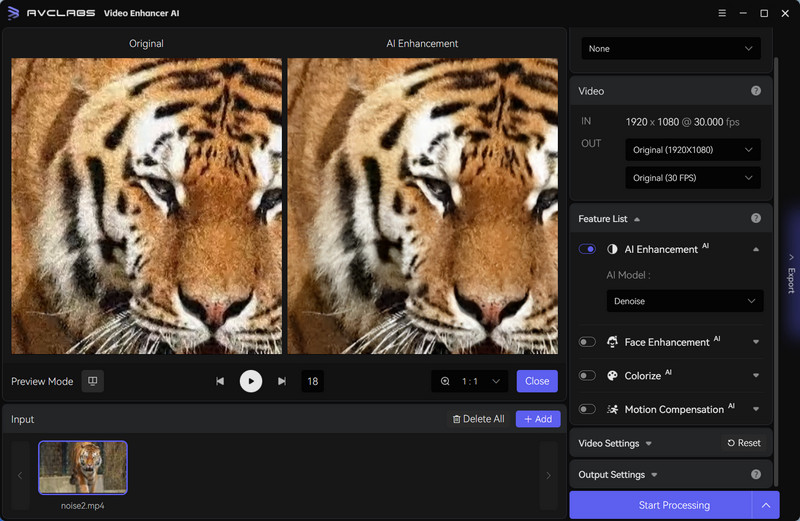
Part 3: How to Fix a Blurry Video on iPhone?
Why do videos send small and blurry on iPhone? Why are videos blurry when sent from iPhone to iPhone? Many iPhone users encounter blurry videos when sending or receiving them, and the cause can vary depending on the situation:
- Compression: Messaging apps (like iMessage or MMS) compress videos to reduce file size for faster sending, which lowers video quality.
- Network Restrictions: Sending over cellular data or Wi-Fi with limited bandwidth can lead to automatic compression, causing blurry videos.
- File Format Issues: Video formats not fully supported by the app may result in lower quality.
- iCloud Photo Library Optimization Enabled: When "Optimize iPhone Storage" is enabled, low-resolution versions of videos are stored on your device to save space. These videos may appear blurry until the full-resolution version is downloaded from iCloud.
Here are solutions on how to fix a blurry video on iPhone:
1. Disable iCloud Photo Library Optimization
When "Optimize iPhone Storage" is enabled, the system automatically replaces full-resolution videos in your photo library with low-resolution versions to save space when your iPhone storage is low. To prevent this, navigate to Settings, then select your Apple Account, followed by iCloud, and finally Photos. Within the Photos settings, disable the option for Optimize iPhone Storage. This will keep full-resolution videos on your device, ensuring they don’t appear blurry.
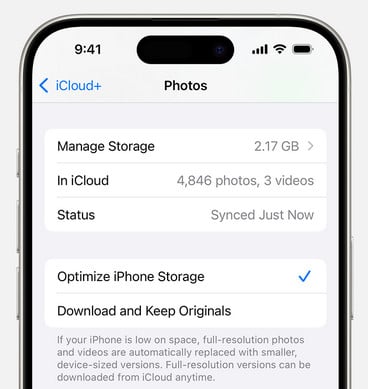
2. Use iPhone's Built-in Photos Editing Tools
You can enhance the clarity of your videos using iPhone's native editing features in the Photos app. After selecting the video, tap edit, and adjust settings like sharpness, definition and noise reduction to improve video clarity.
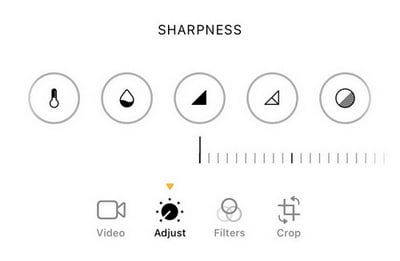
3. Send via AirDrop
To send high-quality videos without compression, AirDrop is the best option. It transfers files directly between iPhones without reducing video quality, ensuring the video is sent in its original resolution.
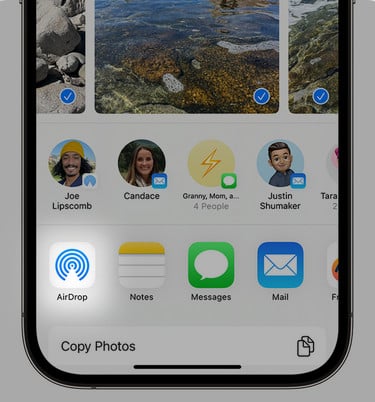
4. Share with Cloud Drive
Upload videos to a cloud service like Google Drive or iCloud and share the link instead of sending them via message. These platforms preserve the original quality during upload. Note that Google Drive may temporarily downgrade videos above 1080p for playback, while iCloud downloads the original, but may provide a lower-quality version if storage or network conditions are poor.
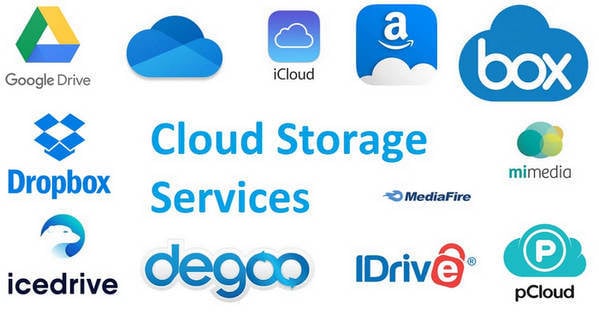
5. Use High-Quality Settings in Apps
To ensure high-quality video uploads and downloads, check the settings in messaging apps. For example, WhatsApp offers a "document" mode that lets users send videos as files, preventing them from being compressed and preserving the original quality. This method has no resolution limit but is subject to a 2GB file size limit.

Part 4: How to Unblur a Video Online?
If you don't want to download any app and are eager to fix blurry videos online free, online tools can offer a convenient and accessible solution. Unlike software that requires installation and takes up storage space, online video enhancers like AVCLabs Online AI Video Enhancer allow you to unblur a video directly in your web browser. This means you don’t need to worry about freeing up storage on your device or having high-performance hardware. Plus, you can access it from anywhere, whether you're on your phone, tablet, or computer.
- No software installation required, saving storage space.
- Fast processing with easy-to-use interface.
- Supports multi-device usage anytime, anywhere.
- Cloud-based, no need for high-performance hardware.
Key Features of AVCLabs Online AI Video Enhancer:
Step 1 Upload Blurry Videos
Visit AVCLabs Online AI Video Enhancer and upload your blurry videos.
Step 2 Preview Unblurred Videos
AVCLabs Online AI Video Enhancer allows you to preview a 5-second processed video to check if the result meets your expectations.
Step 3 Enhance and Save
If you're satisfied with the result, click the “Enhance” button at the bottom-right of the webpage to start unblurring the video and save it to your device.
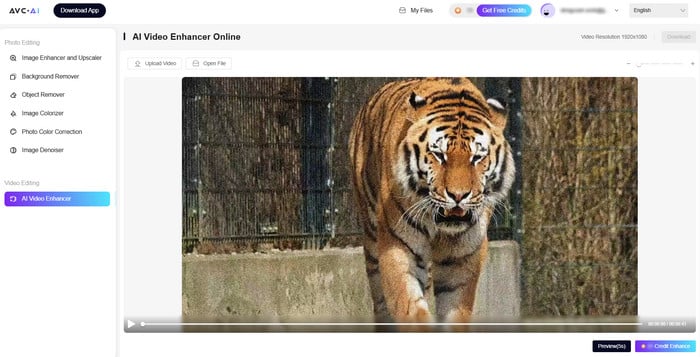
If you have higher requirements for video clarity and feel the online tool has limitations, you can click the "Download APP" button at the top-left of the webpage to try AVCLabs Video Enhancer AI. AVCLabs provides comprehensive video and photo enhancement tools, ensuring you’ll always find the ideal solution for your needs.
FAQs about How to Fix a Blurry Video
Is it possible to unblur a video?
Yes, it’s possible to unblur a video by enhancing its sharpness and resolution. AI-powered tools, such as AVCLabs Video Enhancer AI, use advanced algorithms to fix blurry videos and improve their clarity. These tools can analyze each frame and sharpen the image, making the video clearer and more defined.
How can I fix a blurry video sent to me?
If you’ve received a blurry video, you can fix it using video enhancement software or online tools. Softwares like AVCLabs Video Enhancer AI offer advanced features to unblur and enhance videos by adjusting resolution and applying AI algorithms. For an easy, accessible option, AVCLabs Online AI Video Enhancer allows you to improve video quality directly in your browser, without needing to install any software.
How to clear up video quality?
To clear up a video and improve its quality, you can use AI tools that enhance sharpness, reduce noise, and upscale resolution. AVCLabs Video Enhancer AI offers a powerful solution for PC users, while AVCLabs Online AI Video Enhancer provides a convenient, cloud-based option to improve video clarity without the need for high-performance hardware.
Conclusion
In this guide, we’ve covered how to fix blurry videos on PC, iPhone, and online. Whether you're tackling issues like poor focus, grainy visuals, or other factors causing blurriness, AVCLabs Video Enhancer AI and its cloud-based tool, AVCLabs Online AI Video Enhancer, provide effective solutions to restore video clarity. Both options are easy to use and ensure high-quality results, no matter where you are. Try them today to see the difference!