PhotoPro AI Settings
AVCLabs PhotoPro AI provides you with many settings options and shortcut keys. Read this page to learn how to configure these settings for the best performance of this program.
Settings
You can click the  to open the Settings window.
to open the Settings window.
AI Processor: Select the CPU or GPU to process photos. If your computer has a dedicated GPU, do not hesitate to select it as your AI processor for faster speed.
Max Memory Consumption: Set this to the highest or high when the program is not being used with other source-intensive programs (Photoshop, After Effects, or Adobe Premiere Pro). When set to highest or high, the application will maximize your computer's RAM and GPU memory.
Output Format: Choose the format you want to save the output file.
Output Path: Set the location where your output file is saved.
Note: You are allowed to change the global settings on each save operation.
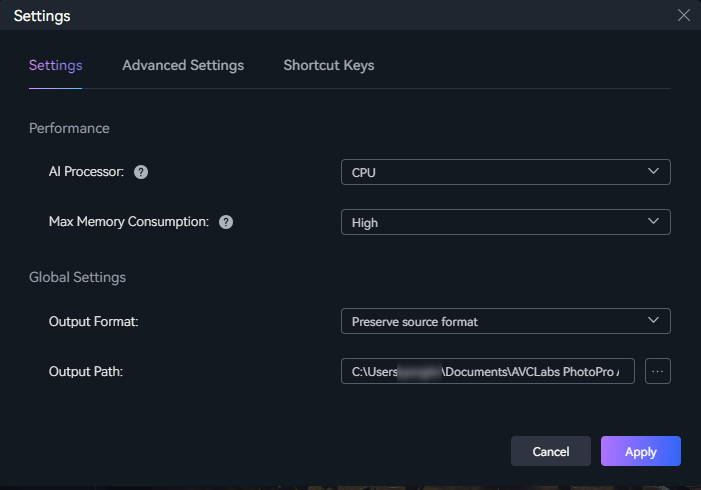
Advanced Settings
NVIDIA TensorRT Acceleration: Enable this option to optimize and accelerate the inference of deep neural networks on NVIDIA GPUs.
Stylize Level: Customize the level of stylization for the Stylize tool.
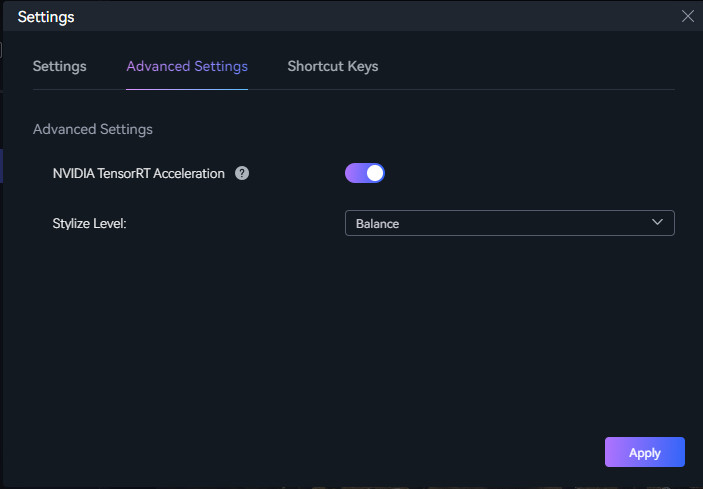
Shortcut Keys
| Comand | Meaning |
|---|---|
| Ctrl+S | Save current picture |
| Ctrl+Z | Undo the previous operation |
| Ctrl+D | Deselect all content |
| Ctrl+I | Reverse selection |
| Ctrl+1 | Zoom the canvas to 100% |
| Ctrl+0 | Zoom the canvas to fit window size |
| Mouse wheel up | Zoom in on canvas |
| Mouse wheel down | Zoom out on canvas |
| Alt + Left click | Drag the image |
