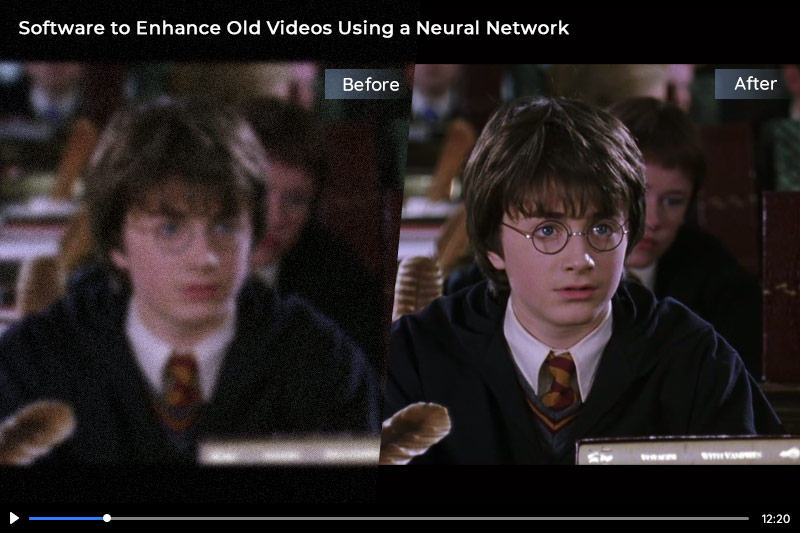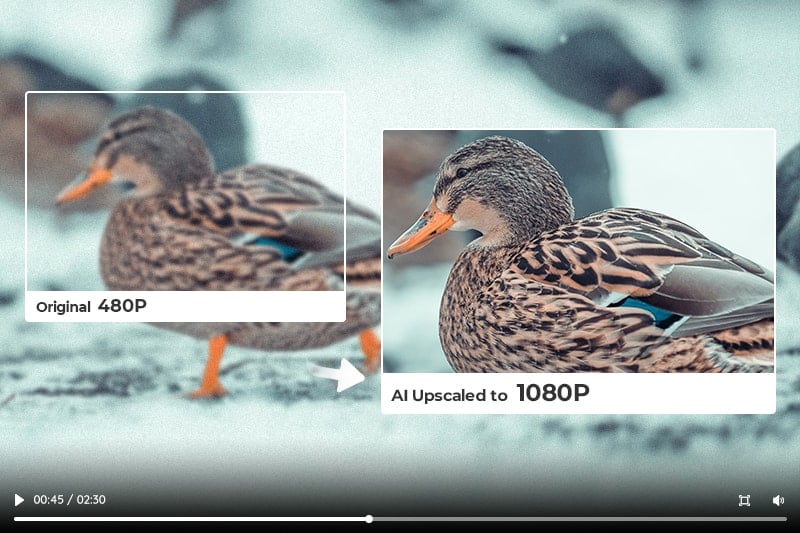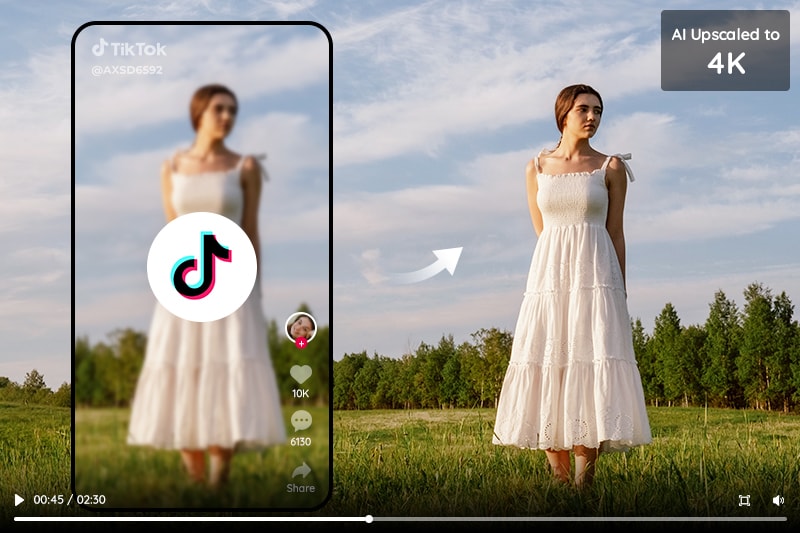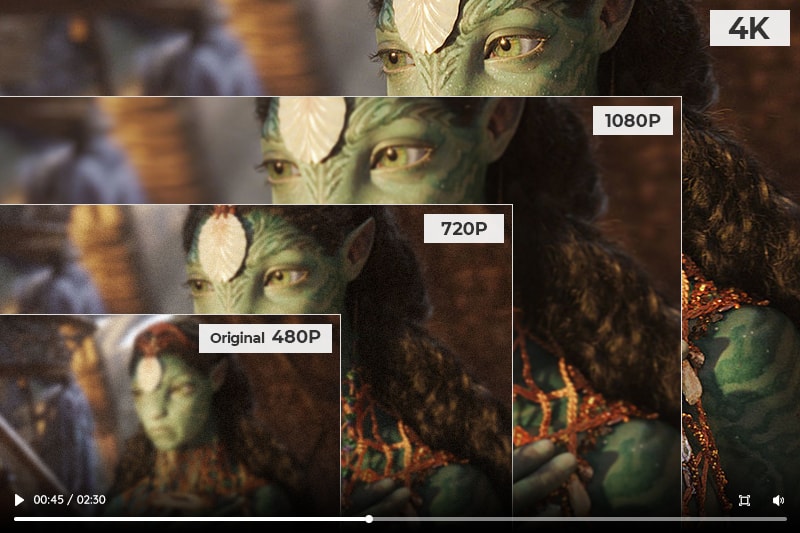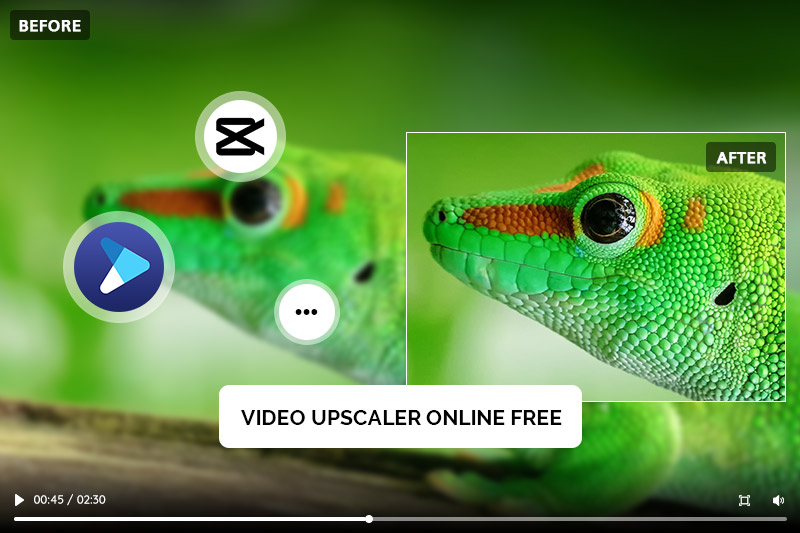How to Restore and Improve Old Video Quality
"I have some old Iranian movies. The quality and color of them are really bad. I wonder is there any solution for that?"
Is there an app to improve old video quality and how to restore the quality of old videos? This has been getting more attention. You guys must be very interested in the software that can restore the quality of old videos and be getting wonder how to do it.
Restoring video quality is of great significance, especially for old videos, such as old family videos, DVDs, and VHDs. The reason for restoring old video quality is to make the video image clear visually and make the quality and video details enhanced. In recent years, more and more classic movies have reappeared in the theater with the help of digital high-definition restoration. The film restoration industry has gradually come to the attention of the larger public.
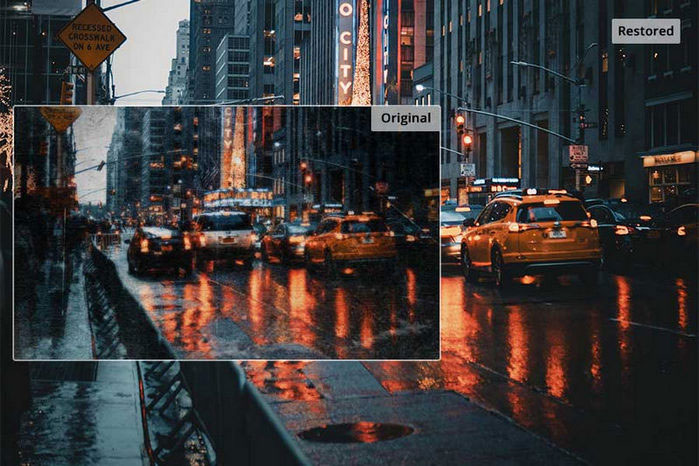
Part 1: Why You Need to Restore Old Video Quality
For these old videos, they were shot relatively in low resolution given the technology of that time. With the resolution continuing to improve and shooting equipment constantly to be advanced, the quality of these videos looks rough when it is played, although it looked good base on the criteria at that time. And most of them were in VCD/DVD format. Now, it is time to find some ways to make your old video restored and come to life again!
In addition, if you are the 80s and 90s children, then you probably have some old memories about your previous generation and things about that time. Your father or family members might have a video camera to record your family routine, the happy and interesting fragments of your childhood, or vacation moments with your family, or then burn them on DVD for video collection. As you look back at these videos, you will realize that these videos are your precious memories and you value them.
Part 2: Restore Old Video and Improve Quality with AI
To preserve the classics and your memories in the 1990s or earlier, AVCLabs Video Enhancer AI comes to help you restore old videos and enhance the quality of these old videos automatically and intelligently. Let's look at how to do it.
Key Features of AVCLabs Video Enhancer AI
- Improve the quality and resolution of old video
- Enhance video quality with multi-frame
- Reduce noise to fix the noisy and grainy video
- Recover and refine facial details with AI
- Colorize B&W videos to bring them to life
Note: Before restoring old videos with AI, you'd better click here to check the system and hardware requirements to use Video Enhancer AI
Step 1: Launch AVCLabs Video Enhancer AI
Download the installer of AVCLabs Video Enhancer AI, then click to launch the setup or dmg file. After installing, launch AVCLabs Video Enhancer AI.
Then, click the 'Browse' button to import your old video.
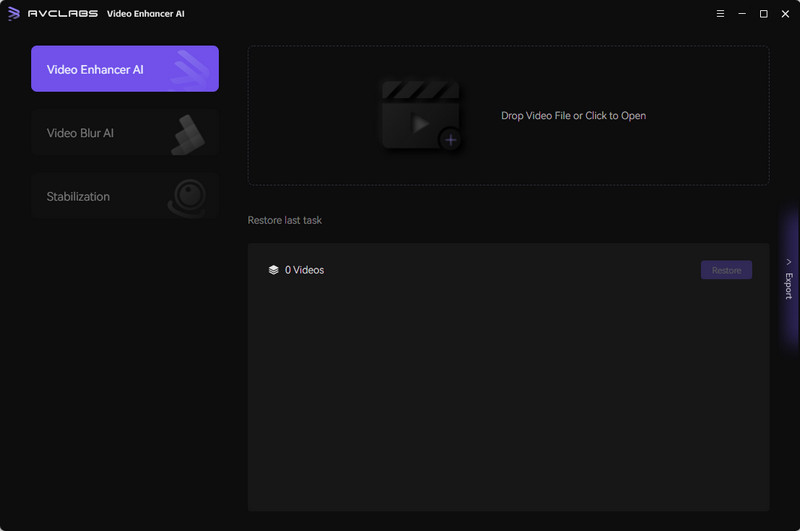
Step 2: Configure the Model Settings
In the right panel of the program, you can select the AI model and configure the video settings.
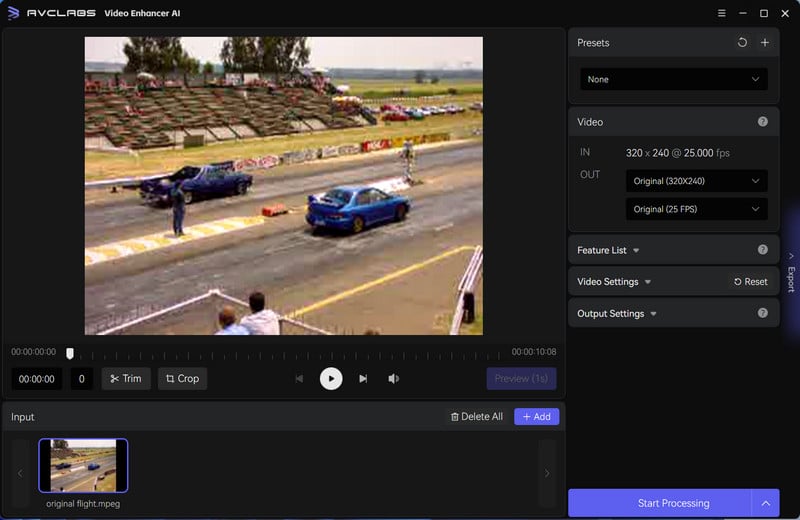
01. Presets
AVCLabs Video Enhancer AI provides users with 8 Presets for quick and easy video setup.
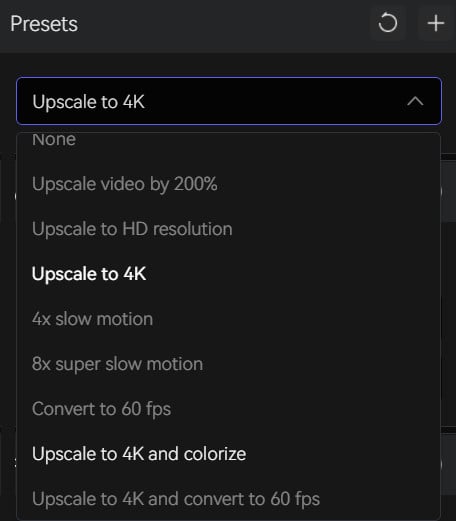
02. Feature List
Enable different AI Features according to specific needs. For example, select "Face Refinement" if you need to recover and enhance facial details.
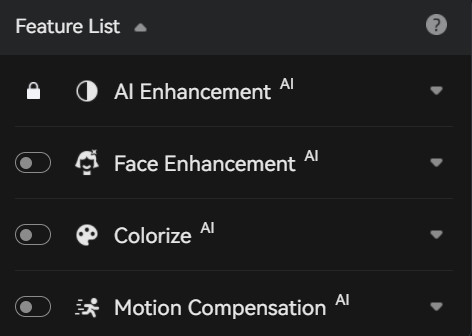
Step 3: Configure the Video and Output Settings
01. Video Settings: Under the "Video Settings", you can adjust the video color (Brightness, Saturation, Contrast, and Sharpen), crop video to fill frame, and deinterlace.
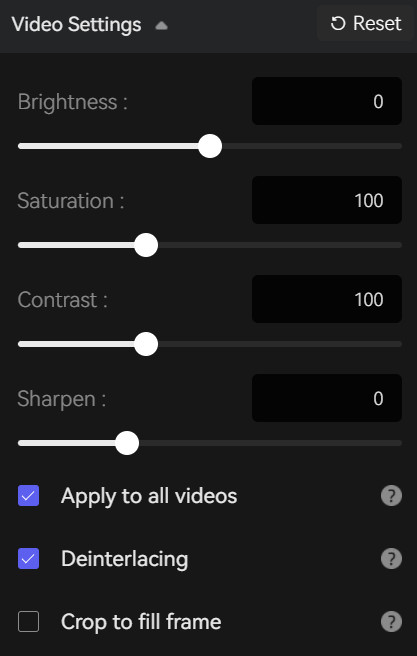
02. Output Settings: You can change the video format, encoder, bitrate, audio settings, and output path.
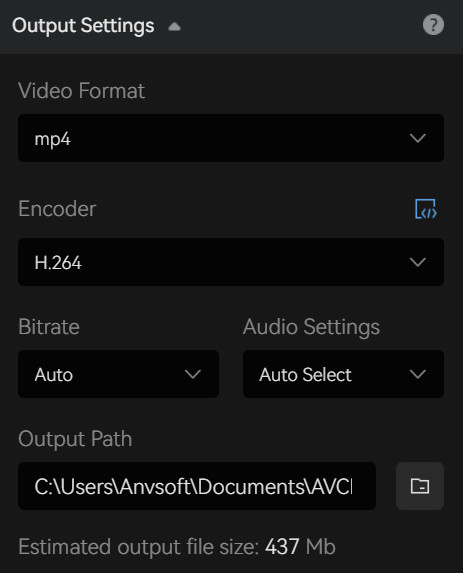
Step 4: Start restoring quality of your old videos
After everything is ready, now you can go to click the "Start Processing" button to render the videos. To process your video in high efficiency, please make sure your computer has a powerful CPU and NVIDIA Graphics cards (NVIDIA GTX 1650 S and uppder are recommended).
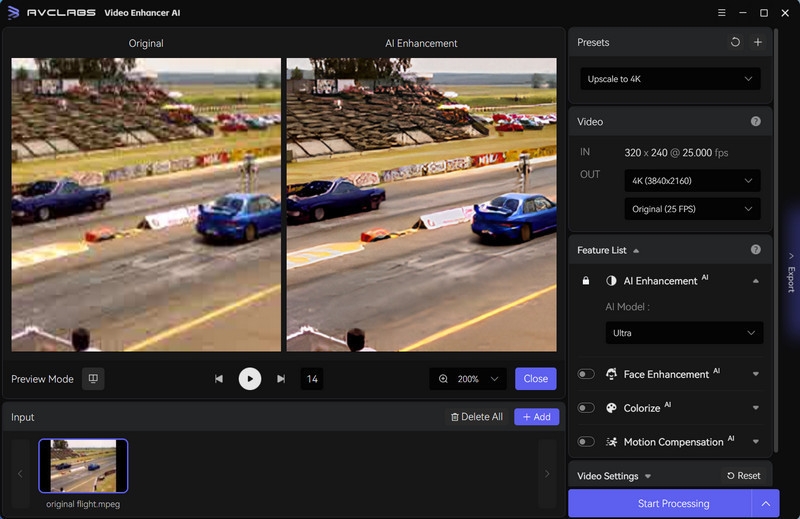
That's it. Easy-to-use and intuitive. So what are you waiting for? Upload your old videos, films, TV Shows, anime, and AVCLabs gets to bring them new life.