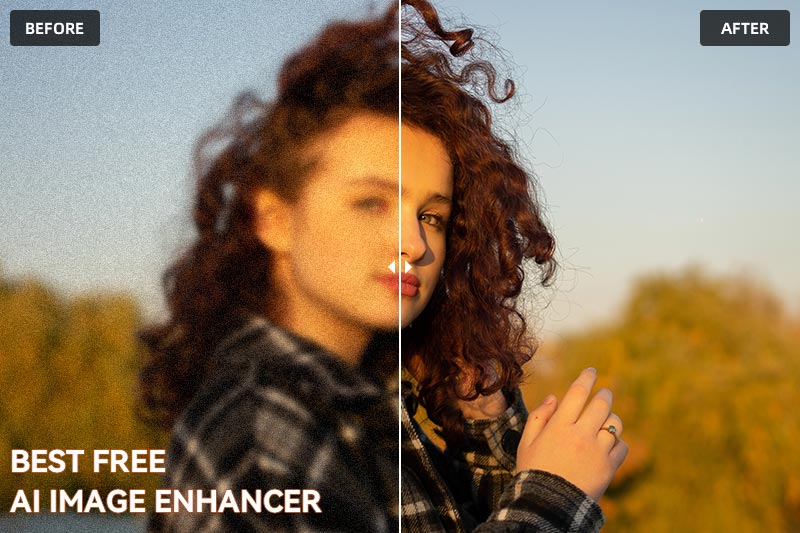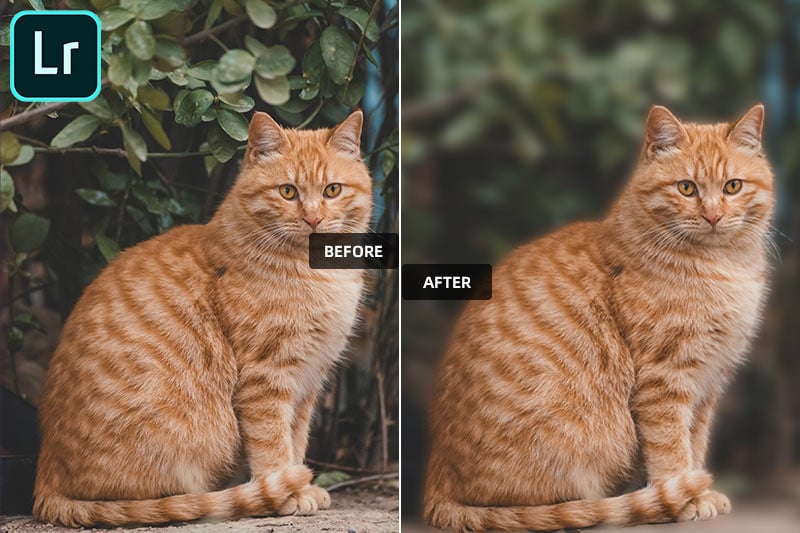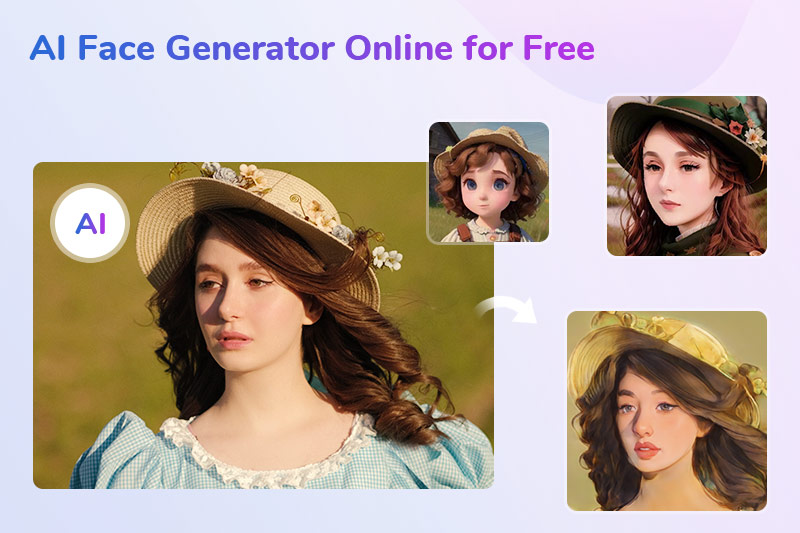How to Recolor an Image [3 Effective Ways]
How do I recolor an image? What is the online tool to recolor images?
Recoloring an image is a good way to breathe new life into our visuals. But how to recolor an image has been confusing a lot of people all the time. This article will explore three effective ways to recolor an image, giving you the tools and techniques to unleash your creativity. From the precision of Adobe Photoshop to the magic of AI-powered recoloring and the convenience of free online tools, it will cover both how to recolor colored images and how to colorize black-and-white images.
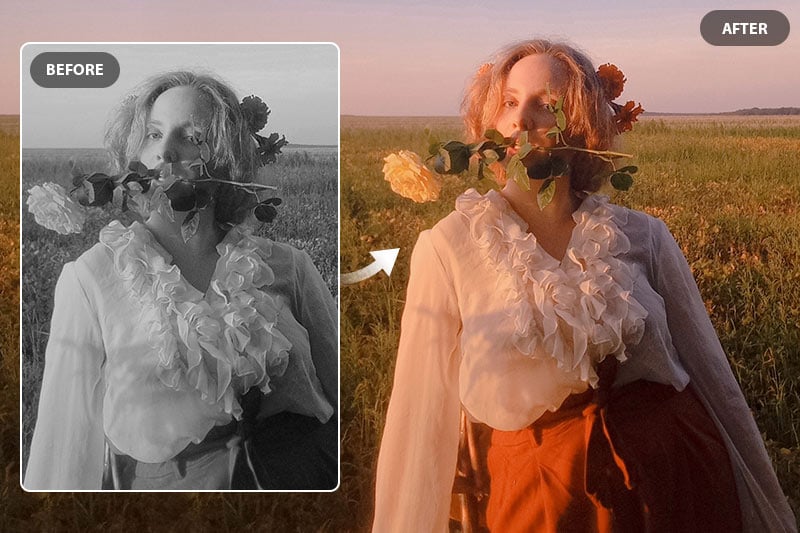
- Part 1: How to Recolor an Image in Photoshop?
- Part 2: How to Recolor an Image with AI?
- Part 3: How to Recolor an Image Online for Free?
1. Recolor Colored Images with Photoshop
2. Recolor Black-and-white Images with Photoshop
1. One-click Recolor Colored and Black-and-White Images with AI
2. Video Tutorial: Recolor Image with AI
Part 1: How to Recolor an Image in Photoshop?
Adobe Photoshop stands as one of the most powerful and widely used image editing programs on the market. It offers a plethora of tools that enable precise control over image recoloring. To begin the process, open your image in Photoshop. Then, navigate to the "Adjustments" menu, where you'll find a range of color adjustment options.
1.1 Recolor Colored Images with Photoshop
1). Hue/Saturation Adjustments: This feature allows you to modify the overall hue, saturation, and lightness of the image. By sliding the hue bar, you can change the primary colors, giving your image a different look and feel. Saturation adjustments will increase or decrease the intensity of colors, while lightness controls the brightness.
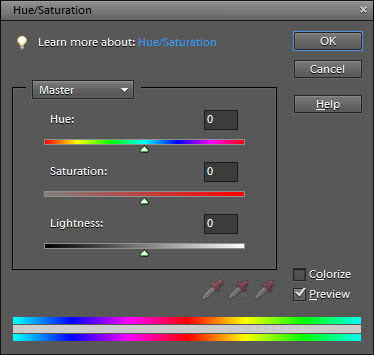
2). Color Balance Adjustments: This feature grants you the ability to adjust the balance between different color tones in the image. You can add warmth or coolness to the overall color palette, giving your image a distinctive appearance. Click the Color Balance icon in the Adjustment panel, and in the Properties panel, select any of the Tone balance options— Shadows, Midtones, or Highlights to select the tonal range in which you want to focus your edits. Move the slider toward a color that you want to add to the image, and drag the slider away from a color that you want to subtract from the image.
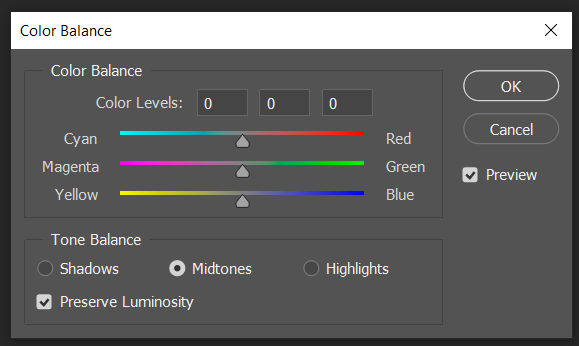
3). Selective Color Adjustments: With this option, you can target specific colors in the image and alter their individual properties. This fine-grained control can be used to enhance or subdue certain colors, thereby achieving the desired recoloring effect.
1.2 Recolor Black-and-white Images with Photoshop
To colorize black-and-white images with Photoshop, you can use Neural Filters. Choose Filter > Neural Filters from the main Photoshop menu. Download the Colorize filter from the cloud and enable it. The filter will automatically assign colors to the image, and you can adjust the color balance by moving the sliders in the Neural Filters panel.
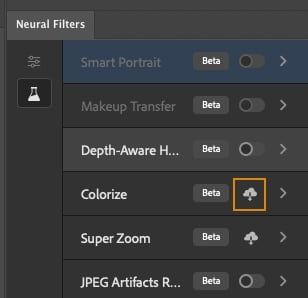
Part 2: How to Recolor an Image with AI?
If you feel overwhelmed when recoloring images with Photoshop, then the following AI tool provides a much easier solution.
AVCLabs PhotoPro AI is an AI-based photo editing software that aims to automate complex editing tasks and save you time. It is equipped with 8 AI models to solve different image quality issues; for example, the AI Enhance model helps to clear up blurry photos; the Matting AI helps to cut out images to remove or change the background; the Stylize model can convert the image to different anime styles; and the Colorize and Color Calibration will allow you to one-click recolor images. Let’s check the details.
Key Features of AVCLabs PhotoPro AI
- Colorize B&W photos to make it come to life again
- AI erase and replace objects with a text prompt
- Enhance blurry photos with advanced technology
- Cutout image to make the background transparent
- Remove unwanted objects, people, watermarks
- Upscale photos up to 3x, 4x without losing quality
How to One-click Recolor Colored and Black-and-White Images with AI
Enhancing a photo with AVCLabs PhotoPro AI only requires 3–4 steps.
Step 1: Launch AVCLabs PhotoPro AI and Upload an Image
Install AVCLabs PhotoPro AI and launch it. Click on the "Browse" button, or simply drag and drop the image to upload it.
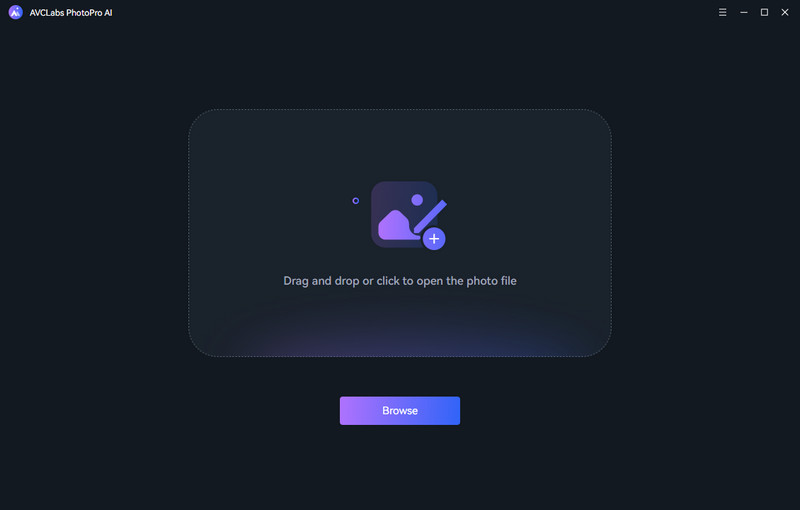
Step 2: Apply an AI Model
There are eight different AI models shown on the top menu bar. Each of them is designed to solve different image quality issues.
1). Recolor the Colored Image
Click the Toning option. You can either Apply AI Color Calibration to let it automatically balance the image color or manually drag the slide to adjust the brightness, saturation, contrast, and transparency.
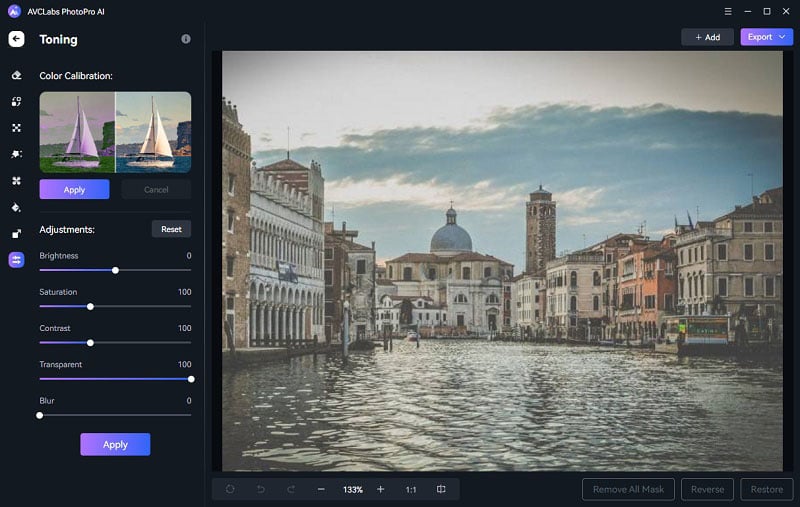
2). Recolor the Black-and-white Image
Click the Colorize model and adjust the rendering index, then click the Apply button.
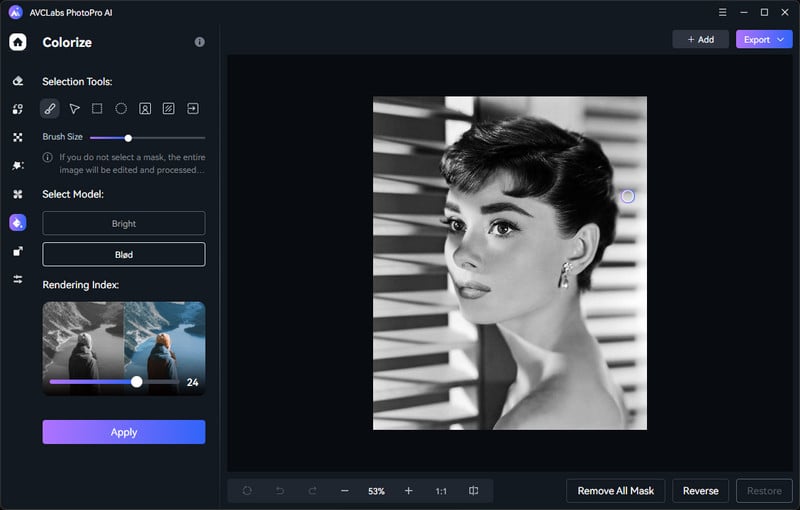
Step 3: Preview and Save the Recolored Photo
Once the conversion process is complete, you can preview the original and recolored images side-by-side. Finally, click on the "Export" button to download them to your local disk.
1). Preview the Effect of AI Color Calibration
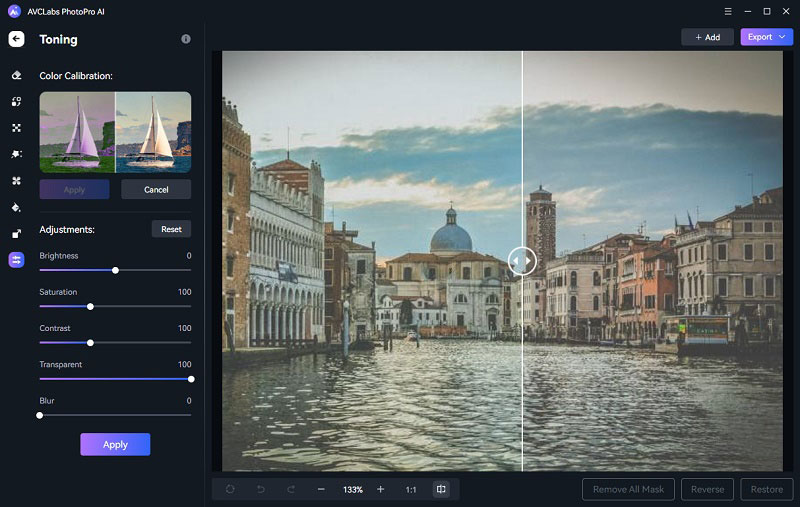
2). Preview the Effect of Colorizing B&W Images
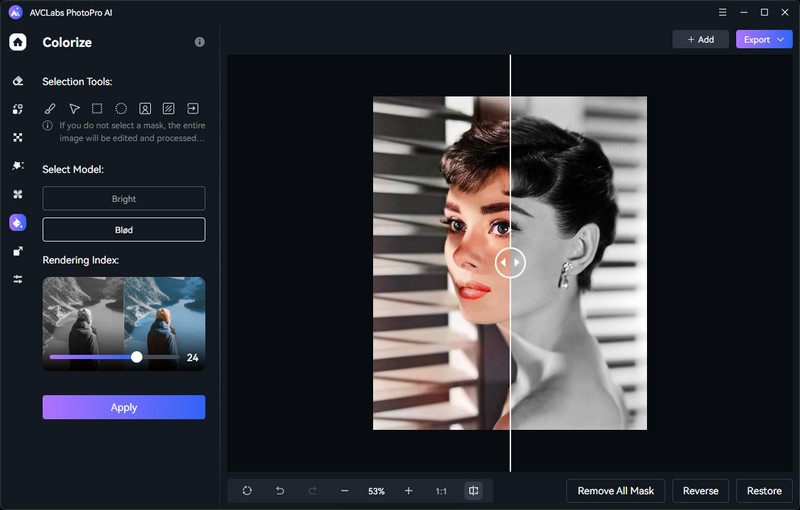
Video Tutorial: How to Recolor Images with AI Colorize Tool
Part 3: How to Recolor an Image Online for Free?
AVC.AI is the best alternative to the above tools if you don’t want to download any programs. It is a free online AI image enhancer and colorizer. Same as AVCLabs PhotoPro, AVC.AI also works with different AI models. Recoloring images with AVC.AI is also very easy, and here are the detailed steps.
How to Recolor Image with AVC.AI
Step 1: Register an Account on AVC.AI and Upload Images
Go to AVC.AI and click on the Login/Sign Up button to create a new account.
Step 2: Upload Images
Select Colorize and click on the Upload Image button. AVC.AI supports batch processing, so you can upload multiple images at once.
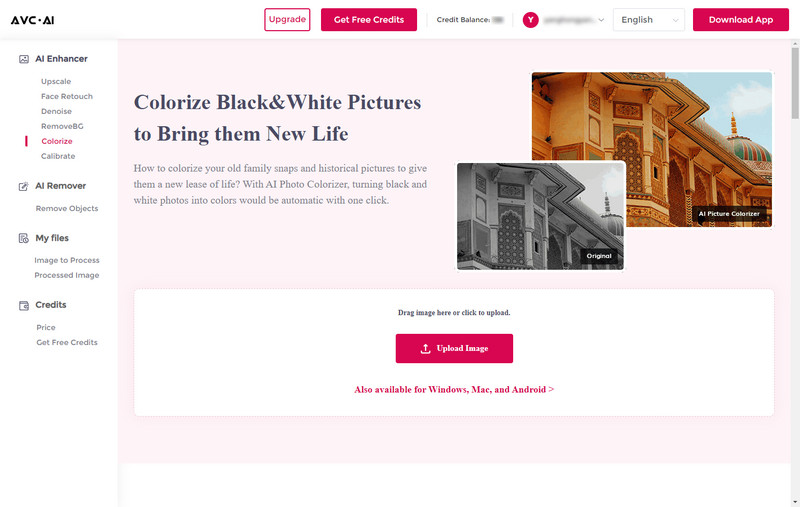
Step 3: Choose AI Models
To recolor the B&W images, just enable the Colorize model. If you recolor the colored images, then you should enable the Color Calibrate model. After this, click the Start button at the bottom to initiate the process.
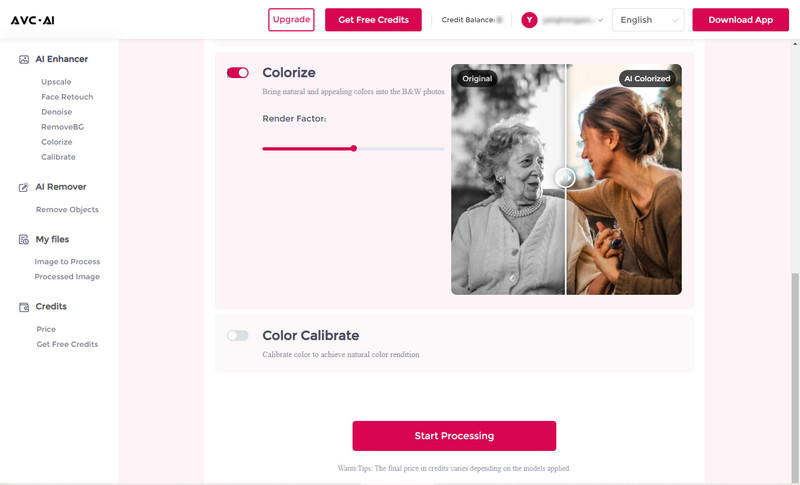
Step 4: Preview and Download the Recolored Images
Once the processing is complete, you can click the Eye button to preview the recolored images. If you're satisfied with the results, click the Download Image button to save them in high quality.
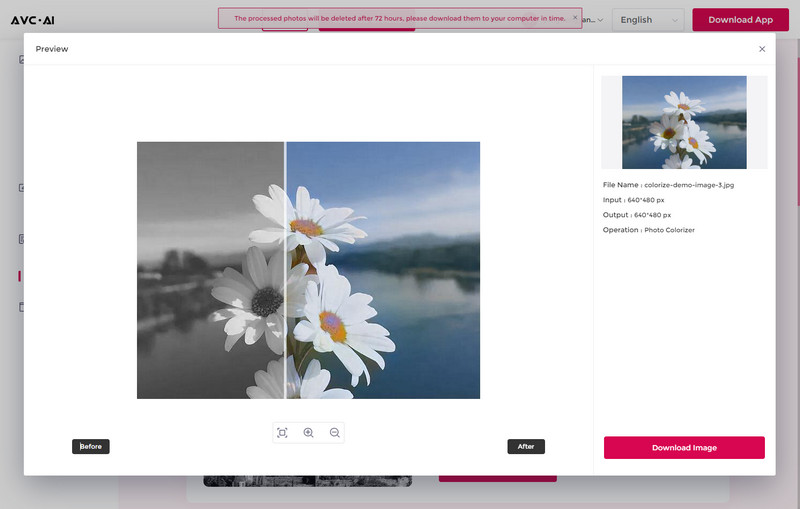
It's important to note that processed photos will be automatically deleted after 72 hours to protect your privacy, so make sure to download them within that period.
Conclusion
Image recoloring is a versatile technique that can dramatically alter the visual impact of an image. By following the methods outlined in this article, you can recolor your images in various ways to suit your needs and preferences. If you're not familiar with Photoshop, then AVCLabs PhotoPro AI and AVC.AI are definitely better choices.