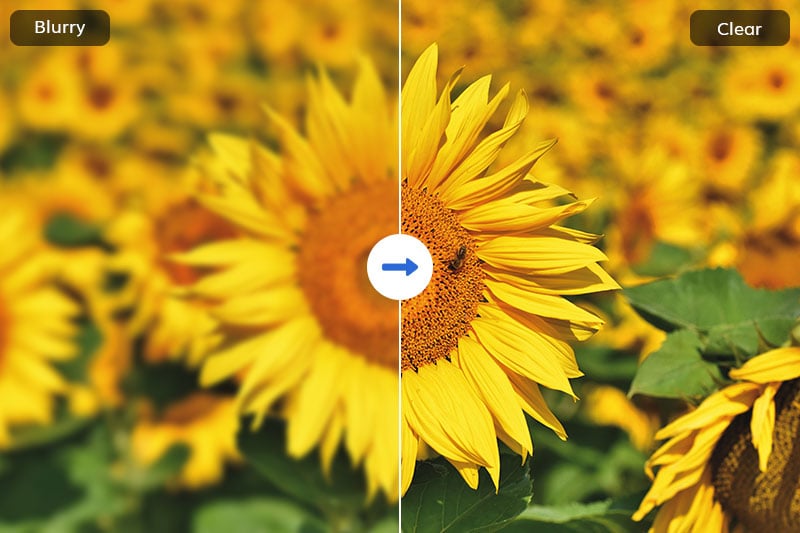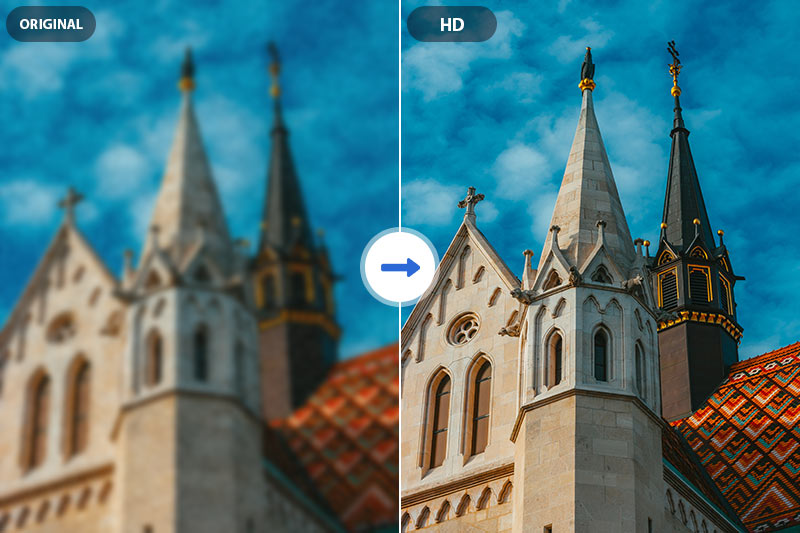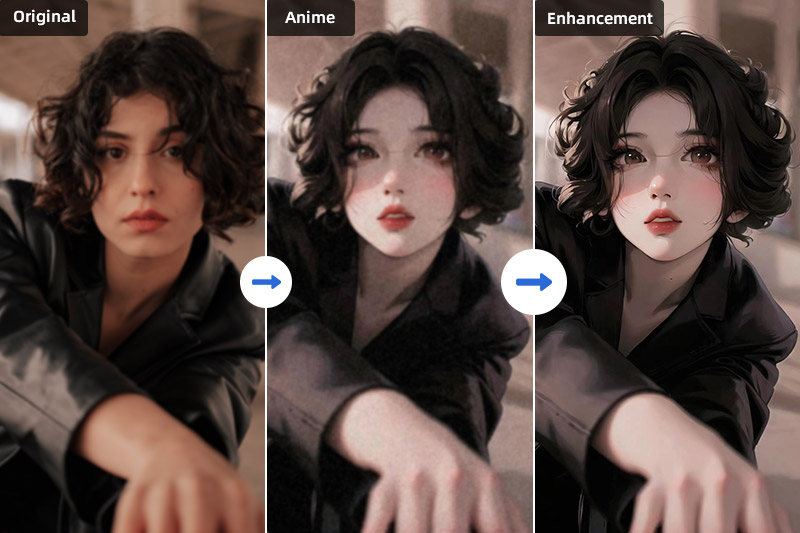How to Cut out an Image Without Manually Outlining the Object: Easiest Image Cutout Method
Image cutouts play a crucial role in various industries, from graphic design and advertising to e-commerce and photography. Traditionally, achieving a precise cutout required manual outlining of the object, a time-consuming and meticulous process. However, advancements in technology have led to the development of the easiest image cutout method, eliminating the need for manual outlining and revolutionizing the way people extract objects from images.
This article will explore the easiest image cutout method, its implementation steps, advanced techniques for fine-tuning cutouts, and best practices for successful results.

- Part 1: The Tool You Need to Cut out an Image- AVCLabs PhotoPro AI
- Part 2: How to Cut out an Image Without Manually Outlining the Object
- Part 3: Tips and Best Practices for Successful Image Cutouts
- Video Tutorial: How to Cut out an Image - Remove & Change Background Fast
1.1 Highlights of its Image Cutout Ability
1.2 What You Can Do with this Image Cutout Tool
1.3 Other Features of This Photo Editing Software
Part 1: The Tool You Need to Cut out an Image- AVCLabs PhotoPro AI
AVCLabs PhotoPro AI is an auto photo editing software that is designed to make photo editing easy for everyone. Let's focus on its image cutout ability.
Key Features of AVCLabs PhotoPro AI
- Cutout image to make the background transparent
- AI erase and replace objects with a text prompt
- Remove unwanted objects, people, watermarks
- Enhance photo quality with advanced technology
- Change the style of image to create unique look
- Colorize B&W photos to make it come to life again
- Upscale photos up to 3x, 4x without losing quality
1. Highlights of its Image Cutout Ability
Generally speaking, the most difficult part of image cutout is to select the object accurately. Many photo editing apps do the selection by manually outlining the object or covering the whole part with the brush tool. This method is time-consuming and may cause a cutout image with ragged edges or parts that you do not need. While some tools can automatically identify foreground objects or backgrounds, they cannot customize other parts.
However, AVCLabs PhotoPro AI incorporates intelligent algorithms that automatically analyze the image and extract objects seamlessly. With a simple left click, users can easily select the specific parts they want to cut out, simplifying the process even further.
1.2 What You Can Do with this Image Cutout Tool
Cutout an image and make the background transparent: If you have a product photo with a distracting or cluttered background, you can easily cut out the product and make the background transparent, resulting in a clean and professional-looking image that is ready to be used in e-commerce listings, catalogs, or advertisements. This helps to make the customers focus on your product.
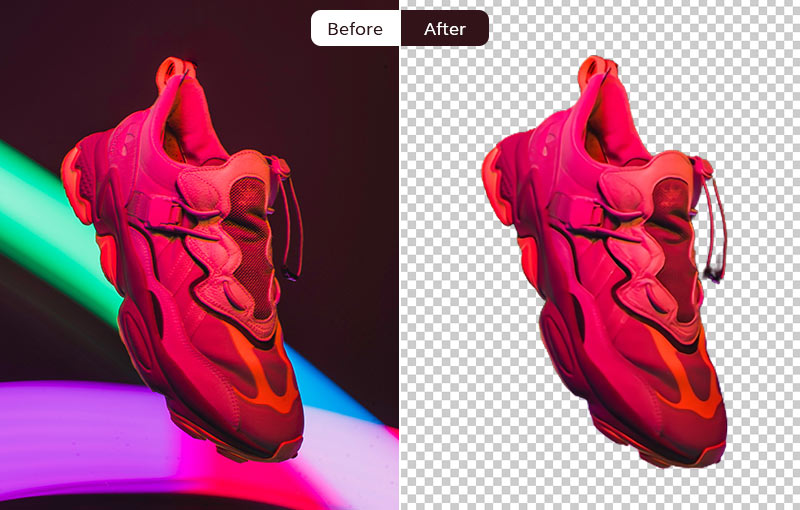
Change the color of the background: If you have an ID photo with a plain white background, but you need it to comply with a specific document or website’s background color requirements. Instead of spending money and time on retaking the photo, you can use AVCLabs PhotoPro AI to cut out the subject and effortlessly change the background color to the desired shade.
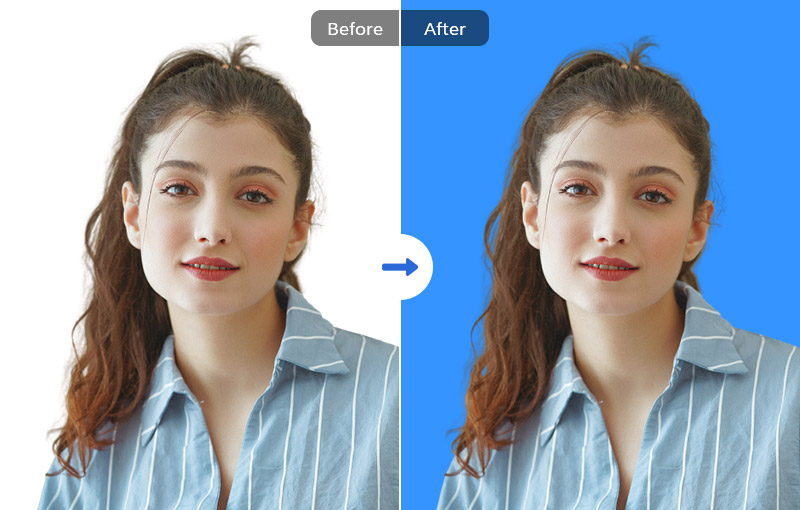
Blend the cutout image into other photos: You can cut out the image and replace the background with customized photos, making it appear as though the objects were present at those locations.
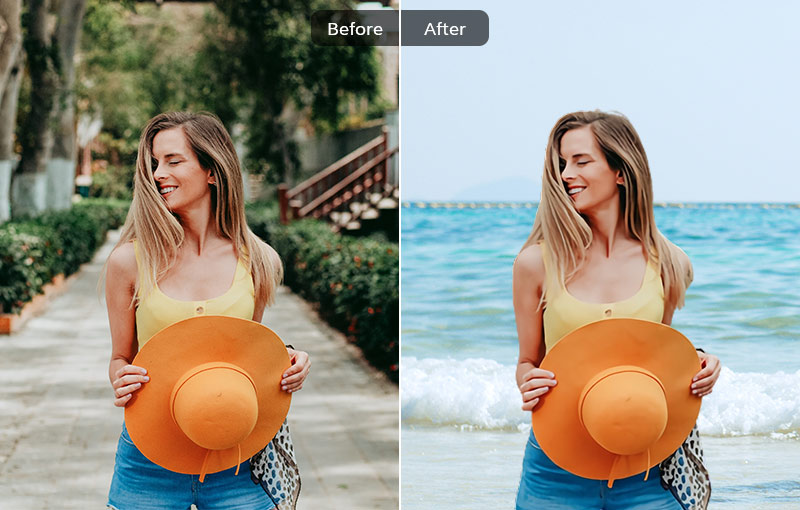
1.3 Other Features of This Photo Editing Software
In addition to its cutting-edge cutout capabilities, AVCLabs PhotoPro AI offers features such as upscale image resolution by 2x, 3x, and 4x without losing any quality, blurring faces and backgrounds, enhancing photo quality with AI denoise, sharpening, and face retouch, converting black and white images to color, applying stylization filters, and removing unwanted elements.
Part 2: How to Cut out an Image Without Manually Outlining the Object-Detailed Tutorial
Step 1: Download the Image Cutout Software and Upload the Images
Install AVCLabs PhotoPro AI and launch it.
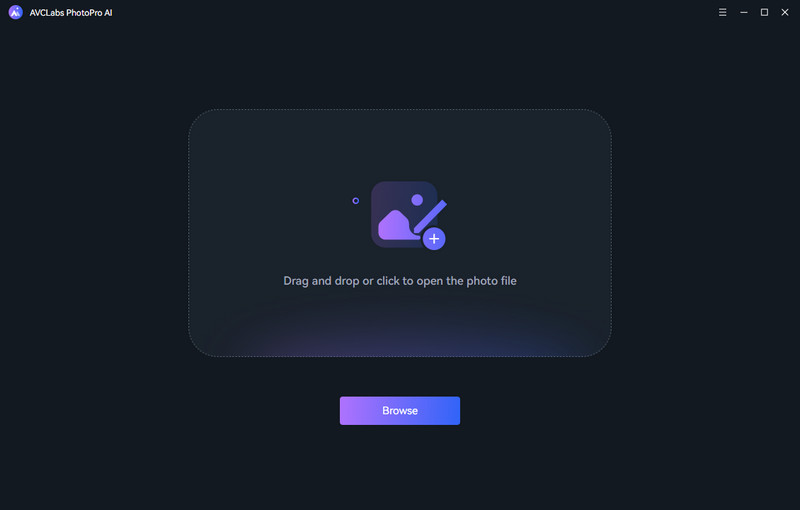
Click the Browse button to upload the image that you want to cut out or drag and drop the file into the workplace directly. It supports a variety of file formats, including PNG, JPG, JPEG, BMP, RAW, etc.
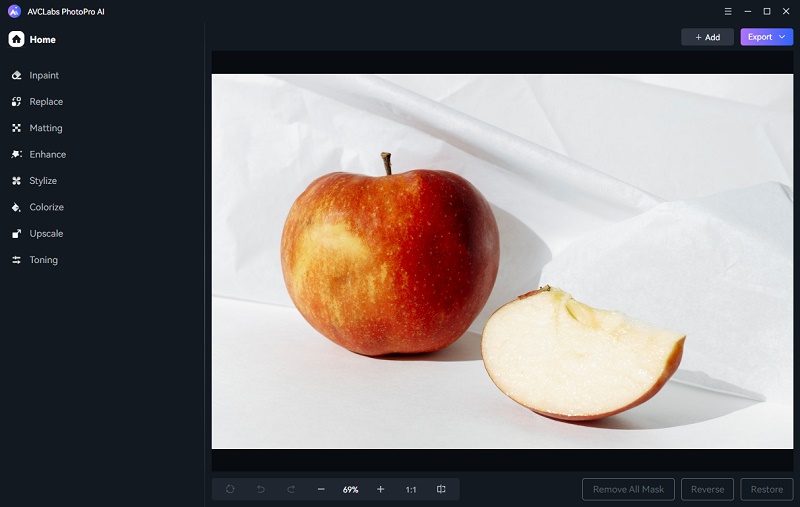
Step 2: Select the Cutout Object
The first thing you need to do is to cover the part you want to cut out. Click the Matting function. As you can see there are different selection tools. It is highly recommended to match the object selection tool /foreground with the brush tool.
Click on the object selection tool and allow it a moment to extract the object from the image. Once the extraction is complete, position your cursor over the object and left-click to select it. You will notice a green dot indicating a successful selection when you left-click. Conversely, a red dot will appear if you right-click to deselect an area.
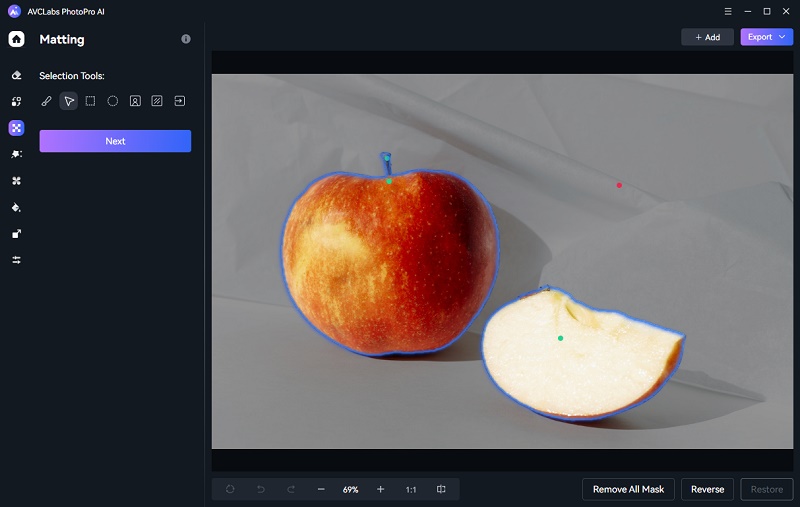
If there are any specific details that require retouching, you can refine them by changing the brush size or the image size.
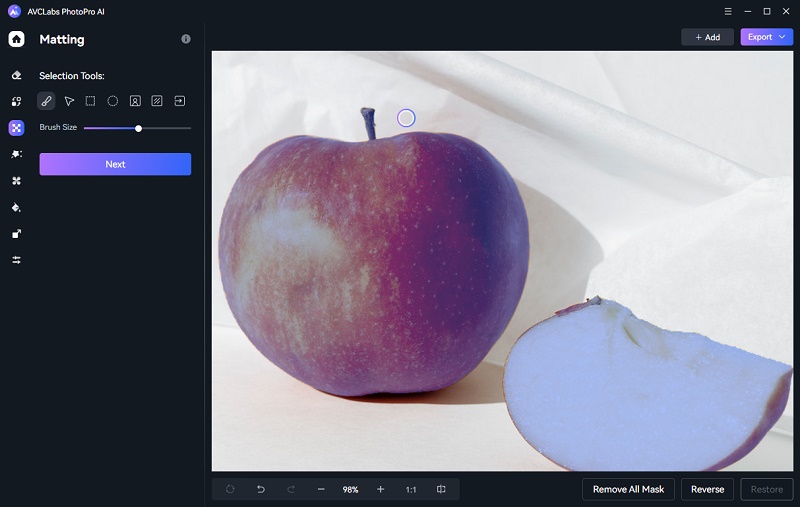
Tips: Click to access the hotkey menu of this editing software, which provides shortcuts for quick and efficient editing.
Step 3: Save the Cutout Image
Once you have selected the desired part of the image, click Next and hit the Apply button to start cutting out. You can cut out the image to make the background transparent and change the color.
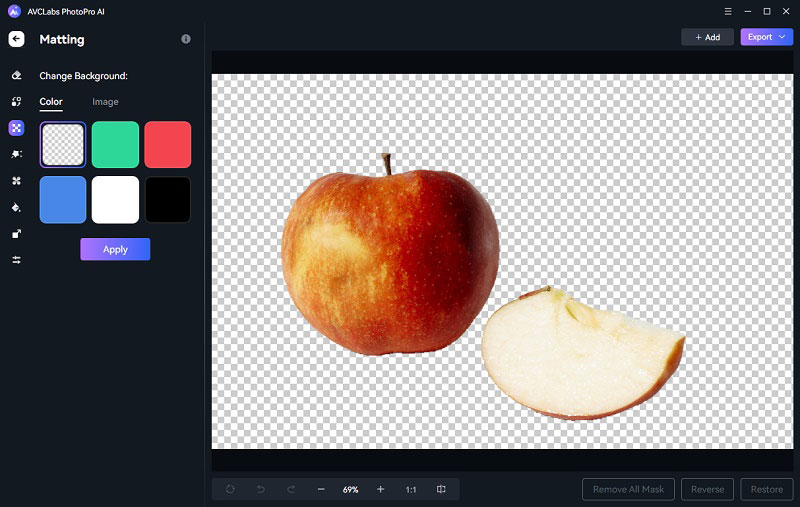
Or customize the background with the preset images or other images.
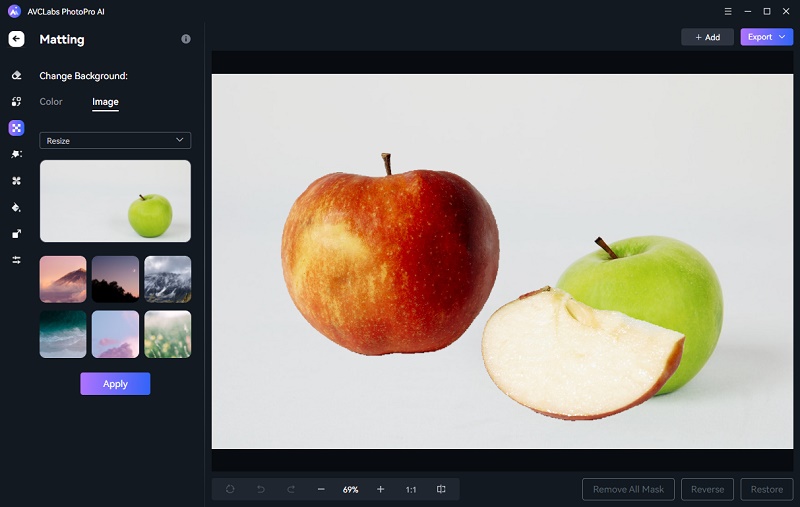
Step 4: Save the Cutout Image
After the process is finished, you can save the cutout image or save it as a mask.
Video Tutorial: How to Cut out an Image - Remove & Change Background Fast
Part 3: Tips and Best Practices for Successful Image Cutouts
To achieve optimal results with the easiest image cutout method, you can consider the following tips and best practices:
Choose appropriate images: Images with a clear distinction between the foreground and background yield better results. Avoid images with complex overlapping elements or low contrast.
Use high-resolution images: Higher-resolution images contain more detail, allowing for greater precision during the cutout process.
Experiment with different tools and settings: Different software applications offer varying tools and settings for automatic foreground extraction. Experiment with multiple options to find the one that suits your specific requirements.
Conclusion
That concludes the discussion on the easiest image cutout method. AVCLabs PhotoPro AI offers an array of helpful tools and robust AI features that make image cutouts simple and efficient for everyone.