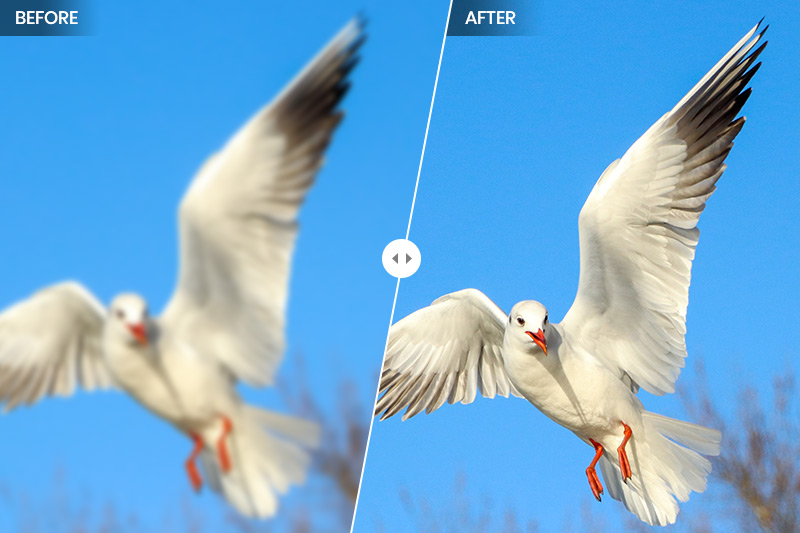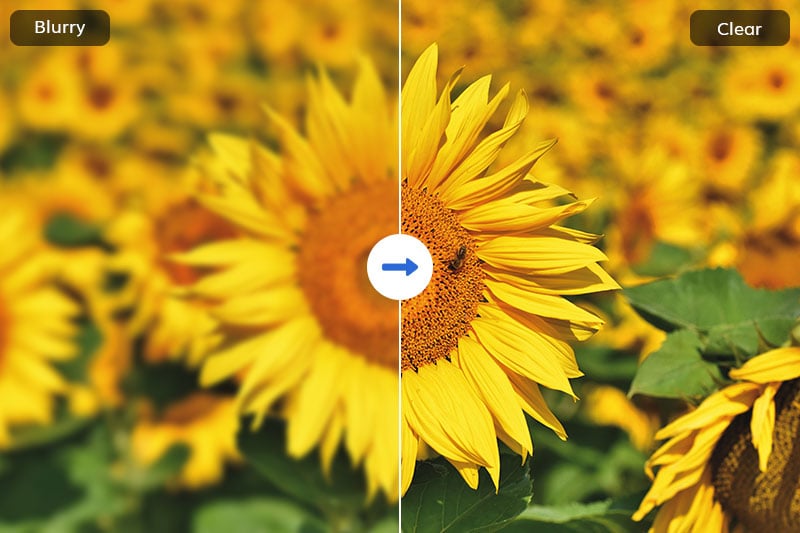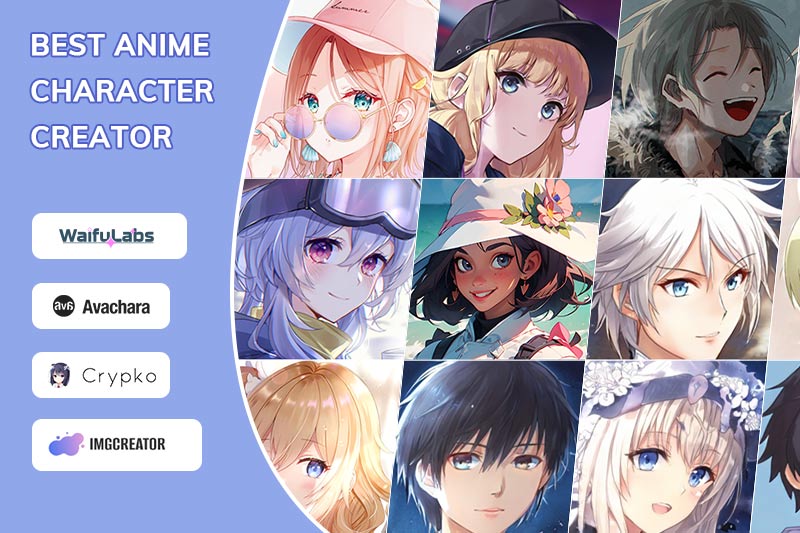Best 5 Free Apps to Erase Unwanted Things From Your Photos
Photography stands as the ultimate method to capture and document the essence of our lives. However, not every photo turns out perfect. We often encounter unwanted elements, distracting backgrounds, or imperfections that spoil an otherwise beautiful picture. Fortunately, photo editing tools, particularly photo erasing apps, offer a seamless solution to effortlessly remove such distractions. In this article, we will delve into the benefits of using such apps, explore the most popular free options available, learn how to use them effectively, and discuss potential challenges and alternatives.
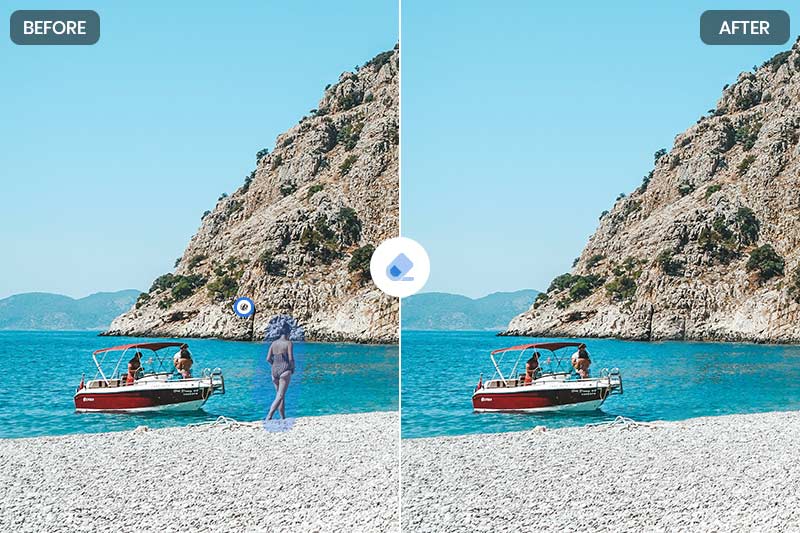
Part 1: 5 Best Free Apps to Erase Things on Android & iOS
1. Snapseed
Snapseed, a highly versatile photo editing app developed by Google, is available for both Android and iOS users. The application offers a wide array of editing features, with its standout Healing Brush tool specifically designed for erasing unwanted elements from your photos. The best part is that Snapseed allows you to undo or adjust edits at any stage of the process, ensuring full control over your edits. With just a few simple keystrokes, you can effortlessly remove people or objects from your images. Moreover, Snapseed's capabilities extend to fixing blurry photos, making it an all-around useful tool for enhancing your visual content. With over 100 million downloads and numerous positive customer reviews, Snapseed has proven to be one of the best free apps for effortlessly removing unwanted objects from photos.
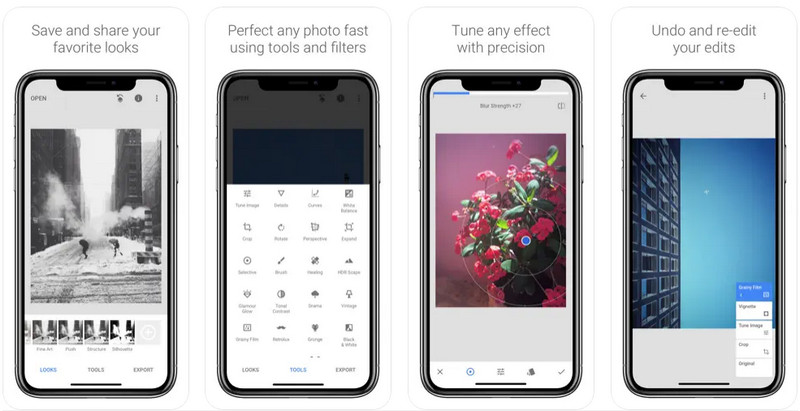
Pros:
- Easy to use for beginners
- Totally free and no annoying ads
Cons:
- Erasing large objects from photos can be challenging
How to Use Snapseed's Photo Eraser Tool?
1. Open image in Snapseed.
2. Go to Healing in Tools.
3. Select things you want to erase and it will disappear!
2. Adobe Photoshop Express
Adobe Photoshop Express is a powerful and versatile mobile app that brings the legendary capabilities of Photoshop to your fingertips. With its comprehensive image editing features, including effective object removal, you can erase objects, people, or unwanted elements from your photos with ease. The app offers two options for object removal: the Heal option, perfect for small objects like blemishes, and the Touchup tool, akin to a clone stamp, which can cover larger objects. While achieving a polished result with the Touchup tool may require some dedicated effort, the end results are worth the time invested.
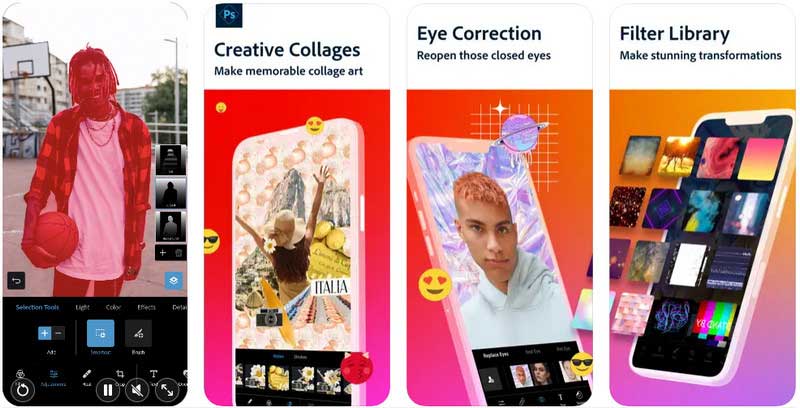
Pros:
- Interface is great for people who are familiar with Adobe tools
- Easy to remove backgrounds
Cons:
- Many features necessitate a Creative Cloud subscription
How to Use Adobe Photoshop Express's Photo Eraser Tool?
1. Open an image in Adobe Photoshop Express.
2. Tap the Spot Removal tool.
3. Use the slider to set the size of the Spot Removal tool.
4. Tap on objects to erase it.
3. Picsart
Picsart goes beyond being a mere photo editing app; it serves as a creative platform offering an extensive array of tools for editing and enhancing pictures. The tools available are elegantly simple, with the brush tool being the primary tool for erasing elements from images. Undo and redo buttons, along with a brush-erasing tool, further enhance the user experience. In addition to object removal, Picsart provides a comprehensive suite of creative editing tools, making it a complete solution for all photo editing requirements. Moreover, the app takes great pride in its vibrant community, providing a platform for users to find inspiration and showcase their artistic accomplishments.
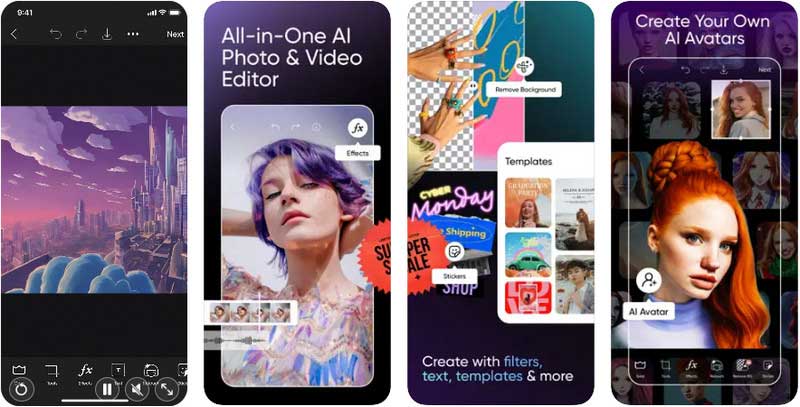
Pros:
- A variety of editing tools and beautification filters for all-in-one image editing
- Easy to use and create amazing content
Cons:
- Distractive ads
How to Use Picsart's Photo Eraser Tool?
1. Open Picsart and select the photo.
2. Go to "Toolbar" and choose "Remove."
3. Brush over the object to be removed (highlighted in red).
4. Tap "remove" to erase the selected area.
4. TouchRetouch
TouchRetouch is a popular photo editing app available for both Android and iOS devices. It is designed to erase unwanted objects, blemishes, and imperfections from your photos seamlessly. The app uses advanced algorithms to analyze the surrounding areas and intelligently fill in the gaps left behind after removing the objects. With TouchRetouch, you can easily erase power lines, telephone poles, tourists, watermarks, and other distractions that might mar the beauty of your images. The app is known for its user-friendly interface and effective object removal capabilities, making it a handy tool for quick and precise photo edits on the go.
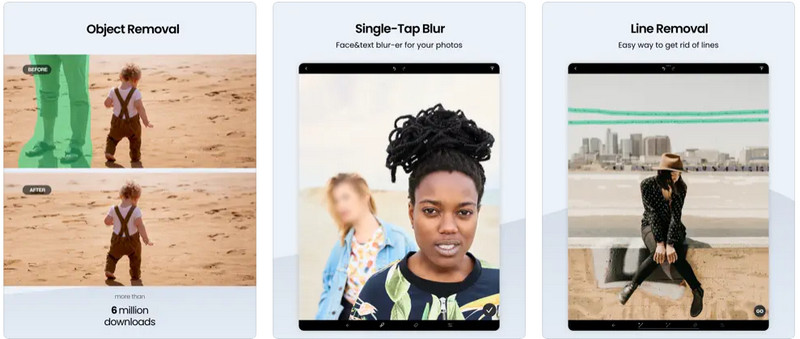
Pros:
- Comprehensive object removal tools for effortlessly erasing everything you don’t want
- User-friendly interface, requiring no professional skills for object removal
Cons:
- Limited to object removal and lacks advanced retouching features
How to Use TouchRetouch's Photo Eraser Tool?
1. Open image in TouchRetouch.
2. Click the Object Removal tool.
3. Paint the objects you want to erase and click "Go".
5. YouCam Perfect
YouCam Perfect is an ideal app for selfie enthusiasts, offering beauty tools, filters, and effects. Its object removal feature allows easy erasure of unwanted background elements, making selfies stand out. With real-time beautification and quick editing options, enhancing selfies becomes effortless. Available for free on Android, the app's simplistic design enables fast object removal, including shadows and people. It provides creative editing tools like rotate, crop, one-touch filters, and background blur. User-friendly tutorials are available online for any assistance. YouCam Perfect caters to a wide range of users and ranks among the best object remover apps, making distracting objects in photos disappear with ease.
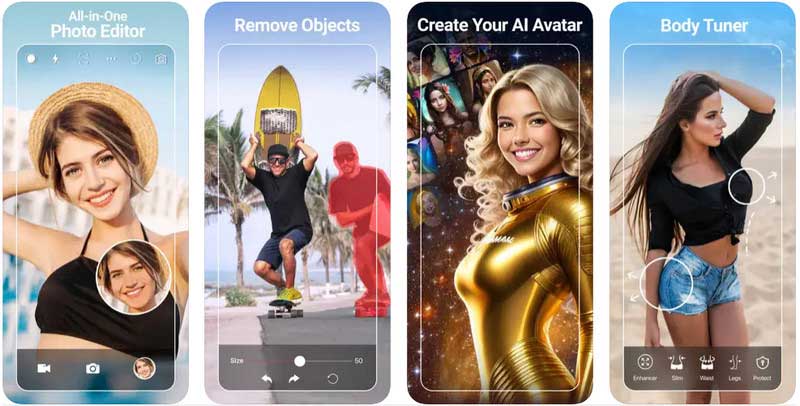
Pros:
- Use AI to automatically remove objects, simple and easy to operate
- Full-featured photo editing
Cons:
- Free version has limited features
How to Use YouCam Perfect's Photo Eraser Tool?
1. Open the image in the YouCam Perfect app.
2. Go to the AI Removal tool.
3. Select and erase things from your photo.
Part 2: Comparison and Conclusion
After evaluating the 5 best free apps for erasing unwanted things on Android and iOS, each of them has its strengths and weaknesses. For a user-friendly experience, TouchRetouch stand out with it simplicity and effective removal capabilities. On the other hand, Remove Unwanted Content offers advanced AI-driven technology for precise edits. For those seeking comprehensive editing options, YouCam Perfect, PicsArt, Adobe Photoshop Express and Snapseed present a wider array of creative tools.
Part 3: Erase Unwanted Things From Photos On Desktop With AI [Highly Recommend]
While mobile apps are convenient, desktop solutions often offer more advanced features and processing power. For the most sophisticated photo editing experience, an AI-powered desktop tool comes highly recommended.
AVCLabs PhotoPro AI sets the benchmark as a state-of-the-art, standalone photo editing software that places a significant emphasis on harnessing the potential of AI-driven functionalities. This powerful and intuitive tool grants users the unprecedented ability to revolutionize their images. By leveraging the prowess of artificial intelligence, photographers, designers, and enthusiasts alike can effortlessly remove unwanted elements, blemishes, or distractions from their pictures, resulting in impeccably refined and visually captivating compositions. Moreover, AVCLabs PhotoPro AI offers a diverse array of AI models and selection tools, providing the freedom to make precise adjustments to any part of the photo, unlocking endless creative possibilities for every user.
Key Features of AVCLabs PhotoPro AI
- Remove blemishes, wrinkles, and unwanted objects from photos
- Increase Image Resolution by 2x, 3x, 4x without Losing Quality
- Advanced AI algorithms for automatic background detection and removal
- Effortlessly replace existing objects in photos with AI
- Colorize B&W photos to make it come to life again
Follow these detailed steps to erase things with AVCLabs PhotoPro AI:
Step 1: Download and Install
Download and install AVCLabs PhotoPro AI on your computer.
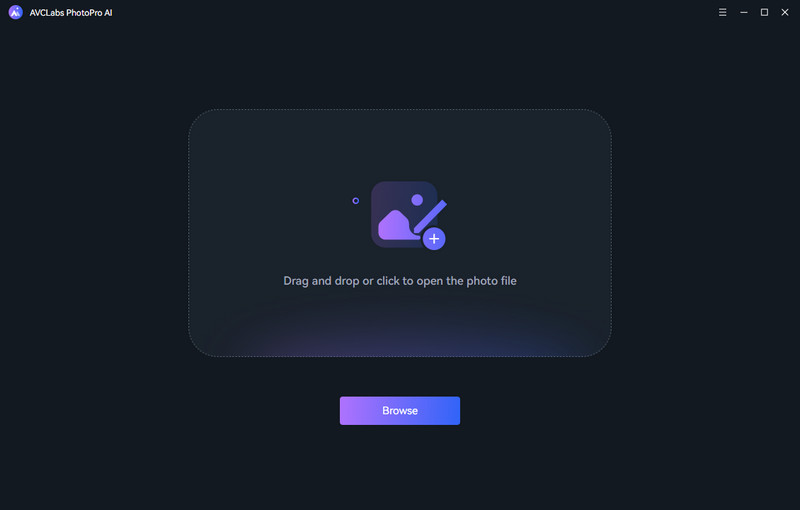
Step 2: Import the Image to the Program
Click the "Browse" button to upload the image that you want to erase things or drag and drop the file into the program directly. It supports a variety of file formats, including PNG, JPG, JPEG, BMP, RAW, etc.
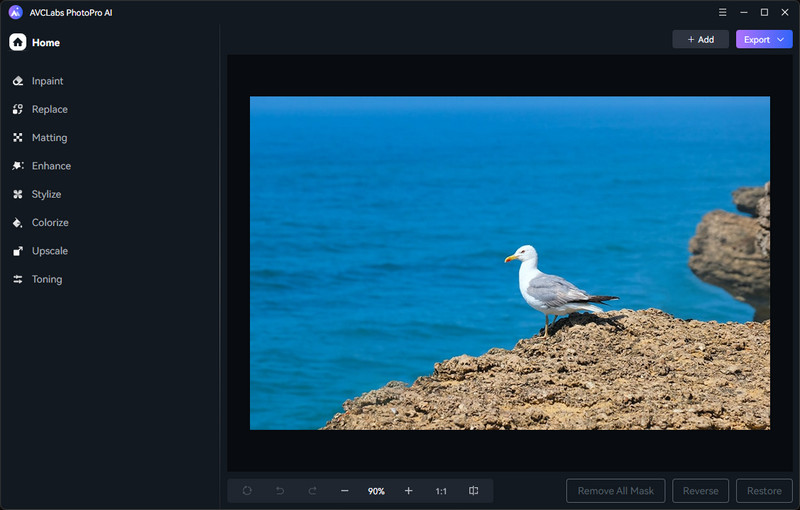
Step 3: Select Things to Erase
Select "Inpaint" model. Then what you need to do is to cover the part you want to erase. As you can see there are different selection tools on the top. It is highly recommended to choose the object selection tool.
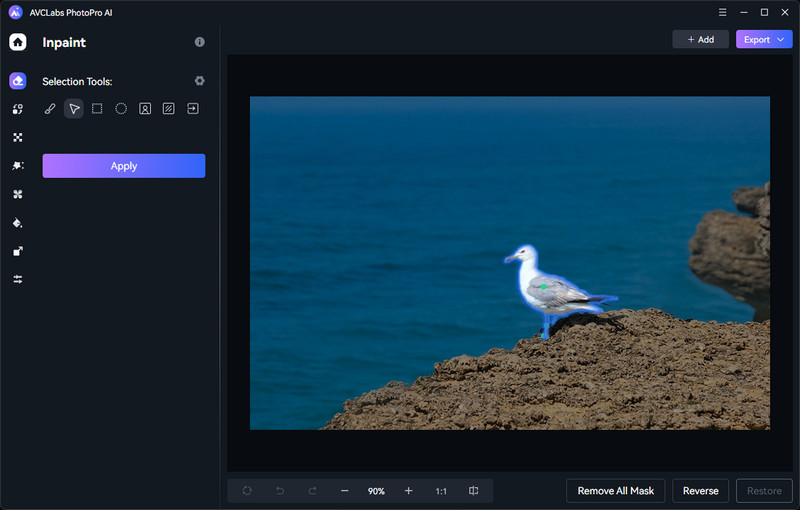
Click on the object selection tool and allow it a moment to extract the object from the image. Once the extraction is complete, position your cursor over the object and left-click to select it. You will notice a green dot indicating a successful selection when you left-click. Conversely, a red dot will appear if you right-click to deselect an area.
Step 4: Apply Inpaint AI and Exoprt the Image
Click "Apply" then AI will start processing.
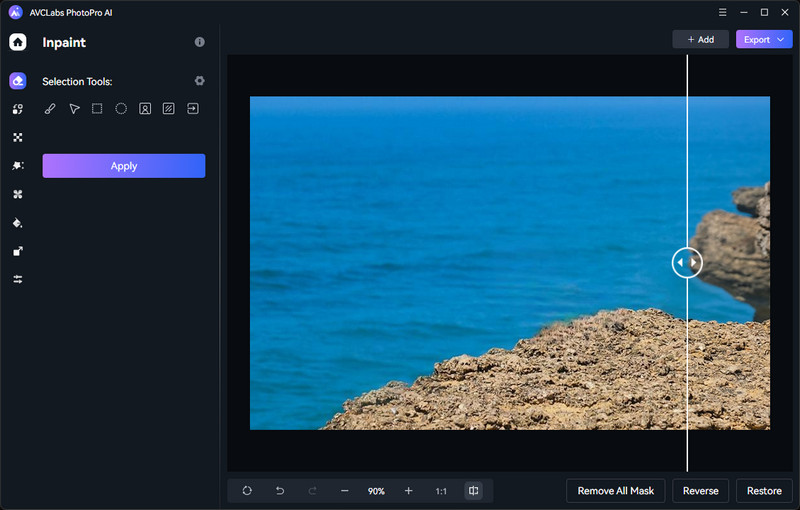
Click the Contrast button to preview the original and processed image side by side. Finally, you can export it to local disk.
Part 4: Erase Unwanted Things From Photos Free Online Without App
For those who prefer a quick and hassle-free solution without downloading additional software, AVC AI offers an online tool for object removal from photos. This web-based solution utilizes AI technology to erase unwanted elements without compromising the image quality. Users can simply upload their photos, let the AI do its magic, and download the edited version within seconds.
Step 1: Visit AVC.AI and Upload Images
Launch your web browser and navigate to the official AVC.AI website. Locate and select the Remove Objects option available within the AI Remover section. Proceed by either dragging the desired image onto the workplace or utilizing the "Upload Image" button to import the image from your computer.
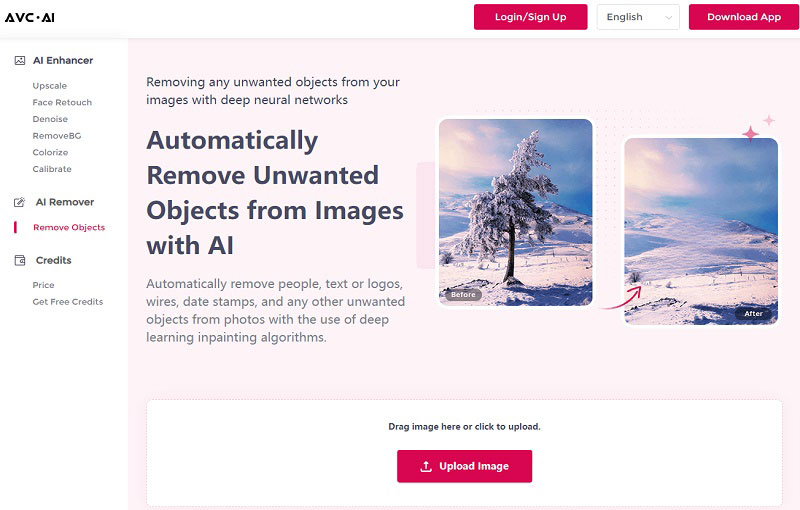
Currently supported input formats are *.png, *.jpg, *.jpeg, *.bmp, *.jfif, and *.webp.
Step 2: Select Unwanted things and Start Removing
To clear up blurry photos, just enable the Upscale feature. Then click on the "Start Processing" button to start unblurring images.
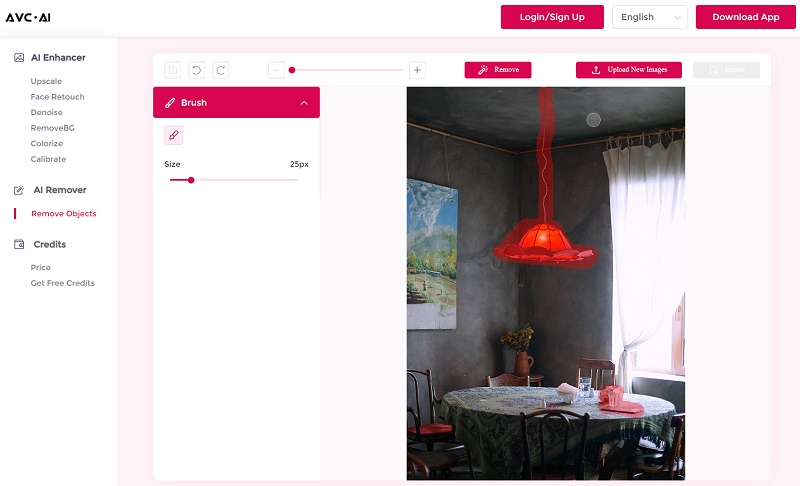
Step 3: Preview and Download Images
Upon completion of the removal process, navigate to the upper left corner and click on the Contrast button to view a side-by-side comparison of the image before and after processing. Once you are satisfied with the result, click the "Export" button to save the processed image in high-quality format.
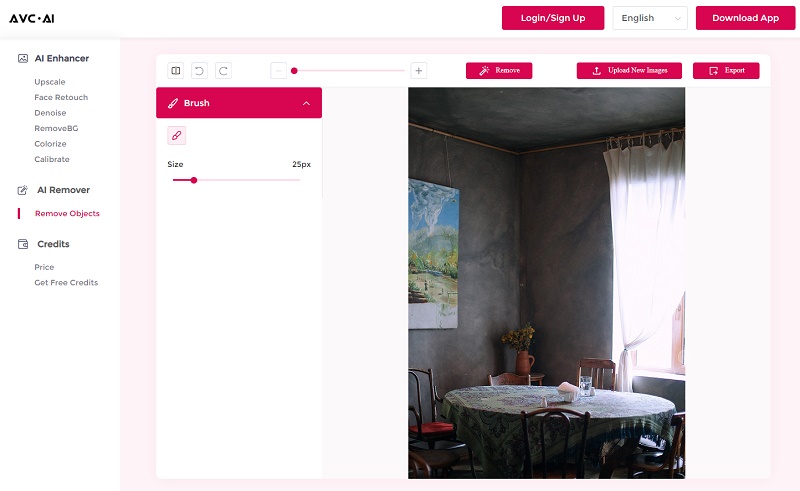
Video Tutorial: How to Remove Unwanted Objects from Images with AI
Conclusion
In a world where photography captures the essence of our lives, the pursuit of picture-perfection becomes an art in itself. Thankfully, a multitude of accessible and intuitive apps has emerged, rescuing us from the complexities. With these apps, we can effortlessly erase unwanted distractions and transform our cherished memories into mesmerizing masterpieces.
For desktop enthusiasts seeking boundless creativity, AVCLabs PhotoPro AI stands as an unparalleled AI-powered companion, unleashing a universe of possibilities to craft flawless images. And for those on the fly, AVC AI's web-based wizardry brings the magic of object removal to your fingertips.
So, let your imagination soar, and watch as unwanted elements vanish with a simple tap or brush stroke.