Welcome to AVCLabs Video Enhancer AI User Guide
AVCLabs Video Enhancer AI is the industry-leading video enhancement software. Use this guide to help you learn AVCLabs Video Enhancer AI's features and how to use AVCLabs Video Enhancer AI for video enhancement projects.
Before you begin
Prepare your video footage: AVCLabs Video Enhancer AI supports a variety of file formats, including 3G2, 3GP, AVI, DIVX, FLV, F4V, M2TS, MTS, MOV, MP4, M4V, MPEG, MPG, DAT, MKV, OGM, RMVB, RM, TS, TP, VOB, WMV, WTV, ASF, DV, WEBM, etc.
Check the system requirements: AVCLAVCLabs Video Enhancer AI is an AI-based software. To ensure the best performance, please make sure your machine has a dedicated GPU for Windows and M1 Chip for Mac. If your computer meets system and hardware requirements, go ahead and install AVCLabs Video Enhancer AI. If your computer has no dedicated GPU or M1 Chip, AVCLabs Video Enhancer AI works but takes longer time to process your video project.
So before starting, check and update your machine to get the best out of AVCLabs Video Enhancer AI.
Tutorial: How to Use AVCLabs Video Enhancer AI
Download and Install
Download and run the installation package of AVCLabs Video Enhancer AI. After installation, the program will download some necessary components according to your system.
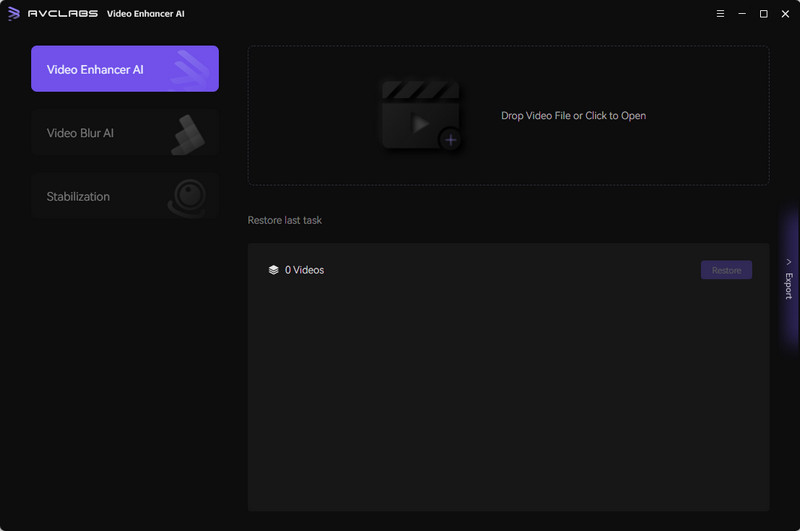
Add Videos
There are 2 ways to add the source video to the program.
You can click the Browse button to import the video file or drag and drop the source video to the program directly. Batch processing is supported, so you can add multiple files.
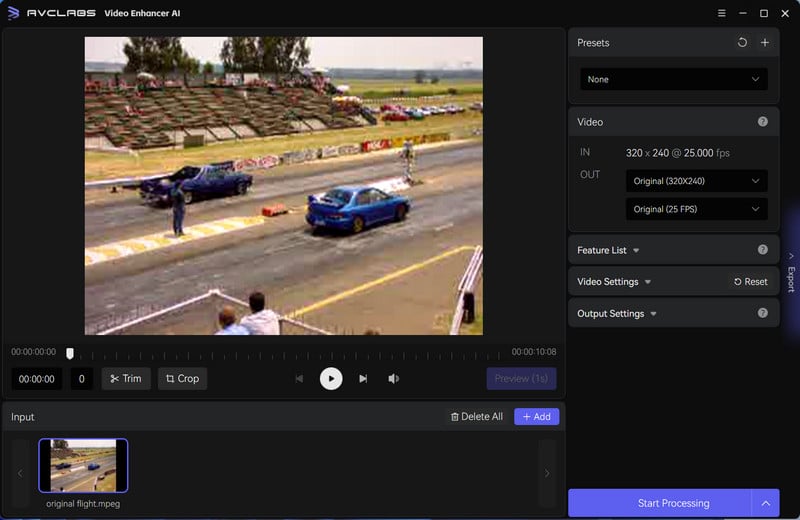
Select Presets
The Presets include a list of pre-configured options that you can use right away. You can choose one of the ready-made presets or save your current settings as a new preset.
If you select Upscale to 4K and colorize, under the Video menu, we can see the output size of our file will be 3840 x 2160 and the AI Enhancement and the Colorize features have been activated with the Standard model selected.
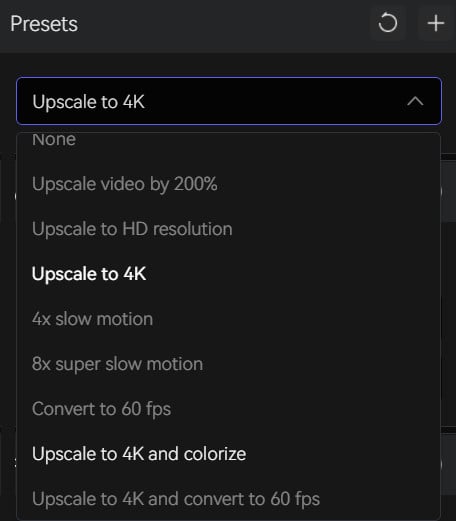
Customize AI Features
When there is no Preset you want, you can set Presets to None and select the AI features that best suit your needs. There are a choice of 4 AI features: AI Enhancement, Colorize, Face Refinement and Motion Compensation.
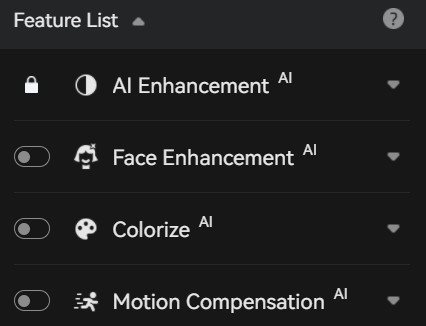
Four models are available under AI Enhancement: Standard, Ultra, Standard (Multi-Frame), Ultra (Multi-Frame). For the best enhancement result, you can switch between different models or go to Settings > Model Manager and switch to previous versions of the model. If you do not know which model is best for you, please refer to AI Models page, where we explained each model in detail.
The models Standard (Multi-Frame) and Ultra (Multi-Frame) are only available for the Windows version.
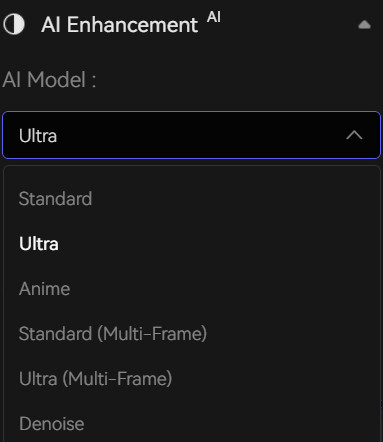
*Note: Choosing multiple features at the same time, such as AI interpolation, AI Enhancement, and AI Colorizer, can make the processing speed exceedingly slow. To avoid this, follow the default settings and activate only the necessary features.
After configuring the AI features, you have the option to adjust the video settings according to your preferences by clicking on the "Video Settings" button. This will allow you to customize aspects such as brightness, saturation, and contrast to achieve your desired video output.
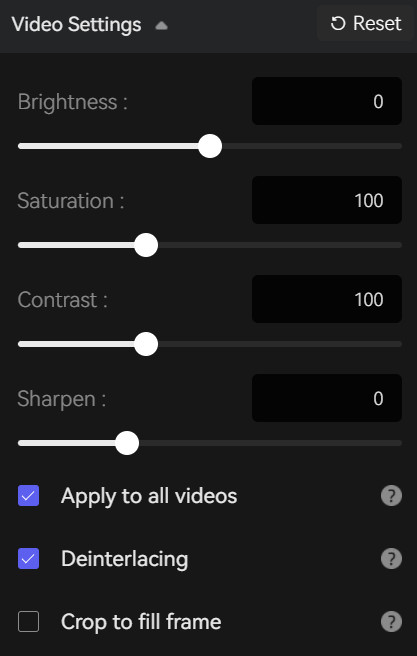
If you need to apply the apply the same video settings to all the videos in a batch, select Apply to all videos. You can use Crop to fill frame to avoid black bars around the edges. Deinterlacing helps to improve the visual quality of a video by removing the interlaced lines.
Specify Output Settings
Under the Video menu, you can choose the video size as a percentage from 100% to 400%, and you can also set the resolution directly as 720p, 1080p, 2K, QXGA, Quad HD, WQXGA, UHD, 4K, or 8K. And the output format supports MP4, MKV, MOV, Webm, and AVI.
Under Output Settings, you will have the option to specify the Video Format, Encoder, Bitrate, Audio Settings and Ouput Path. For more information, refer to Output settings section.
Preview
When all is configured, the Preview feature allows you to have a side-by-side preview for the first 30 frames of your video. You can also determine the start point you want to preview from.
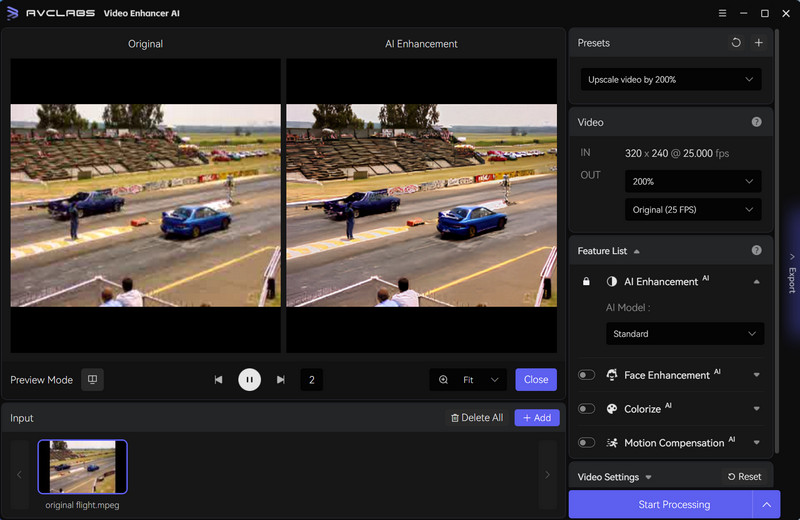
Export Videos
After setting all the parameters, click the Start Processing button to render the video. With AI technology, AVCLabs Video Enhancer AI is capable of enhancing videos automatically. During the converting, you can see the original movie and the converted one, which shows the enhancement so clearly.
To process your video with high efficiency, please make sure your computer has a powerful CPU and Graphics cards (NVIDIA RTX series is recommended).
When it is finished, you can open the file folder and enjoy the final video in a better view.
