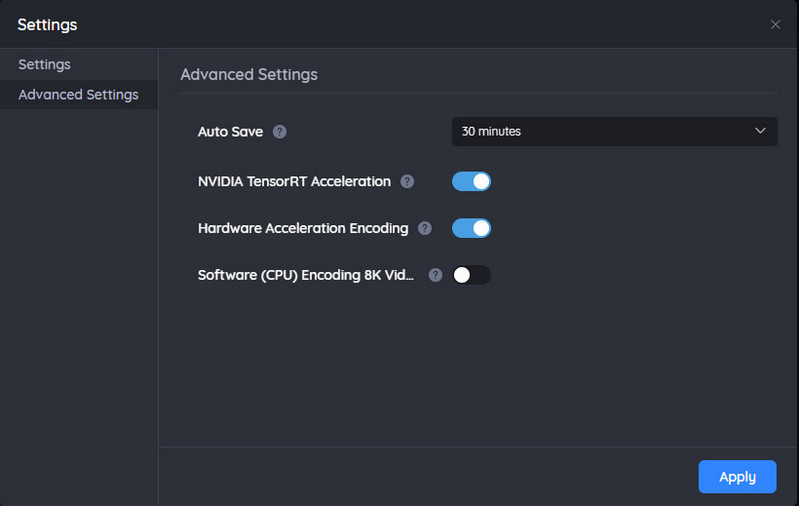AVCLabs Video Enhancer AI Settings
AVCLabs Video Enhancer AI provides you with a number of settings options, such as model settings, video settings, output settings, performance settings, and global settings. Let's have a look at how to configure these settings in order to get the best performance from the program.
1. Presets
Here we add some of the most frequently used presets, you can choose the one you want without doing too much manual configuration. If there is nothing you want, click "+" to add a new preset.
If you do not want any preset, go ahead to select your desired AI models, output resolution, and output format.
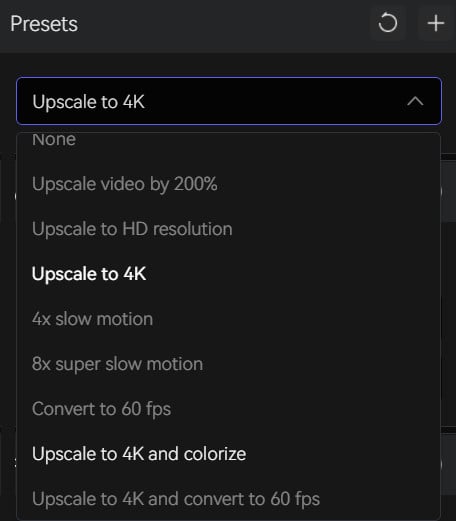
2. Select Video Resolution and Frame Rate
#Video Resolution:
If you want to keep the original aspect ratio, select Original, 200%, or 400% as the video size;
If you want a specific video resolution, select SD, HD, FHD, 2K, 4K, and 8K as the output size;
If you can not find your desired video size, select "Custom" to customize the size according to pixel or scale.
*Note: Since the AI Enhancement model is specifically designed for video enhancement and upscaling, when you select the pixel or scale to upscale video, the AI Enhancement model is automatically turned on.
#Frame Rate:
V3.0.0 supports changing the frame rate, and AI frame interpolation. Generally, if your source video is an animation, action movie, game video, or sports video, you can select a higher value to boost the frame rate.
*Note: Frame interpolation is not for all videos. Leave it off if it is not needed.
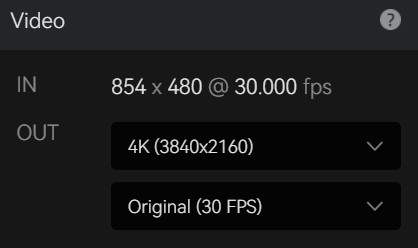
3. Model Settings
From the Feature List, you can select your desired AI model and configure the model settings. If you want to know more details about AI models, go to the AI Models page.
*Note: Do not select multiple AI models at the same time unless it is absolutely necessary, as video processing time will increase.
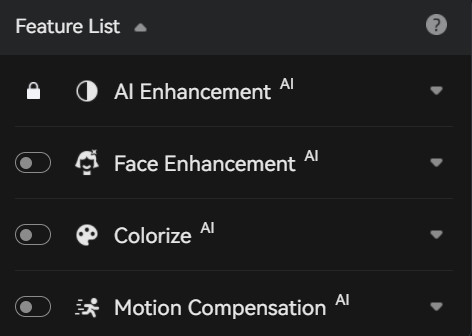
4. Video Settings
Here are some basic settings for video, non-AI-based.
Color Adjustment: Adjust the video contrast, brightness, saturation, and sharpen.
Apply to all videos: Apply the same setting to all videos.
Crop to fill frame: This setting will result in some cropping, depending on the dimensions of your video, to fill the entire frame. This is to make the output video without black bars.
Deinterlacing: Deinterlacing reduces the horizontal lines to make video progressive.
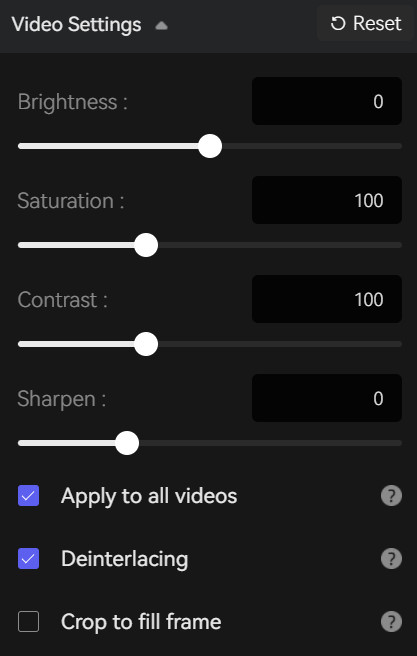
5. Output Settings
This is where you can change the video format, video encoder, video bitrate, audio settings, and output path.
Video Format: mp4, mkv, avi, mov, webm
Encoder: H.265, H.264, H.265(10bit), VP9(good), VP9(best), and AVI
Bitrate: Keep the original bitrate, or select a specific one
Audio Settings: This option is about the audio track. Generally, you can keep "Auto Select" by default.
Auto Select: Auto selected by program.
Original: Keep the original audio track.
Remove: Remove the audio track from the video.
Auto-fit: For slow motion, stretch or shorten the audio track to the same length as the video.
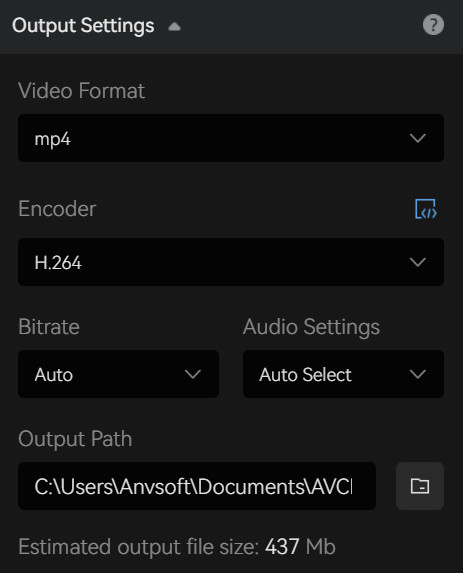
6. General Settings and Advanced Settings
You can click  and choose "Settings" option to open the Settings window. Here you can configure performance, global settings, and advanced settings.
and choose "Settings" option to open the Settings window. Here you can configure performance, global settings, and advanced settings.
#Performance:
AI Processor: Select the CPU or GPU to process video, if your computer has a dedicated GPU, do not hesitate to select GPU so as to process your video faster.
Max Memory Consumption: Set this to the highest or high when the program is not being used with other source-intensive programs (Photoshop, After Effects, or Adobe Premiere Pro). When set to highest or high, the application will maximize your computer's RAM and GPU memory.
#Global Settings:
Here you can change output settings including the video format, video encoder, and output path. These settings will be automatically applied when every time you launch the program, but you are also allowed to change these settings in the main interface.
Face Recognition Accuracy: Lower recognition accuracy can detect more faces, but result in misrecognition with probabilities, for example, other objects might be recognized as faces. High recognition accuracy only works with sophisticated faces, but results in some faces can not be recognized.
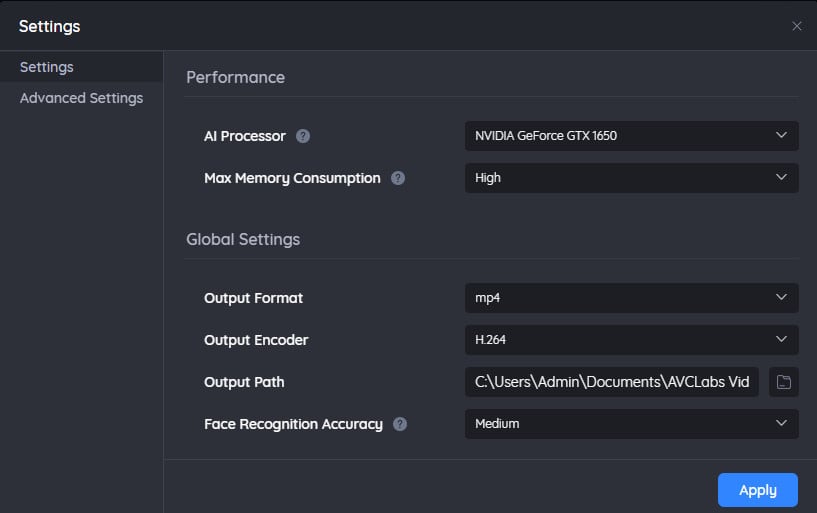
#Advanced Settings:
Auto Save: It offers five options: Not save, 15 minutes, 30 minutes, 60 minutes and 120 minutes. Automatically save your projects at set intervals to ensure you don't lose any progress due to emergencies or interruptions.
NVIDIA TensorRT Acceleration: If your computer has a NVIDIA GPU (GTX 1050 and later), enabling NVIDIA TensorRT Acceleration can significantly speed up video processing.
Hardware Accelerated Encoding: It is recommended to enable GPU acceleration for video encoding. This can reduce video memory and CPU usage, as well as speed up video rendering.
Software(CPU) Encoding 8K Video: This program will use the CPU for 8K video encoding because the GPU does not have hardware support for 8K video encoding. Enabling this option may cause crashes or unexpected errors, especially when processing long videos. It is recommended to disable it to ensure the program runs properly.