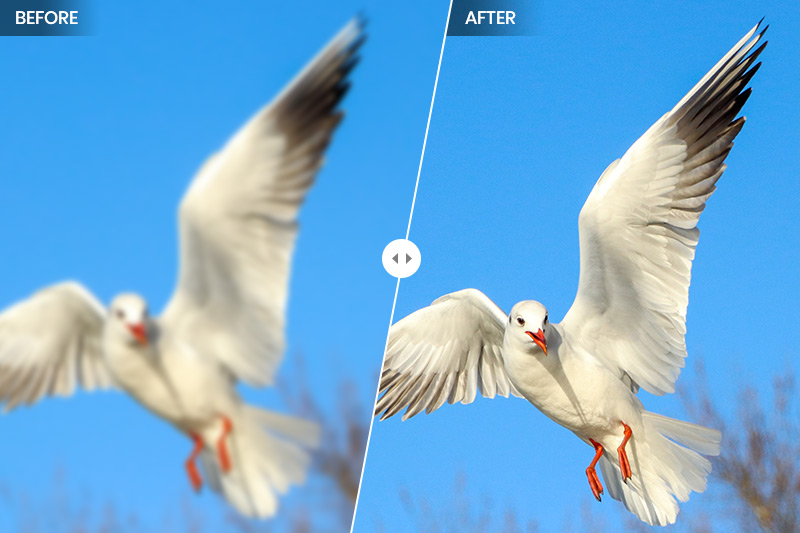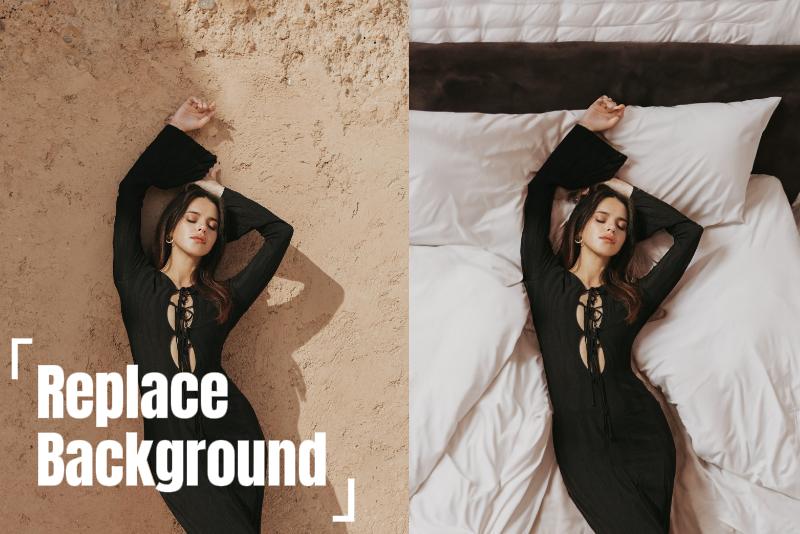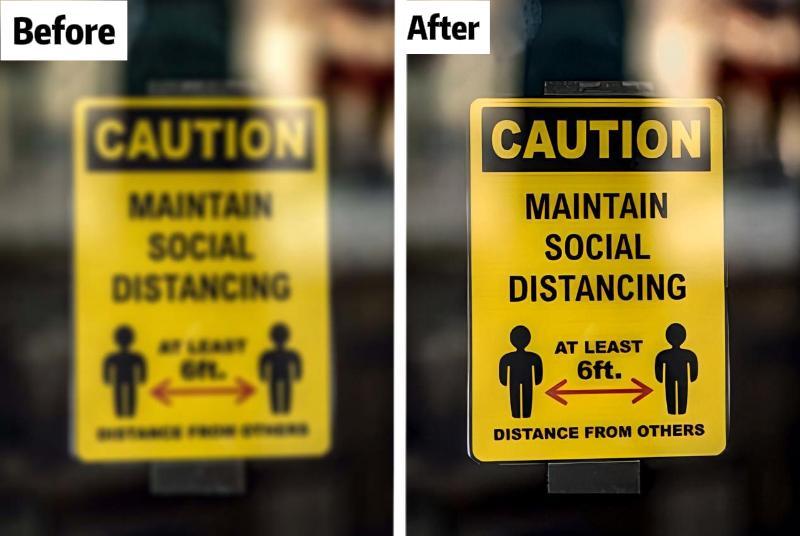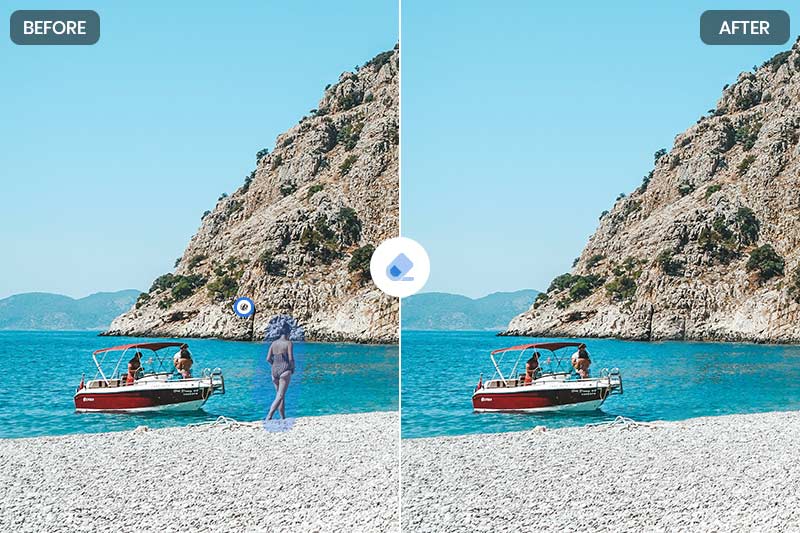How to Replace Face in Photo - Best 6 Tools to Try in 2025
Replacing faces in photos has become a fascinating and sometimes essential feature for creators and casual users alike. Whether it's for entertainment, professional editing, or the sheer joy of experimentation, face replacement tools have surged in popularity. As we step into 2025, a plethora of sophisticated tools are at our disposal, leveraging the power of Artificial Intelligence (AI) to make the process seamless and more realistic than ever before. Let's delve into a detailed overview of the leading 6 tools for attempting face replacement in photos this year.
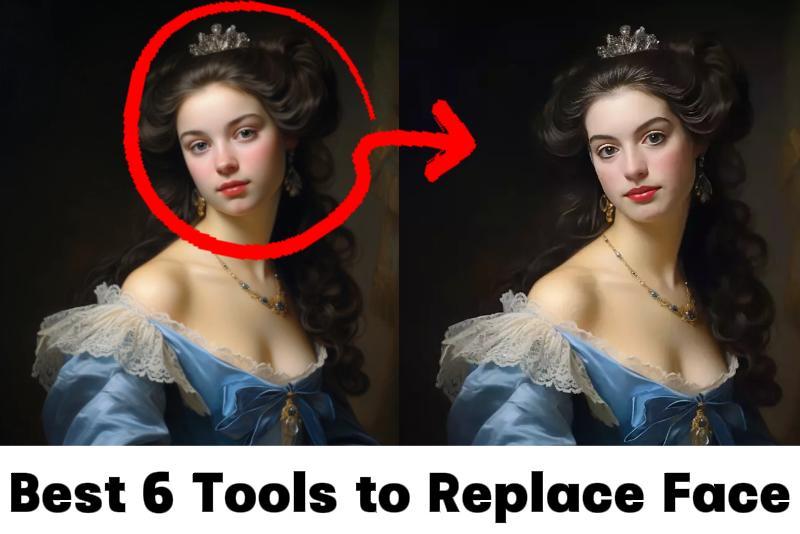
Part 1: How to Replace Face in Photo with Manual Editing Software?
When it comes to replacing faces in photos, manual methods offer users a high level of control and precision over the editing process. This section will explore three software that enable users to manually replace faces in photos.
1. Adobe Photoshop
Adobe Photoshop's extensive array of features have solidified its position as a cornerstone in the realm of photo editing software. Among its diverse applications is the face replacement feature, a versatile skill that serves purposes ranging from playful visual gags to meticulous retouching and sophisticated professional edits. However, it's worth acknowledging that Photoshop presents a steep learning curve and mastering the art of face-swapping demands proper instruction and a considerable measure of patience.
Why Photoshop?
Photoshop provides a range of tools to easily blend new face into target image seamlessly. Multiple fine-tuning options and precise control over detail enable more realistic, professional results.
How to Use Photoshop to Replace Face in Photo?
Step 1: Open two photos and put them together. One is the photo you want to get the face from (the source image), and the other is the photo you want the face to be placed on (the target image).
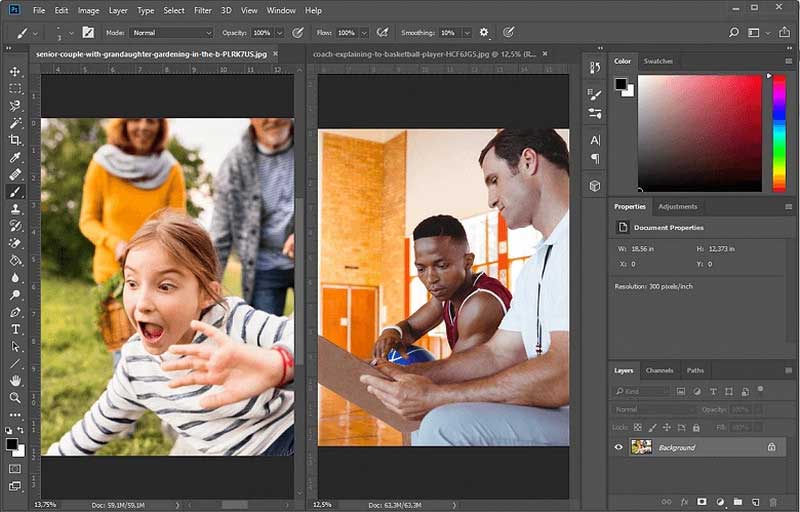
Step 2: Select the Lasso Tool from the left panel of tools. Use it to precisely outline the face you wish to replace in the original image. Make adjustments by pressing Shift to add or Alt to remove areas as needed.
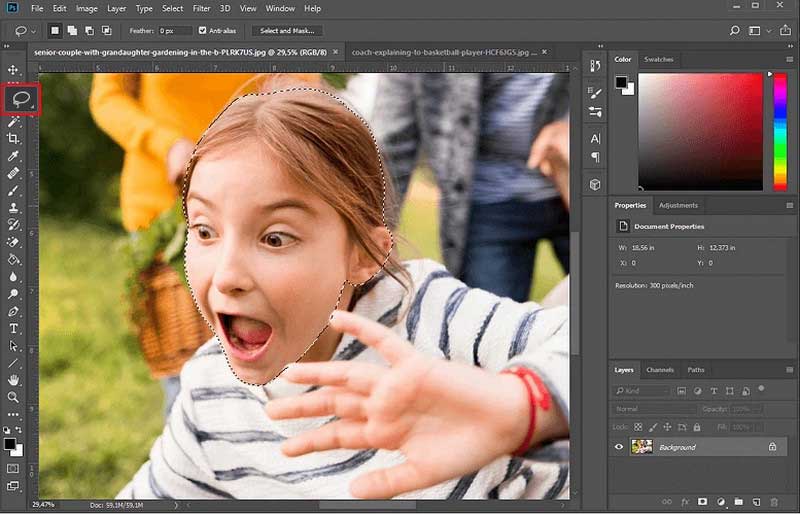
Step 3: After you've completed selecting the face, press Ctrl+C to copy it and then press Ctrl+V to paste the face into the destination image. Next, utilize the Transform Tool (Ctrl+T) to resize, rotate, and position the pasted face accurately to match the original face in the destination image.
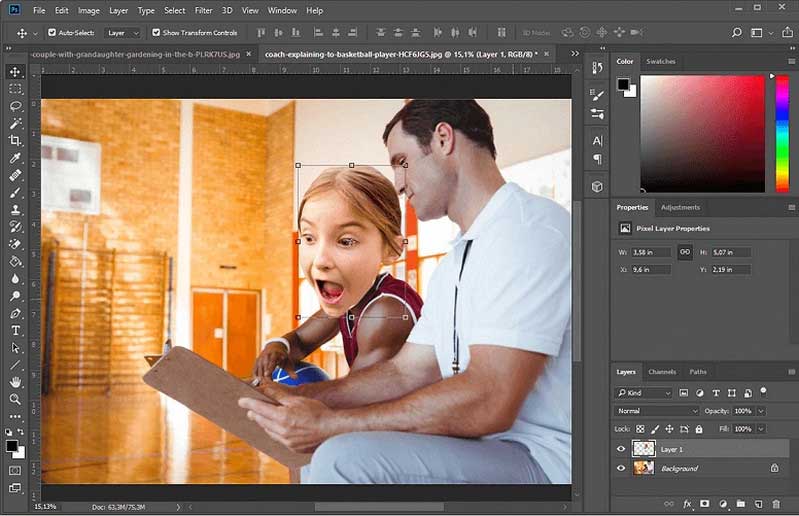
Step 4: Use the Eraser Tool or Layer Mask to carefully erase or mask any unwanted edges and create smooth transitions. Then adjust the brightness, contrast, or hue saturation for a more natural face replacement.
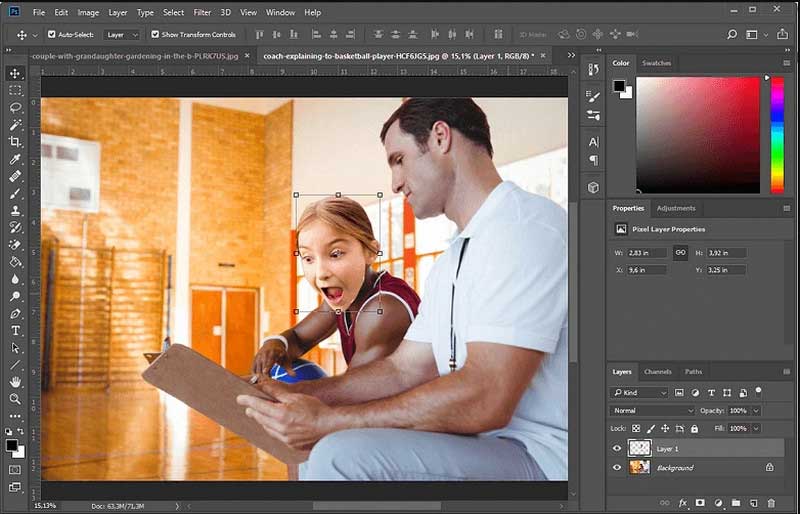
2. PhotoWork
If you find Photoshop expensive or too complex to use and are looking for face replacement software that is both easy to use and powerful enough to compete with it, PhotoWork can be a powerful option. With its user-friendly interface, even beginners can easily create photo edits using brushstrokes. It provides seamless background and object replacement capabilities for stunning results.
Why PhotoWork?
PhotoWork provides similar features to Photoshop for replacing faces and simplifies the learning curve and subscription price. Providing an opportunity for newbies to get started easily.
How to Use PhotoWork to Replace Face in Photo?
Step 1:Begin by opening an image containing a face. Next, navigate to the Tools menu and opt for the Change Background feature.
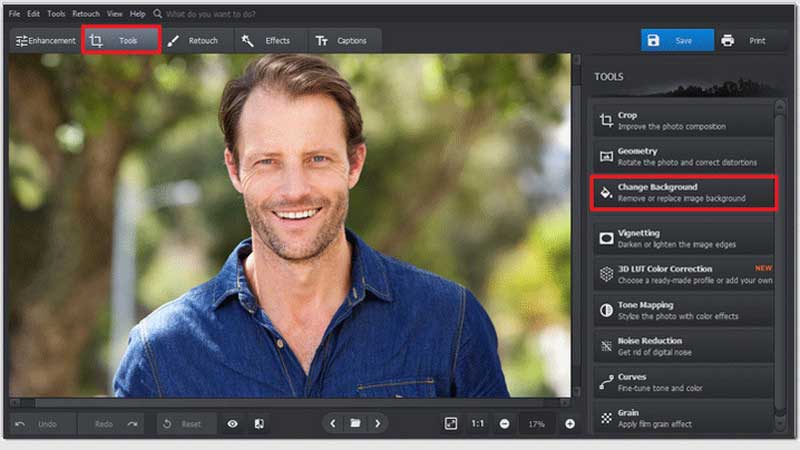
Step 2:Select the object brush and mark the face in the picture with a rough stroke of green line.
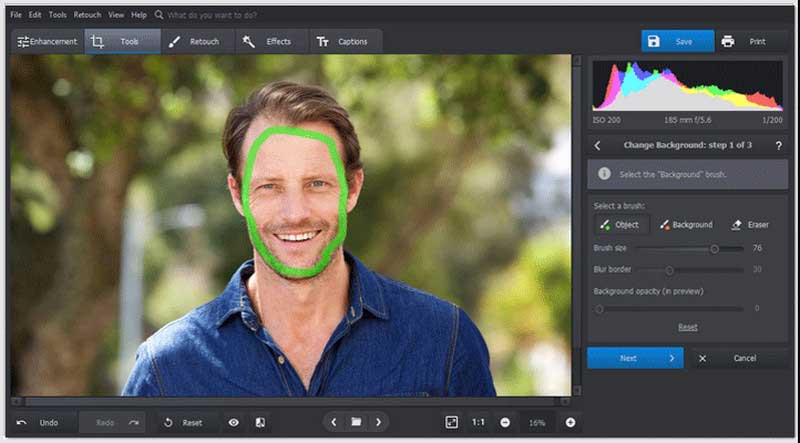
Step 3:Switch to the background brush and highlight the areas of the image you intend to erase in red. PhotoWorks will automatically isolate faces from the photo's background. Fine-tune the transparency of the background to spot any potential selection mistakes, and then proceed by clicking on the Next button.

Step 4:Click on "Choose a new background" and upload the target image. Make sure to adjust the position, size, and color of the face layer to seamlessly blend with the rest of the photo.
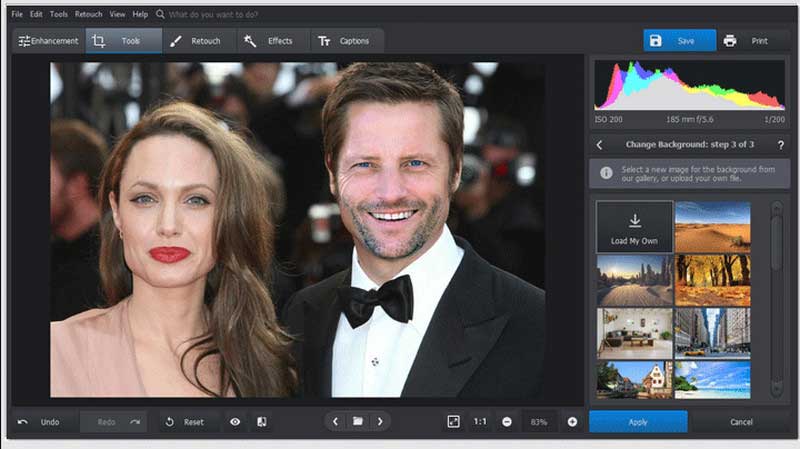
3. GIMP
GIMP is a free and open-source image editor known for its accessibility as it can be used for free on a variety of operating systems. It offers almost the same functionality as Photoshop and runs on a layer-based system, allowing users to stack and organize different elements within an image, providing a non-destructive editing environment. So it's perfect for replacing faces in pictures.
Why GIMP?
This is a free software that anyone can use on a variety of operating systems. It has full image editing functions and is regularly optimized and updated based on user feedback.
How to Use GIMP to Replace Face in Photo?
Step 1: Import the two images into the program. First click on the picture you want to copy the face, then select Path in the tool.
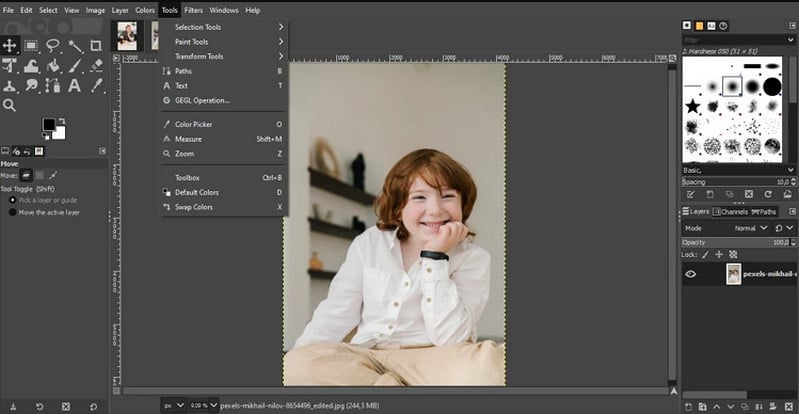
Step 2: Left-click around the face to place a marker, and keep clicking around the outline of the face to create a complete circle around it.

Step 3: Press the "Selection from Path" button at the bottom in GIMP to automatically create a selection based on your previous markings. Use CTRL+C to copy this selection, then open the second image and press CTRL+V to paste it. This will allow you to replace the face in the second image with the selected portion from the first image.
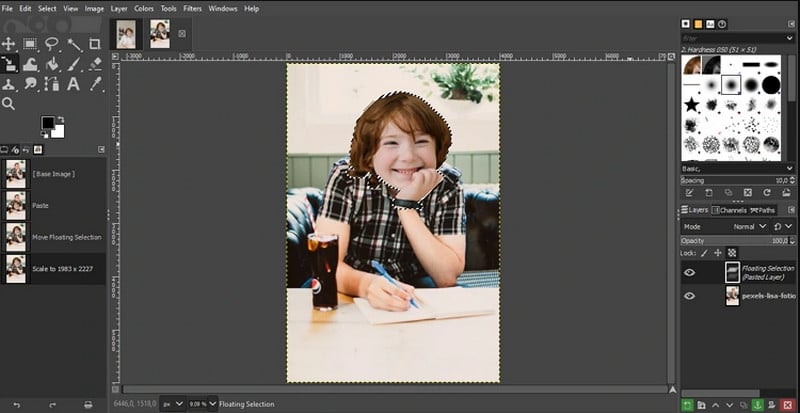
Part 2: How to Replace Face in Photo with AI Tools
If you find manually replacing faces to be too complex and time-consuming, especially when focusing on intricate facial merging, opting for an AI face-swapping tool is the way to go. Whether you prefer simple interfaces or are short on time to sit in front of a screen for long periods, choosing an AI face-replacing software is the ideal solution. In this part, we will present three distinct AI face-replacing programs, ranging from basic picture-to-picture substitution to more sophisticated intelligent face replacement through text input. These tools encompass desktop, online, and mobile versions, ensuring there's one that suits your needs perfectly.
1. Automatically Replace Face Online - Faceswapper.ai
FaceSwapper.ai is an AI-based tool that enables users to upload images and replace faces for entertainment purposes. It offers features like animated face swapping, face cropping, and the creation of AI avatars. Similar to the tools discussed earlier, FaceSwapper.ai functions by isolating the face from one image and seamlessly placing it onto another image. The key distinction is that users are not required to manually extract faces from the photos. Just simply upload two pictures, and the AI system will handle the process automatically.
Why Faceswapper.ai?
The attractiveness of FaceSwapper.ai lies in its convenience, as users are only required to upload two images, leaving the artificial intelligence system to manage the remainder, thereby streamlining the processing procedure. Furthermore, it offers complimentary Credits, enabling anyone to experiment with the platform before committing to a subscription.
How to Use Faceswapper.ai to Replace Face in Photo?
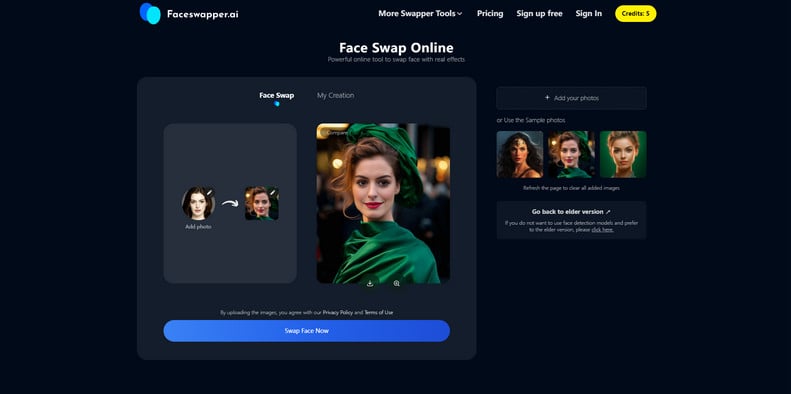
2. Automatically Replace Face on Desktop - AVCLabs PhotoPro AI
AVCLabs PhotoPro AI offers AI replacement capabilities that eliminate the necessity of uploading two images and manually copying faces from one picture to another. Instead, users can utilize a selection tool to directly choose a face within a photo and replace it with another face by providing a description. This approach is better suited for harnessing the potential of AI and fostering creative ideas.
Key Features of AVCLabs PhotoPro AI
- Automatically detect and replace face in the image with AI
- Increase image resolution by 2x, 3x, 4x without losing quality
- Colorize B&W photos to make it come to life again
- Optimizes photo quality and clarity using AI algorithms
- Advanced AI algorithms for automatic background detection and removal
How to Use AVCLabs PhotoPro AI to Replace Face in Photo?
Step 1: Download and Install
Begin by downloading and installing AVCLabs PhotoPro AI on your computer. Then launch the software and familiarize yourself with its user-friendly interface.
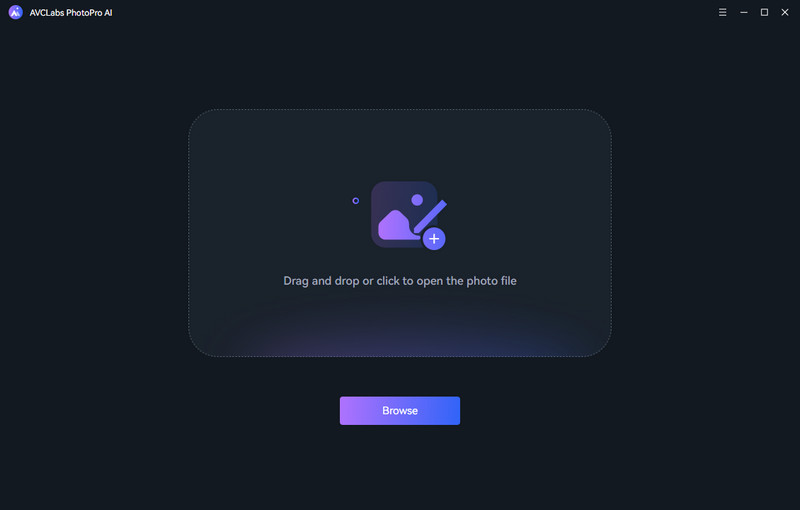
Step 2: Import Image to the Program
Import the image that you want to replace face into AVCLabs PhotoPro AI. You can choose to import it from your folder or drag the photo directly into program.
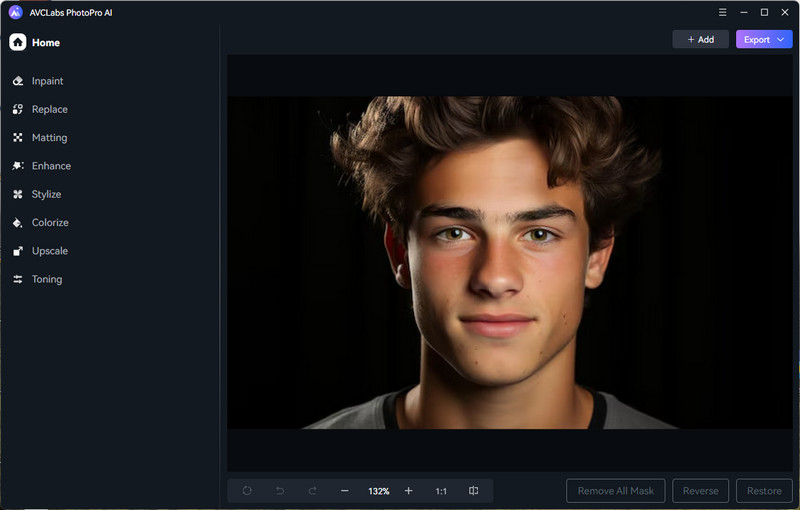
Step 3: Select Face in Photo
Just locate the "Replace" tool on the left menu bar. We recommend using the object selection tool to precisely choose the face you want to replace in your image.
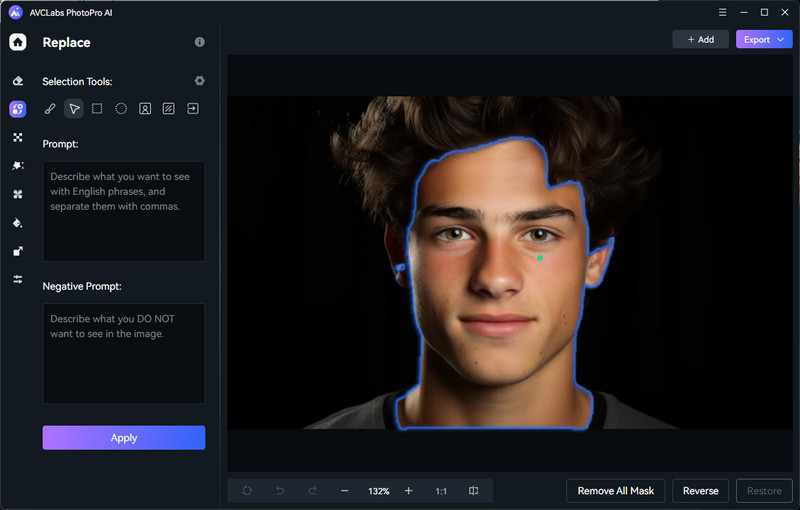
Step 4: Enter Text Prompt
Enter a text prompt describing the new face you want to insert into the image. Be as detailed as possible for a more accurate replacement.
Pro Tip: You can also use negative prompts to specify what you don't want in the replacement.
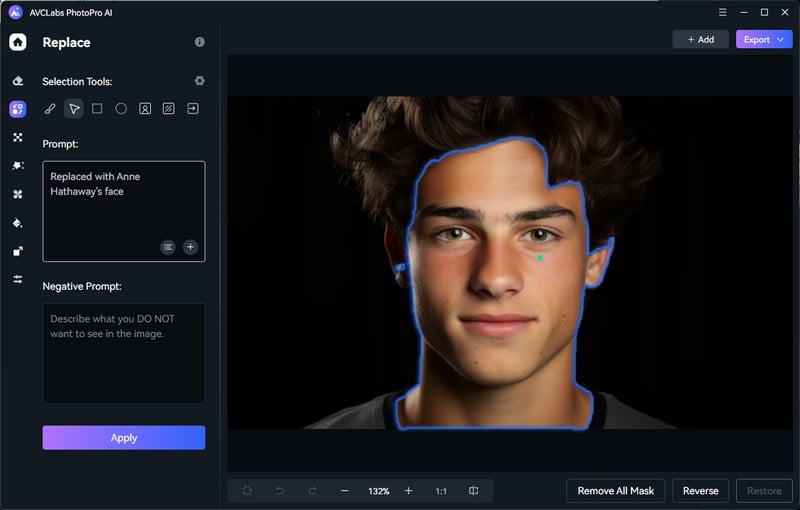
Step 5: Preview Photo with Face Replaced
Click "Apply" and the program will generate a photo with a new face based on your text prompt. If you're satisfied with the result, you can click "Export" to save the final image.

3. Automatically Replace Face on Mobile - Snapchat
Snapchat is one of the most popular social media apps among young people, offering a simple means for individuals to share their daily experiences. Within Snapchat, users can utilize various filters, including those that alter faces, when capturing photos with friends or relatives. With the face swap filter, switching faces between different individuals becomes effortlessly achievable. Moreover, users can incorporate additional photos of friends or family from their device's camera roll, employing the face changer feature to capture them in pictures or videos.
Why Snapchat?
Snapchat's face swap feature is a fun and interactive way to engage with friends on the platform. It allows users to swap faces with someone else in real time or with a photo from their camera roll. This feature is particularly popular for creating humorous content and sharing it instantly with others.
How to Use Snapchat to Replace Face in Photo?
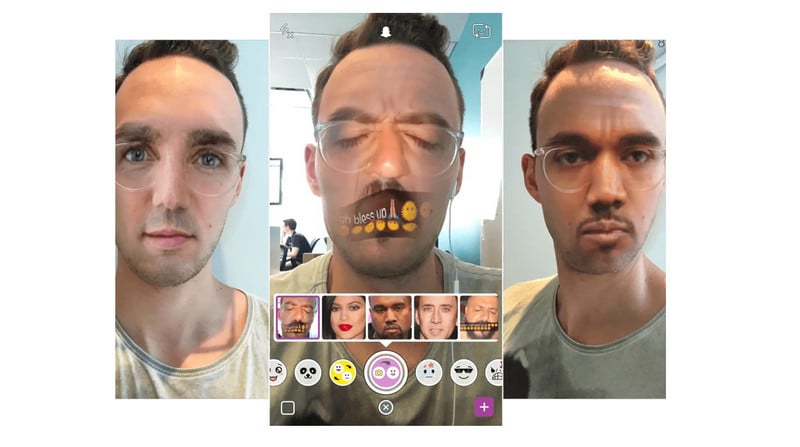
Conclusion
In conclusion, the ability to replace faces in photos has become increasingly accessible and diverse with the emergence of various tools and technologies. Manual methods, exemplified by software like Adobe Photoshop and GIMP, offer precise control over the editing process, allowing users to seamlessly blend new faces into target images. While these tools may require a learning curve.
For those seeking simpler alternatives, AI-driven tools like AVCLabs PhotoPro AI offer automated face replacement capabilities. These tools streamline the process by automatically isolating and replacing faces, saving time and effort while still producing impressive results.