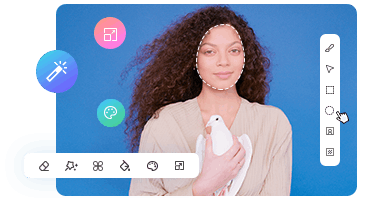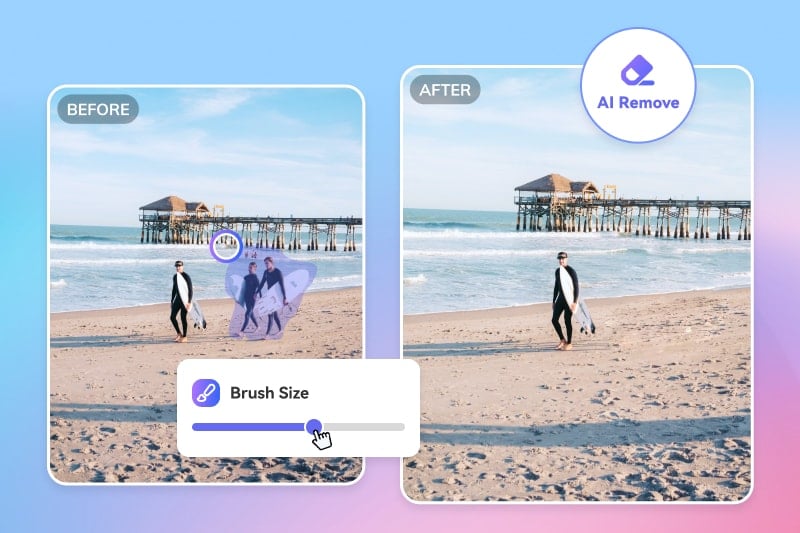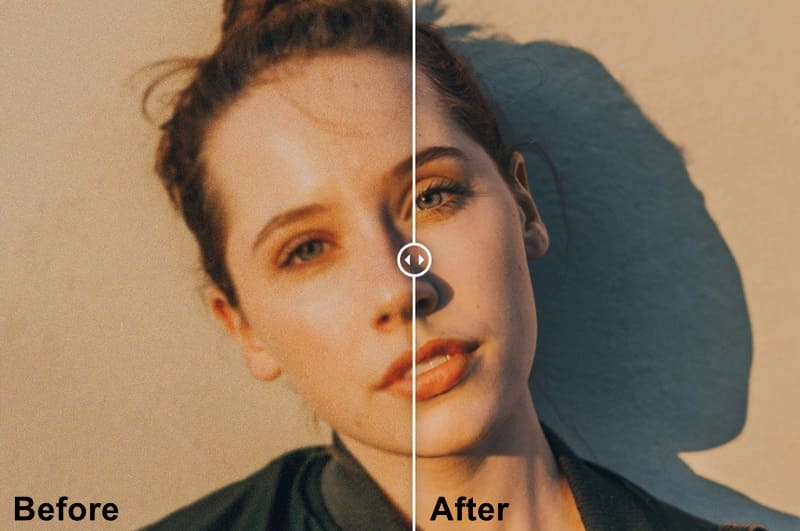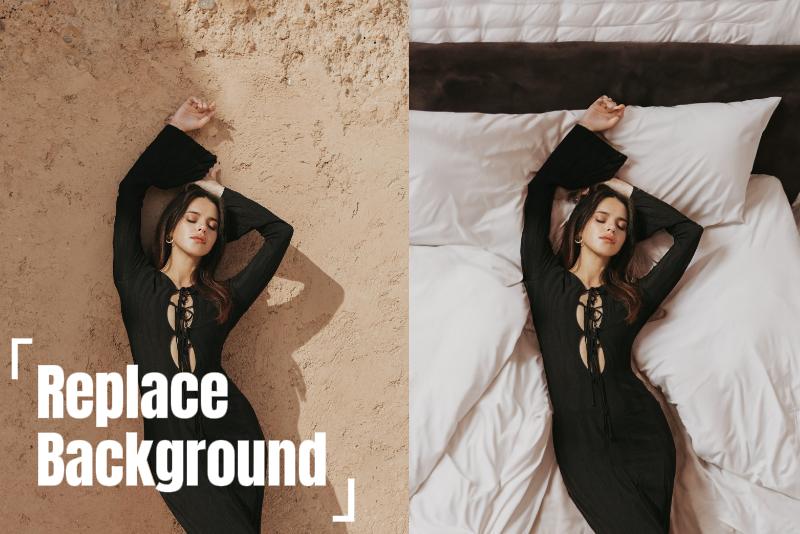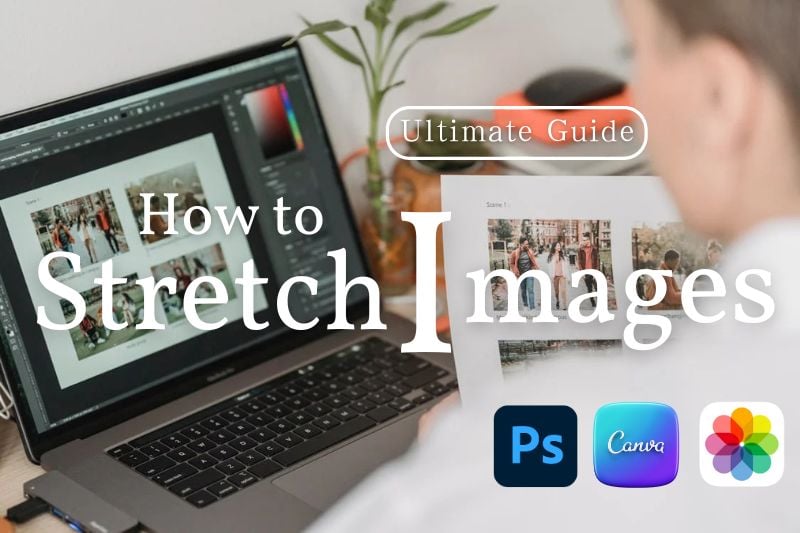PhotoScissors Review: How to Use PhotoScissors to Remove the Background from the Image
Background removal is one of the most commonly used photo manipulation techniques in photo editing applications. This technique helps to make the image background transparent by removing unnecessary and unwanted objects. Background removal can be performed using most photo editing tools and online background removers. PhotoScissors is one of the first online services to offer the ability to remove the background from an image. What is PhotoScissors? How does PhotoScissors work? This PhotoScissors review will answer all of your questions about PhotoScissors and will explore the best alternative to PhotoScissors for background removal.
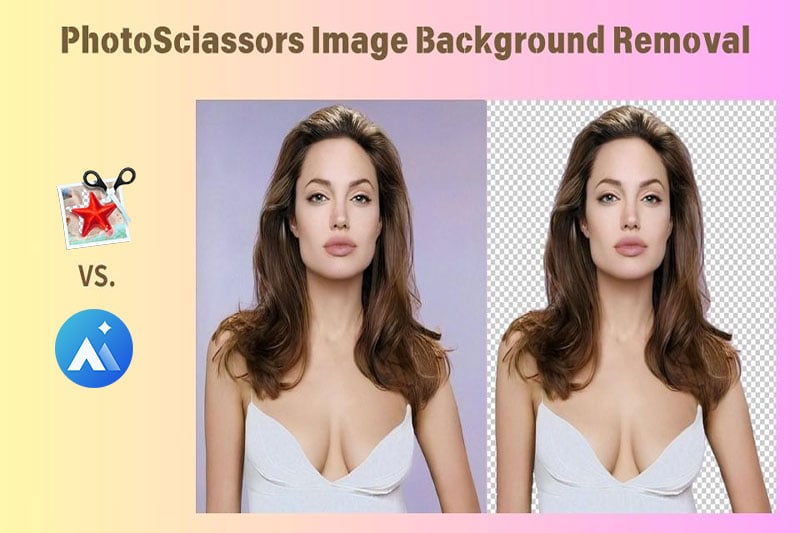
Part 1: What Is Photoscissors?
PhotoScissors is an AI-powered background removal tool that uses deep neural networks to autonomously extract objects and clear backgrounds. The AI algorithms ensure that PhotoScissors can automatically detect and separate the foreground from the background, and then seamlessly swap the backgrounds.
The free version of Photoscissors online and desktop software allows users to obtain the transparent background of the image after uploading, and then edit the transparent background image, including changing the background to color or image, and adding text, layers and shapes.
Availability: Online, Windows, Mac, iOS, and API
Part 2: Is Photoscissors Free?
For the online platform, the download of the edited image in high quality is only available after purchasing credits. For the computer version, the download of the edited image is only available in the registered version.
Photoscissors pricing:
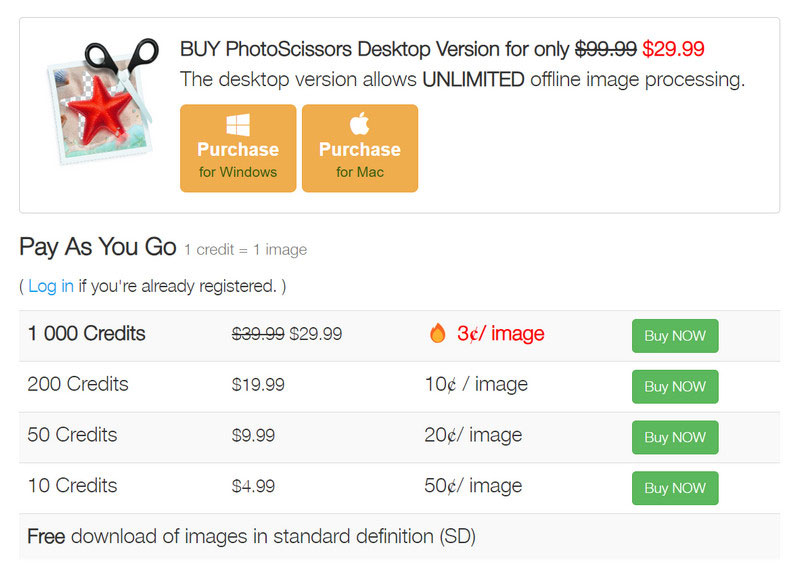
Part 3: Features, Pros and Cons of PhotoScissors
3.1 Key Features of PhotoScissors:
Remove background from photos to make image background transparent.
Change the background of the photo to any color or image.
Remove backgrounds from transparent objects.
Remove backgrounds around the hair and other micro or complex details.
Support the basic photo editing features. The old editor on PhotoScissors online and the desktop version support editing the image to refine the results.
3.2 Pros and Cons of PhotoScissors
Pros:
You can upload the image you want to edit and the algorithm automatically separates the foreground from the background to make image background transparent.
PhotoScissors can help you separate hair, feathers, and some other complex objects from backgrounds. As the AI algorithm can not deal with semi-transparent hair or micro details, PhotoScissors supports applying the transparent mask to highlight the hair to produce more accurate results.
Support some basic photo editing features to enhance the final results.
Cons:
The automatic algorithm can produce reasonably good results when processing most objects without complex edges. However, it is not perfect for complex images that contain hair, smooth edges, or low-contrast objects. To refine the results, you will need to do some manual editing.
In the free version, you won't be able to save the edited image in high resolution.
The online version, especially when processing large images, takes longer to process your image.
3.3 The Overall Use Experience of PhotoScissors
The accuracy of AI algorithms: ![]()
![]()
![]()
The precision of the auto background removal: ![]()
![]()
![]()
![]()
Fine-tuning options: ![]()
![]()
![]()
![]()
The overall output quality: ![]()
![]()
![]()
![]()
Part 4: PhotoScissors Interface and How it Works
PhotoScissors online has a simple interface that is easy to navigate and easy to know how to use to remove background from an image. Let's have a look at the main interface of PhotoScissors online and start to get to know how it works.
The right processing area, where PhotoScissors shows the automatically processed image with a transparent background.
The left toolbar, where you can do some basic photo editing like below:
- Resize your images to upload to Instagram, Facebook, YouTube, Amazon, eBay and Shopify.
- Change the background to color or image. Add text, image and shape.
- Customize the foreground layers, including blurring the foreground, adjusting brightness, adding shadow, border, and corner radius.
- Flip, fit, crop, and edit mask.
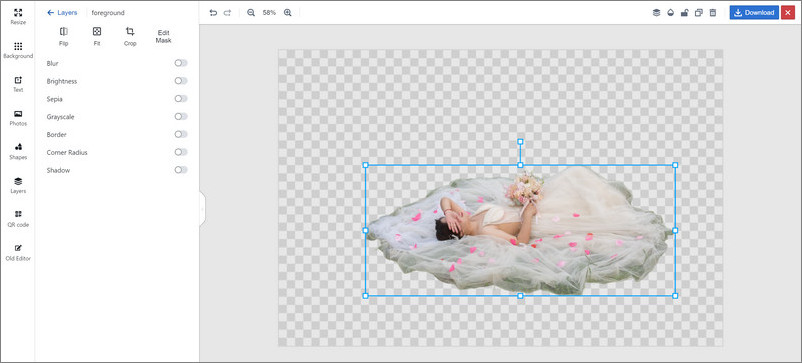
Or you can go back to the old editor in PhotoScissors Online, which has the same interface and the same operations as the desktop version. If you find that the final result is not perfect, return to the old editor online or use the desktop version to make further adjustments for more precise results. Here is an illustration of how these controls work.
The top menu toolbar, where you can make some more advanced adjustments to achieve better results.
![]() : De-selects the current selection. When you have selected an object or an area for further editing, you can click on this button to clear the selection you have made.
: De-selects the current selection. When you have selected an object or an area for further editing, you can click on this button to clear the selection you have made.
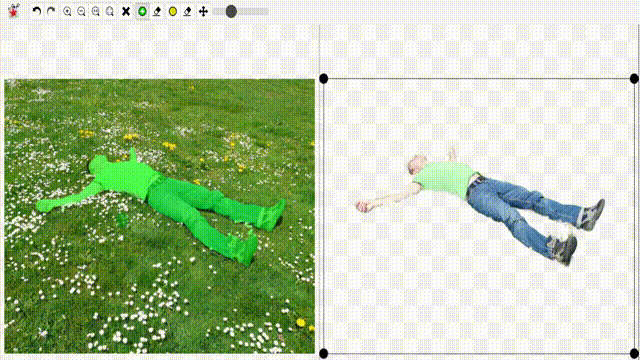
![]() : Brush the objects or areas to remove them from the background. You may want to use this tool if the automatic background removal does not remove the background cleanly enough.
: Brush the objects or areas to remove them from the background. You may want to use this tool if the automatic background removal does not remove the background cleanly enough.
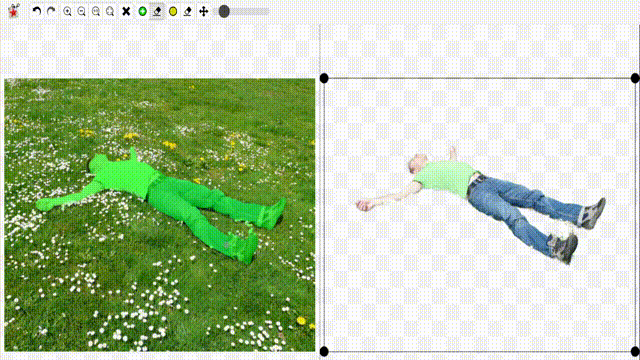
![]() : The hair tool allows you to select semi-transparent hair to apply a transparent mask. It is an excellent tool for removing background with long, flowing curls, as the AI cannot handle these complex objects.
: The hair tool allows you to select semi-transparent hair to apply a transparent mask. It is an excellent tool for removing background with long, flowing curls, as the AI cannot handle these complex objects.
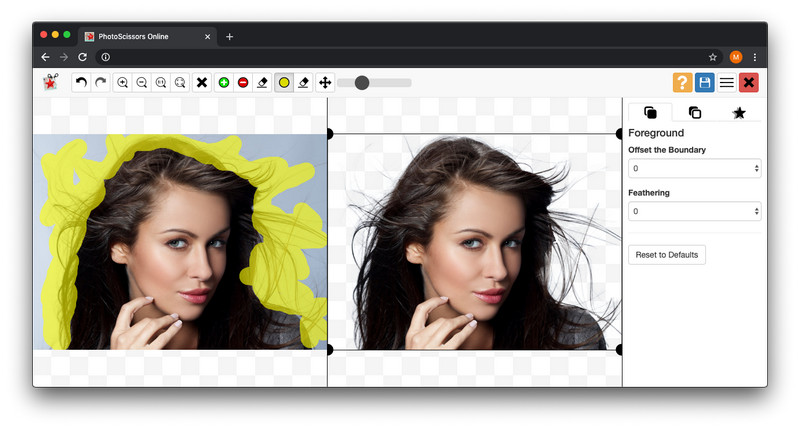
![]() : The hair tool allows you to select semi-transparent hair to apply a transparent mask. It is an excellent tool for removing background with long, flowing curls, as the AI cannot handle these complex objects.
: The hair tool allows you to select semi-transparent hair to apply a transparent mask. It is an excellent tool for removing background with long, flowing curls, as the AI cannot handle these complex objects.
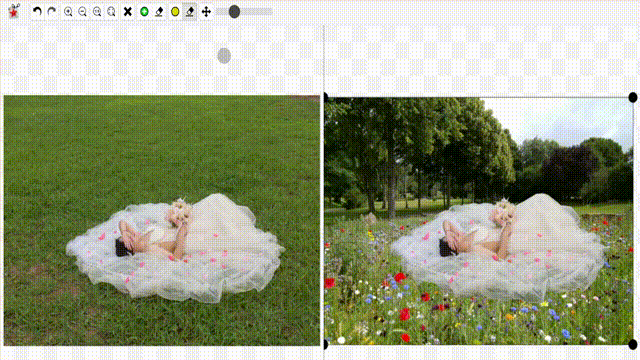
The center area: where you can see the original image and background removed image.
The right menu bar: where you can fine-tune some parameters for the foreground and background:
- Offset the boundary and feather the foreground;
- Change the background to color or image;
- Add shadow to the foreground, and adjust its opacity and blur radius.
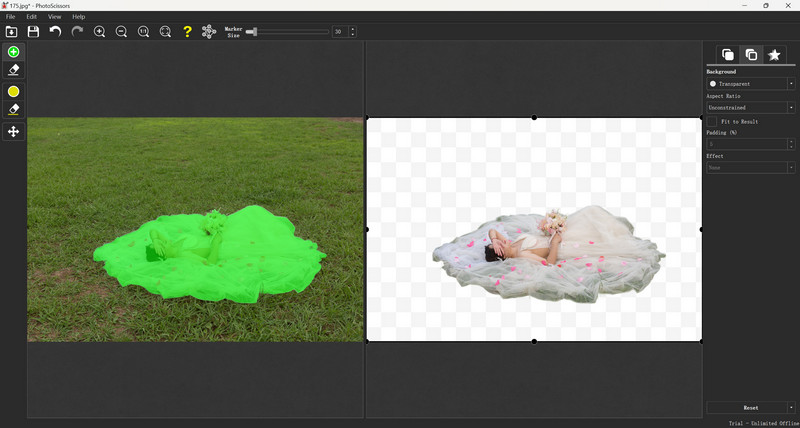
Offset boundary:
Less than 0: The edge of the foreground will be subtracted from the image. The smaller the value, the more of the border will be subtracted. This is useful if some background elements remain on the edge of the foreground. This will reduce the unnecessary edge.

More than 0: The boundary of the foreground will be expanded by the value. The higher the value, the more the border will be expanded.
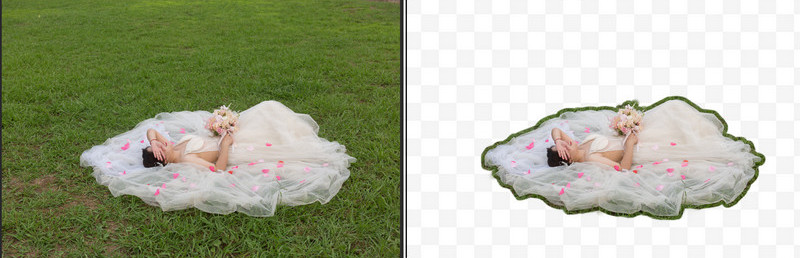
Feathering:
A way to soften the hard edges of the foreground (object) in an image, you can increase the value to make the foreground blend in with the background.
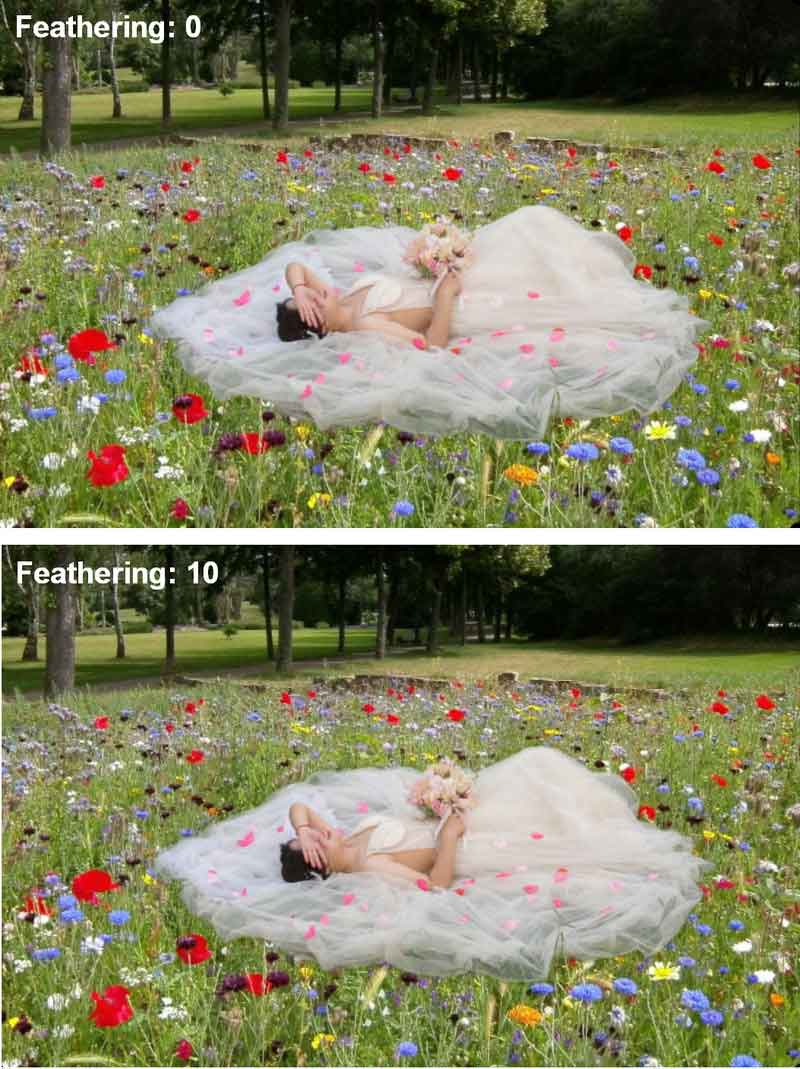
Add the shadow:
Add the shadow to the object to enhance the visual appeal.
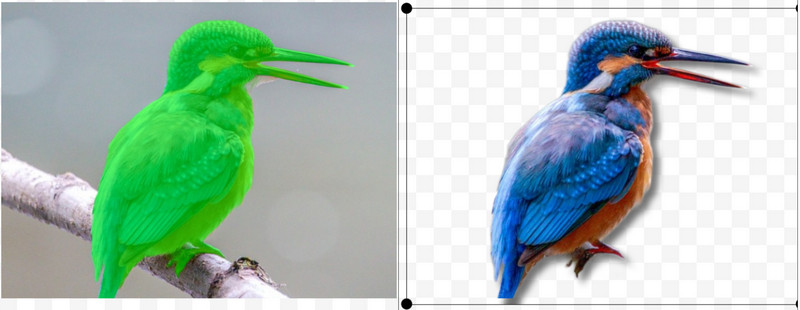
Part 5: How to Use PhotoScissors to Remove the Image Background
In this tutorial, we will take the desktop version as an example to show you how to use PhotoScissors to remove the background from the image with ease.
Step 1: Download PhotoScissors for Windows or Mac. Launch the PhotoScissors desktop software after installation and you will see the main interface as shown below.
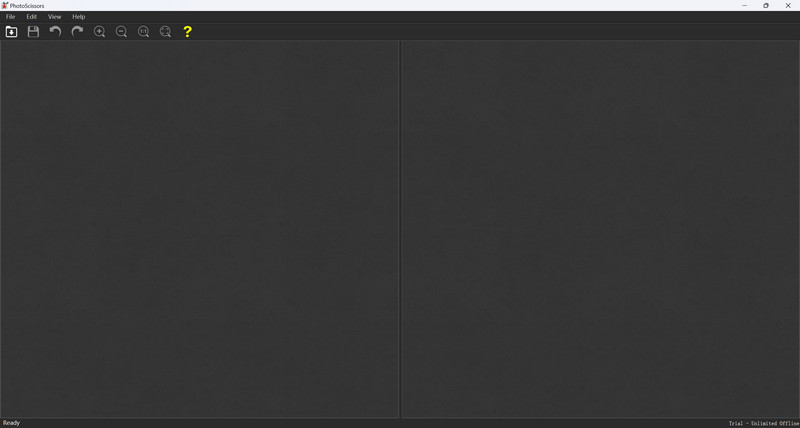
Step 2: Open an image by clicking ![]() and you will see the background is automatically removed and get a transparent background.
and you will see the background is automatically removed and get a transparent background.
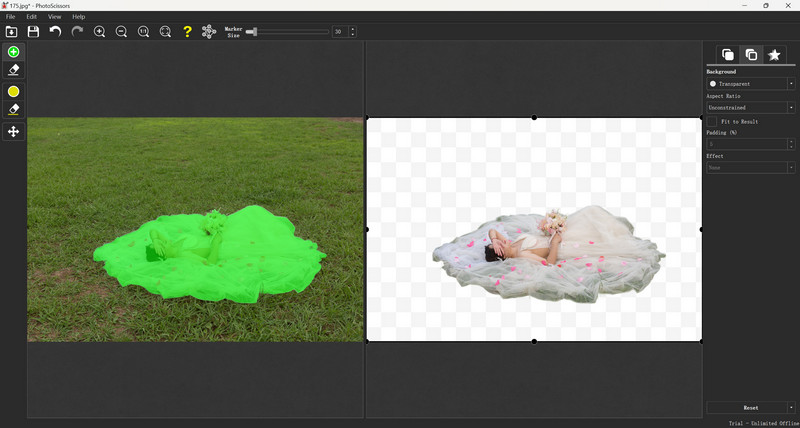
Step 3: If you are satisfied with the result, you can save the image or continue to edit it like changing the transparent background to any color or image, or adding effects.
Step 4: If the result is not ideal, you can manually edit the mask to refine the result with precision. You can go back to Part 4 to learn how to use the advanced tools to fine-tune.
Part 6: The Best Alternative to PhotoScissors for Image Background Removal
PhotoScissors background removal tool, generally, its automatic AI algorithms can handle most images with uncomplex objects. In a similar way to online background removal alternatives such as Remove.bg, Adobe Express, Removal AI, Photoroom and Canva, PhotoScissors uses AI algorithms to automatically remove the background of an image and provides good results in most situations. The main difference, however, is that PhotoScissors offers fine-tuning options that can compensate for the inability of the AI algorithms to precisely remove the background of images with complex objects.
Given their similarities, detailed comparisons between PhotoScissors and its online alternatives are omitted here. Therefore, this section focuses on an alternative for the desktop version of PhotoScissors, an AI photo editor from AVCLabs that does image background removal in quite another way. This alternative to the aforementioned PhotoScissors is AVCLabs PhotoPro AI, a photo editor with many AI editing tools. These include object removal, background removal, matting, AI replacement, image enhancement, upscaling, stylizing, colorizing, and toning.
Key Features of AVCLabs PhotoPro AI
- Remove background and unwanted objects from any image
- Replace object and background for image with text promopt
- Smartly extract and cut out any object from image
- Restore and recover face details on portrait photos
- Colorize black and white photos, calibrate and adjust colors
1. The Main Differences between PhotoScissors and AVCLabs PhotoPro AI
1.1 Method of Operation
PhotoScissors automatically removes the background from an image as soon as it is uploaded.
While in AVCLabs PhotoPro AI, before the background is removed, users have the selection tools at their disposal for object selection. These selection tools include the brush tool, object selection tool, rectangle selection tool, circle selection tool, background selection tool, and foreground selection tool.
👉️ How to Use the Selection Tools Before the Background Is Removed?
Step 1: Startup AVCLabs PhotoPro AI and open an image.
Step 2: Select the "Matting" tool from the left-hand toolbar to enter the Matting tools interface.
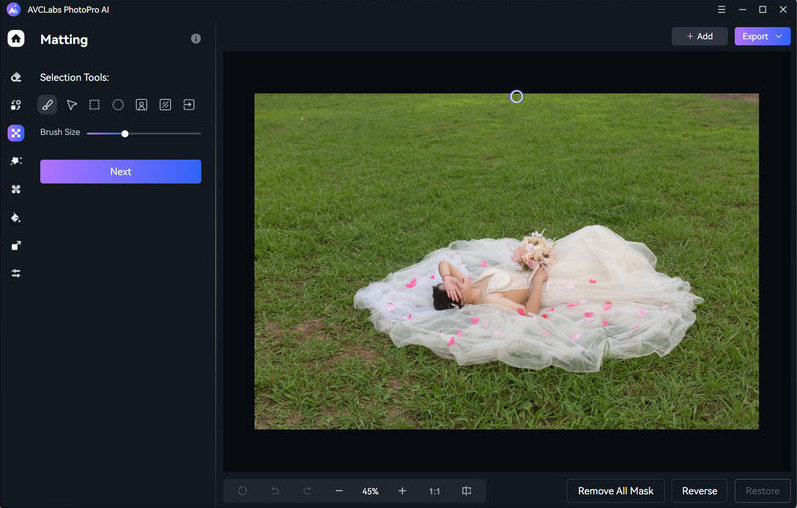
Step 3: Select an appropriate selection tool before starting to remove the background. It is highly recommended that you use the "object selection tool" and the "foreground selection tool" to achieve better results.
![]() Object Selection Tool:
Object Selection Tool:
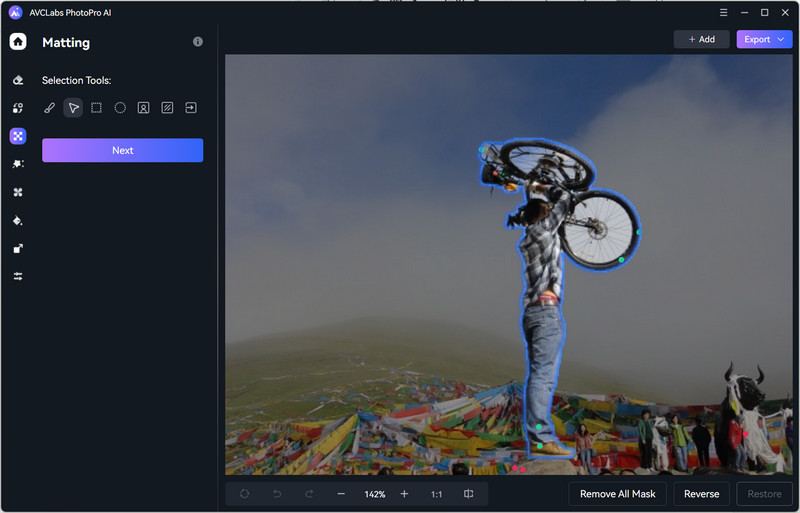
![]() Foreground Selection Tool:
Foreground Selection Tool:
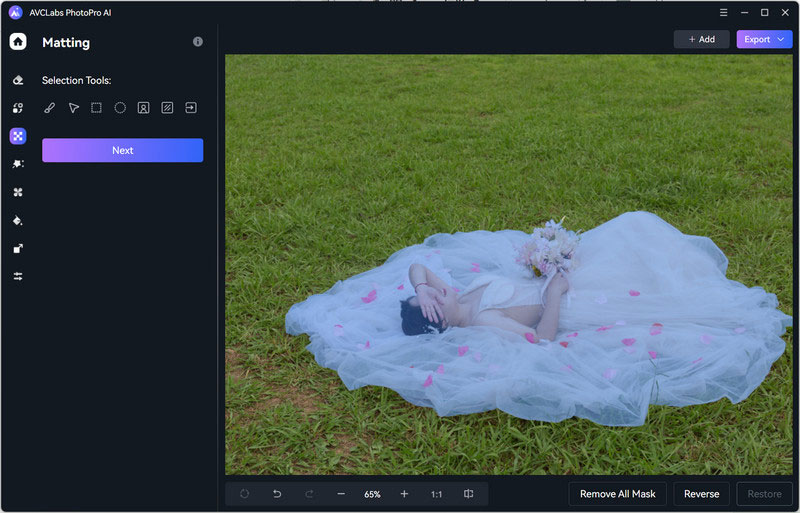
![]() Background Selection Tool:
Background Selection Tool:
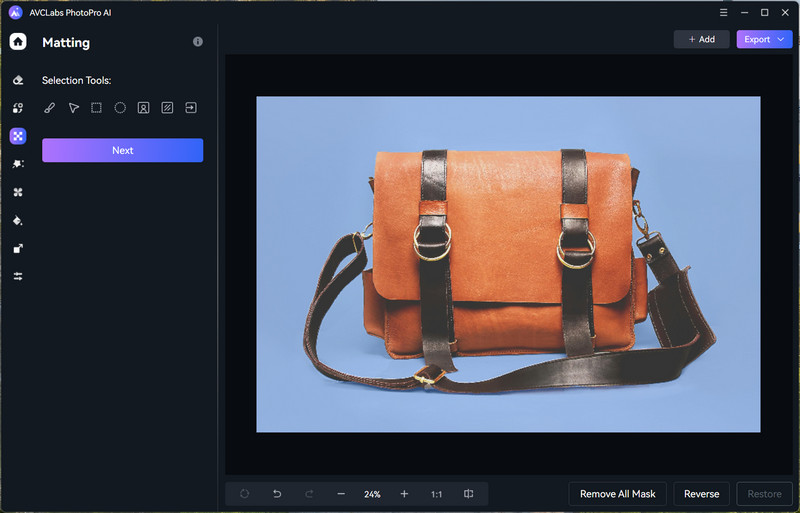
Background Selection Tool and Reverse it to Foreground:
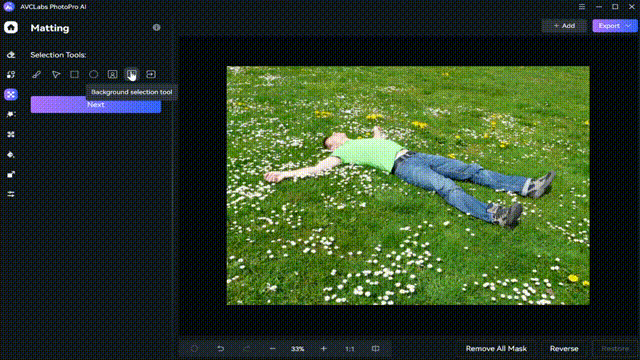
Verdict: The ability to switch between these selection tools ensures the precision of the object selection and therefore gives a better result. The object selection tool is the ultimate solution when it is impossible to select the object accurately with foreground and background selection tools.
1.2 The Precision of AI Algorithms
The PhotoScissors AI algorithm can handle uncomplex objects with a high degree of accuracy. However, it may not be always perfect for certain objects.
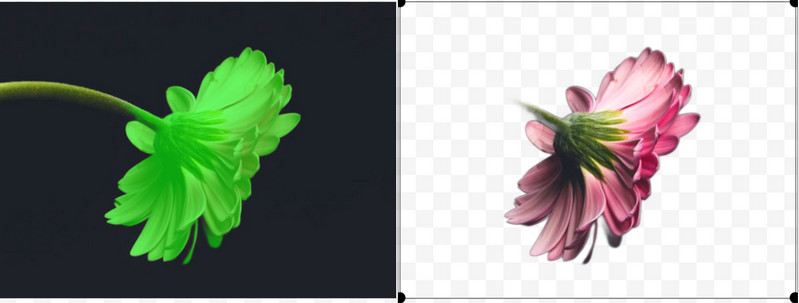
The background model for AVCLabs PhotoPro AI has been upgraded to improve accuracy. What's more, the high-precision object selection tool ensures that overall accuracy is not compromised.
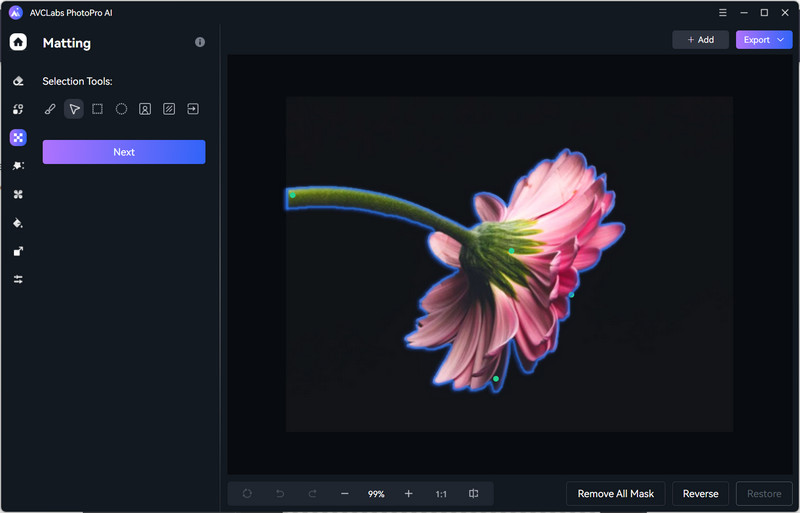
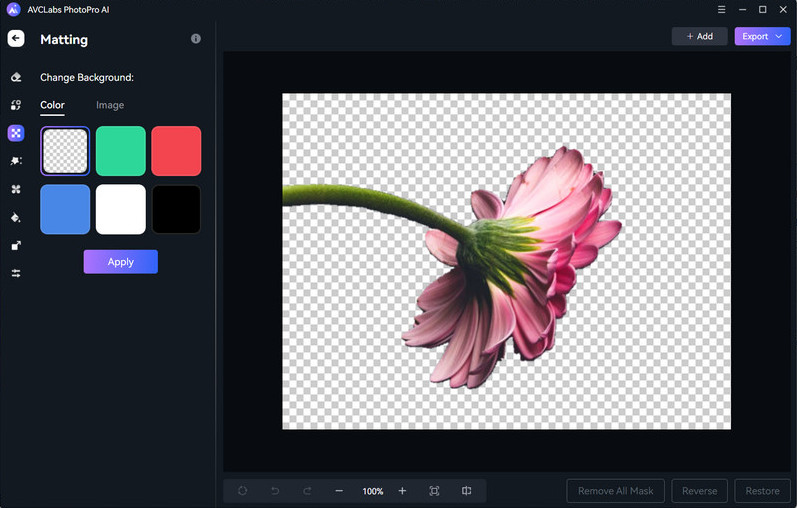
1.3 Fine-tuning Options
PhotoScissors offers fine-tuning options, especially when processing images with complex objects (semi-transparent hair, feathers, or voile), to allow users to refine the precision of the results.
AVCLabs PhotoPro AI lacks these fine-tuning options, but the precision of the selection tools mentioned above is the prerequisite for unparalleled results.
Verdict: Refining options such as feathering, offsetting boundary, adding a shadow, blurring the foreground, and editing the mask are all great features in PhotoScissors that can improve the quality of the image. It would be perfect if AVCLabs PhotoPro AI had support for all of these options.
1.4 Photo Editing Capabilities
PhotoScissors offers only basic photo editing features, such as flip, crop, fit, blur, adjust brightness, and add text, image, and shape.
AVCLabs PhotoPro AI is a collection of AI tools in a single place. In addition to image background removal, you have other AI tools at your disposal to enhance the visual appeal of your images.
- Inpaint: Erase any unwanted objects from the image. This is useful if you want to remove unwanted objects or people from the image after the background has been removed.
- Replace: Replace any image object or background with prompts. You can select the image background using the background selection tool, then type a prompt describing your background and wait for AI to generate a new background.
- Matting: Not only is it able to remove the background from the image, but it can also extract any object from the background.
- Enhance: Enhance image quality and improve clarity. If the image quality is unsatisfactory after background removal, you can use this tool for image enhancement.
- Colorize: Colorize the black and white photos into colors. If you remove the background from a black-and-white image, you can add color to it if you wish.
- Upscale: Increase image resolution by 1x, 2x, 3x, 4x without losing quality. Some low-resolution images can be enlarged after removing and changing the background.
2. Quality Comparison between PhotoScissors and AVCLabs PhotoPro AI
In this section, we will show you the quality of the background removal by PhotoScissors and AVCLabs PhotoPro AI. We have chosen a variety of image types to make a fair comparison.
2.1 Remove the background with the complex object. The shoes have not been detected and removed by PhotoScissors. But you can remove the shoes from the image using the "Edit Mask" tool.
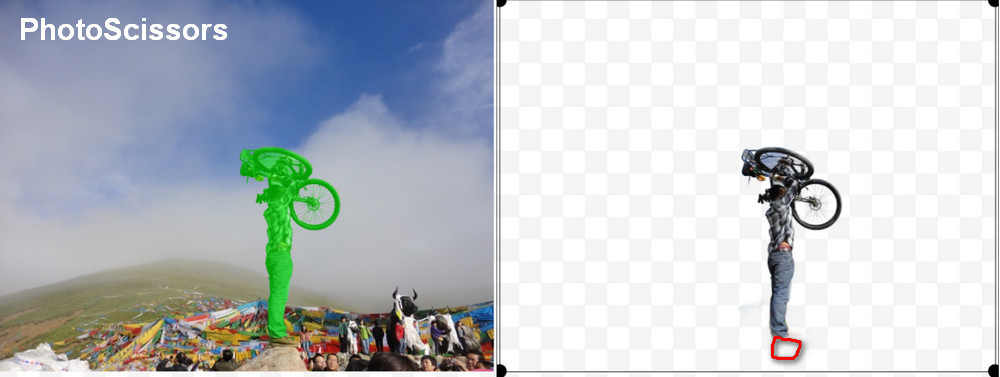
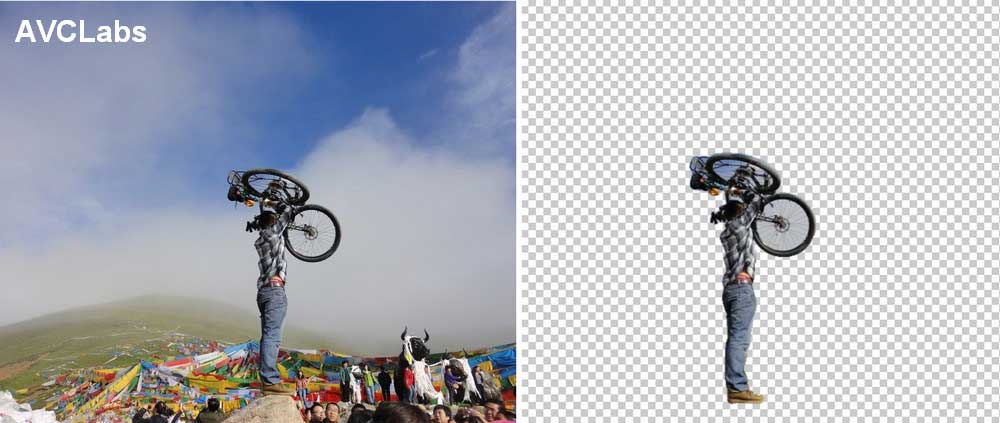
2.2 Remove the background around the hair and other micro or complex details. The transparent voile could not be removed with PhotoScissors. AVCLabs will need to refine the edges of the objects and remove the remnants of the blue curtain.
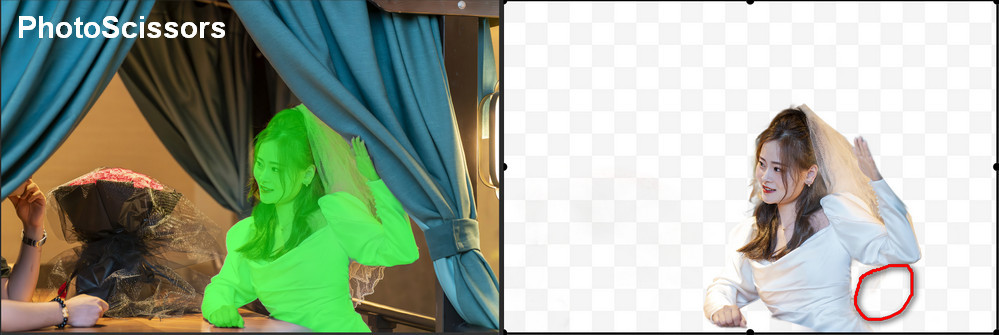
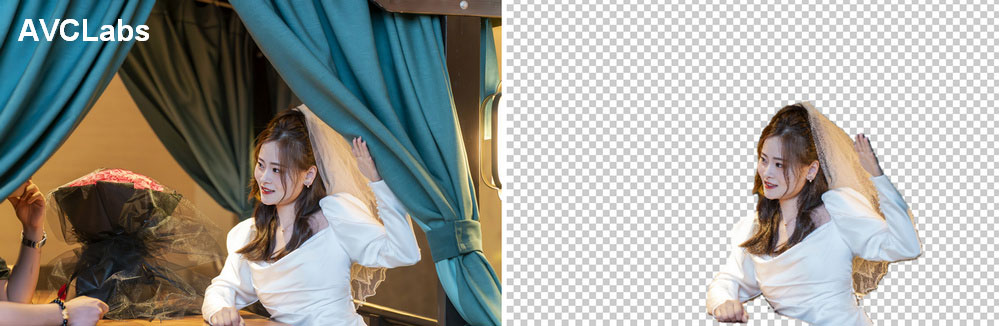
2.3 Remove the background from the wildlife image. When using PhotoScissors, a small part of the deer horn was missing on the left.

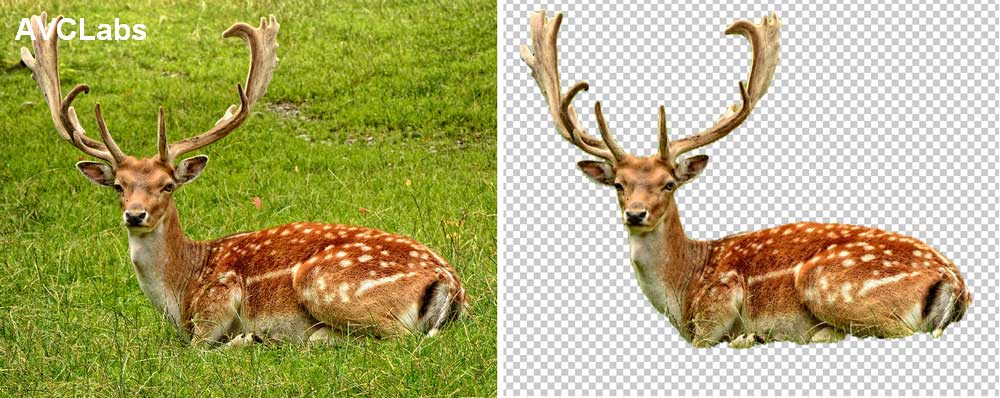
2.4 Remove the background from the product image. Both PhotoScissors and AVCLabs can be used to precisely remove the background from the product image.


2.5 Remove the background from the portrait image with multiple persons. PhotoScissors was not able to deal with the micro-details of the overlaps between two people.
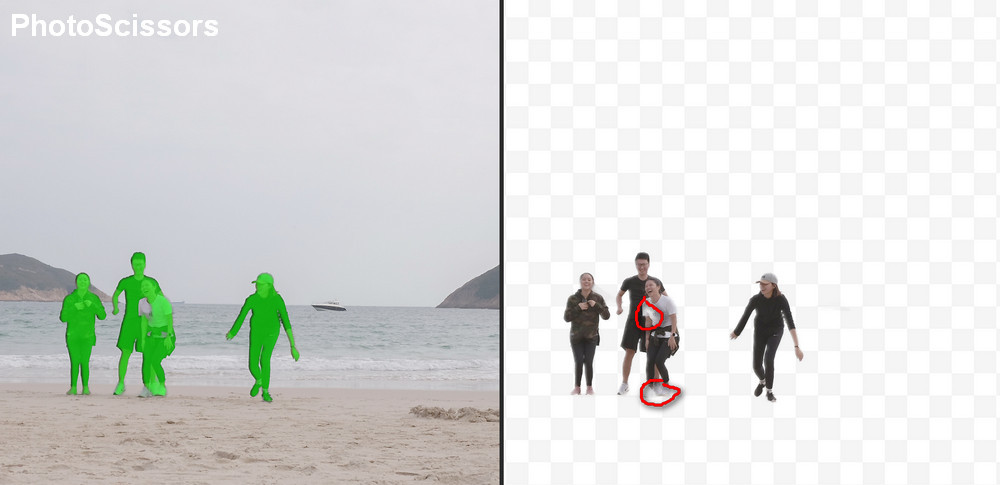
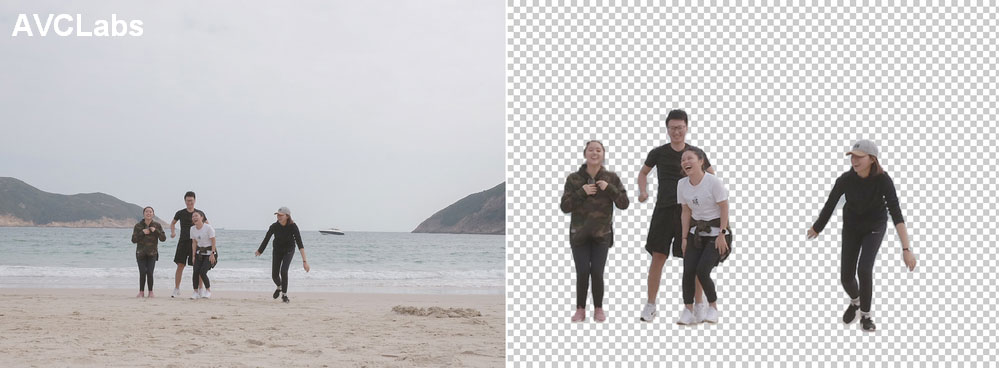
2.6 Remove the background from the animal image that contains the fur and the whiskers. The details of the cat's whiskers were not preserved by either PhotoScissors or AVCLabs.
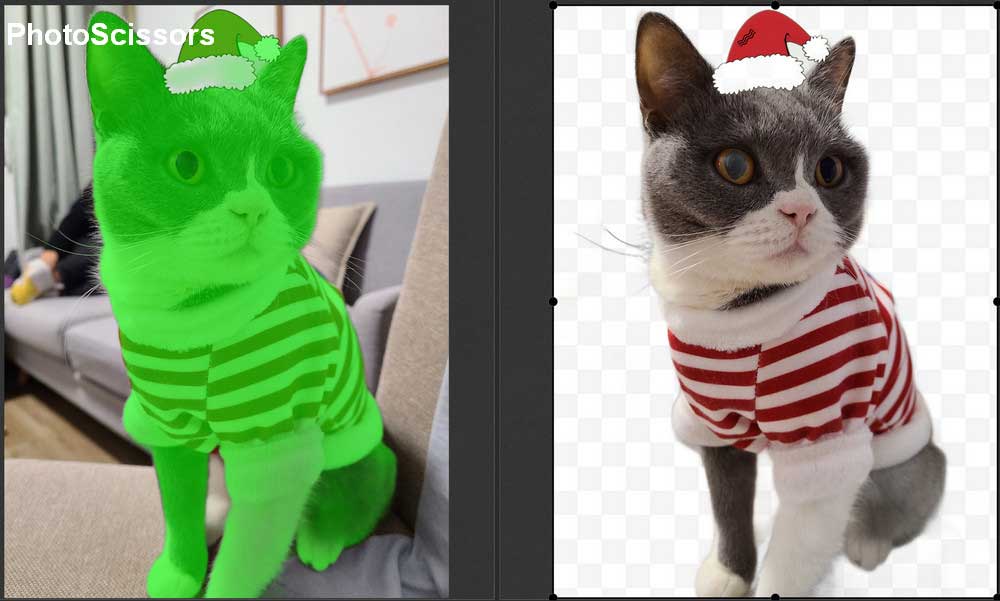
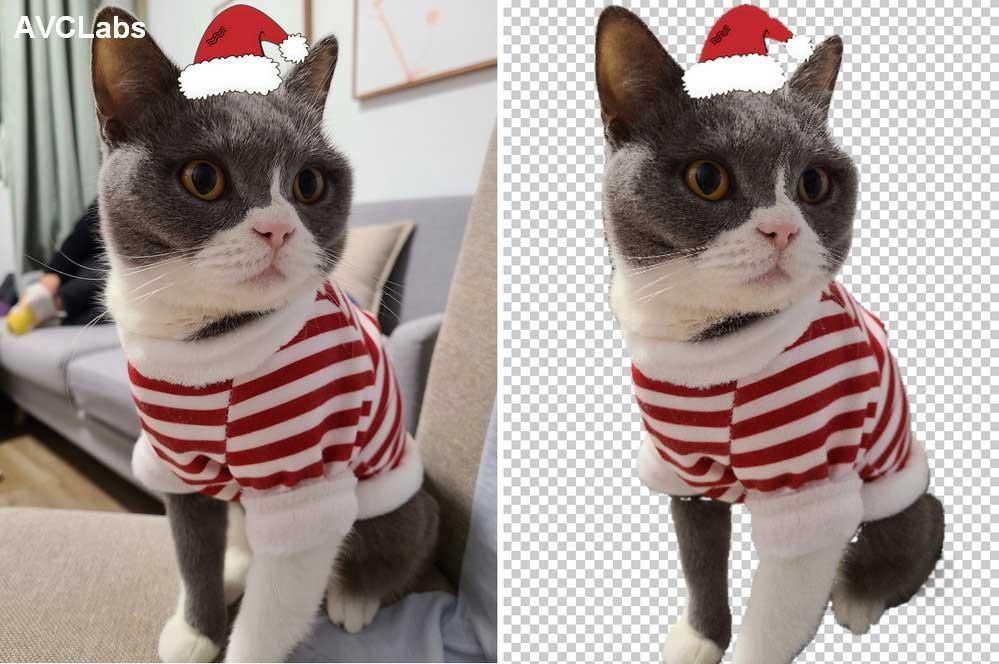
Bottom Line: PhotoScissors or AVCLabs PhotoPro AI? Which One Should You Go for?
PhotoScissors is easier to use but requires fine-tuning if you want better results. If you want to remove the image background without any manual manipulation, PhotoScissors is the right background eraser for you, but the automatic removal may not preserve micro or imperceptible details, so it's essential to use its fine-tuning tools to refine the results.
AVCLabs PhotoPro AI has high-precision selection tools to help you remove the background of your images with precision and without the need for further adjustments. The background removal tool in AVCLabs PhotoPro AI works in conjunction with its selection tools to help you separate the foreground from the background using AI algorithms. Since you can switch between the different selection tools to make sure that you can separate the foreground from the background with precision, you do not have to worry about the final result.
If you prefer ease of use, then simply go for PhotoSciassors.
If you are looking for flexibility and high-quality output, then AVCLabs PhotoPro AI is the answer for you. What's more, automatic object detection is coming soon, making it even easier to use.
Try AVCLabs PhotoPro AI right now to remove the image background with high precision: