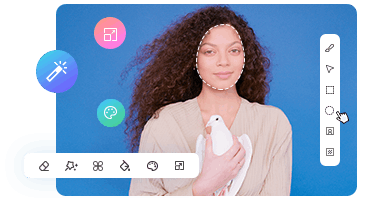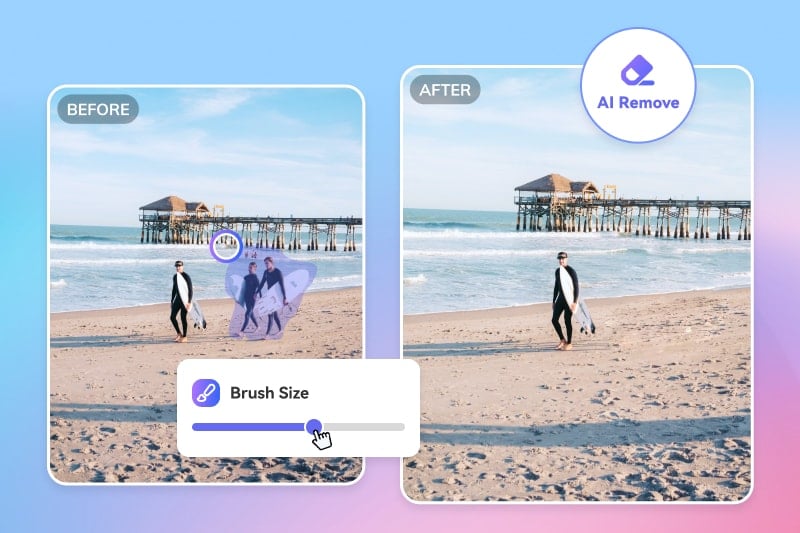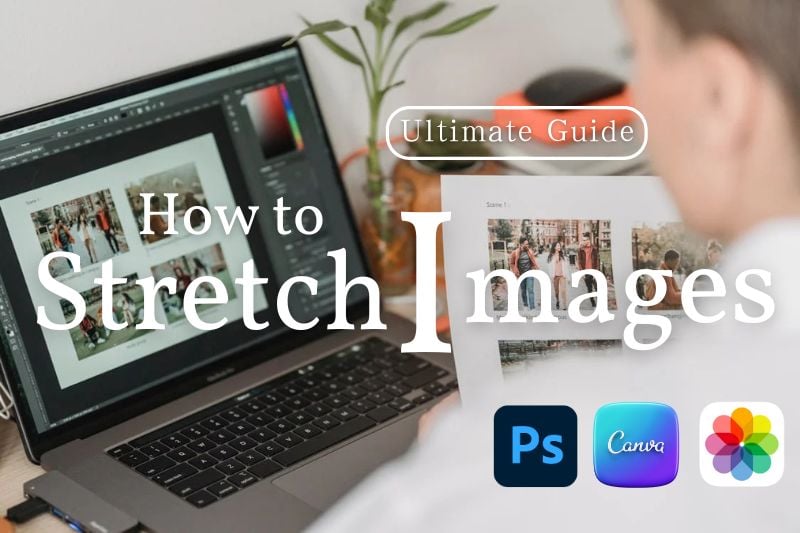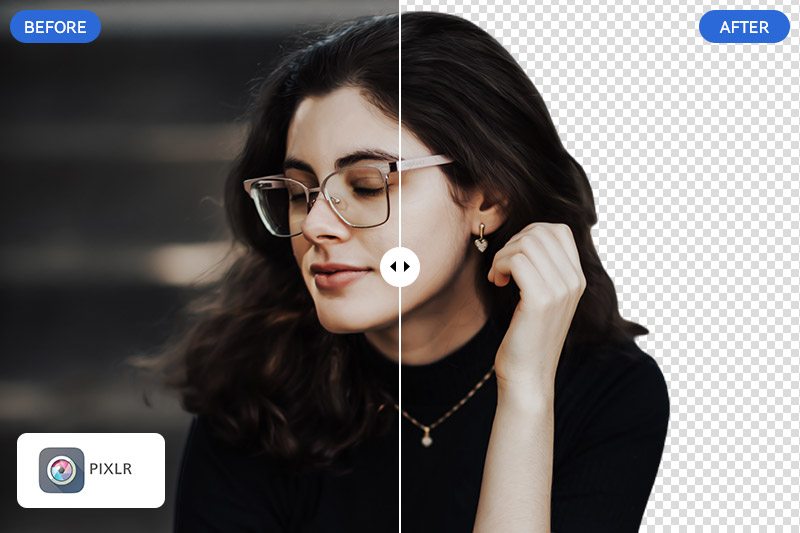[Ultimate Guide] How To Make Background Transparent in 2025?
Whether you need to make background transparent for a product image or a person image, the 5 transparent background generators introduced in this article can help you easily achieve this effect, bringing endless possibilities to your creation. These methods are not only suitable for beginners, but also for advanced users. Read on to learn how to create a transparent background with the detailed steps.

1. How To Make Background Transparent in Photoshop?
To make background transparent, Adobe Photoshop is the first choice of users due to its powerful features. Photoshop 2021 introduced the convenient "Remove Background" feature, which utilizes Adobe Sensei's AI technology to help you quickly create transparent background. In addition, you can manually use the tool to make background transparent for more detailed image editing.
1.1 Remove Background: Automatically remove images of single subjects with simple backgrounds with one click
Step 1: Duplicate the Image
Open the image you want to edit in Photoshop. Select the entire image (Ctrl + A), copy the image (Ctrl + C), and paste it as a new Layer (Ctrl + V).
In the Layers panel, click the eye icon to the left of the original photo to hide it.
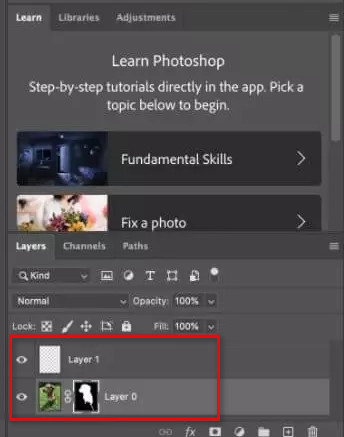
Step 2: Make Background Transparent
Go to the Properties panel and click the "Remove Background" button in the Quick Actions section. Photoshop will automatically identify and remove the background of your image.
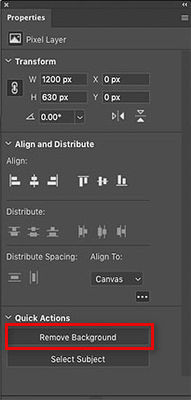
1.2 Selection Tools: Manually make image background transparent with different tools
Quick Selection Tool: Select the Quick Selection Tool > It will attempt to identify the borders of a portion of an image when you click and drag over an object > Add or subtract from your selection > Invert the selection and press the Delete key.
Magic Wand Tool: Choose Magic Wand Tool > Click in the background area and adjust the Tolerance value to select more or fewer areas of similar color > Refine it and tap the Delete key to make background transparent.
Pen Tool: Select the Pen Tool > Click on the edge of the image to draw the full subject object path > Convert the path into a selection by choosing "Make Selection"> Invert the selection and create transparent background.
Lasso Tool: Select the Lasso tool > Hold and drag to outline the shape of your selection > Fine-tune the retained part and invert the selection > Delete and make background transparent.
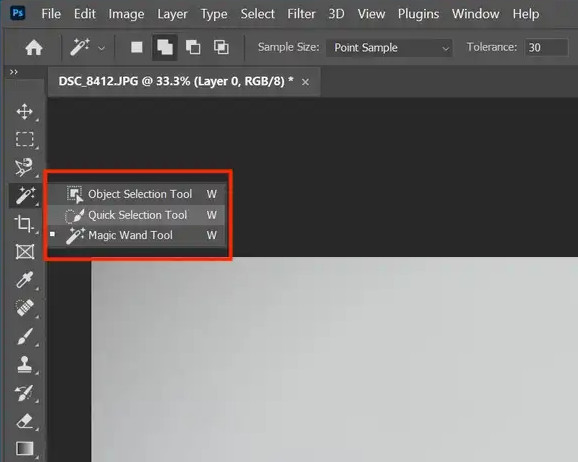
2. How To Make Background Transparent in Canva?
Canva is a popular design platform that offers a rich library of materials and a variety of advanced features, including the ability to create transparent background images. It should be noted that this function is only available to Canva Pro members. However, Canva transparent background maker provides a chance to make a transparent background for free.
👉️ Learn More : Top 5 Online Photo Editor Change Background Color to White in 2025
Step 1: Upload the Image
Visit https://www.canva.com/features/transparent-background/ and click on the "Upload your image" button to add the image to Canva transparent background generator.
Step 2: Make Image Background Transparent
Click the image you uploaded, and then click "Edit Iamge" in the upper left corner. Under the "Magic Studio" section, click the "BG Remover" to make image background transparent.
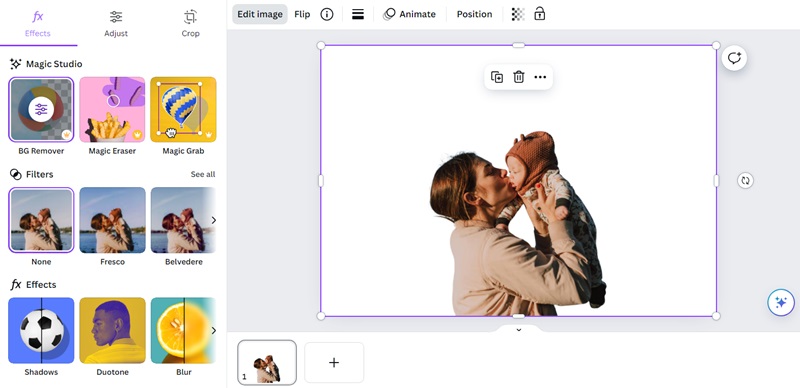
Step 3: Download Transparent Background Image
Click the "Publish" button in the upper right corner to select the "Download" option in the menu bar. Select to save the picture in PNG format and check the "Transparent Background" option.
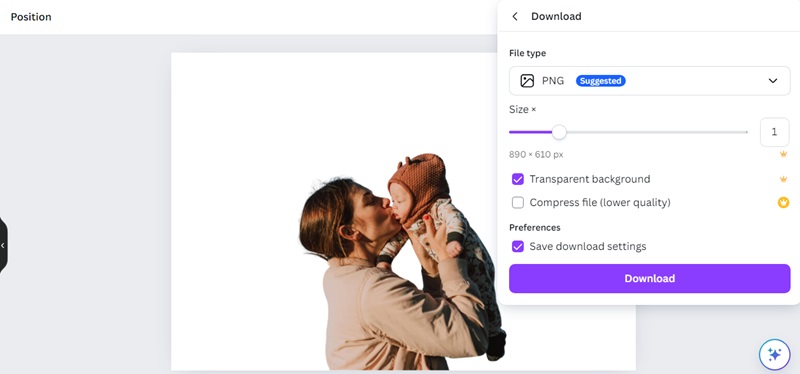
3. How To Make Background Transparent in Gimp?
GIMP(GNU Image Manipulation Program), is a free, lightweight, cross-platform image editing tool. In addition to basic image editing functions, GIMP also provides a variety of tools and methods to help you make background transparent for different types of photos, including the use of "Fuzzy Select", "Paths", "Select by Color" and "Foreground Select".
3.1 Fuzzy Select Tool: Suitable for removing images with a more uniform or single background color
Step 1: Open an Image as Layers
Click on File in the menu bar and click on "Open as Layers" from the drop-down options and add your image.
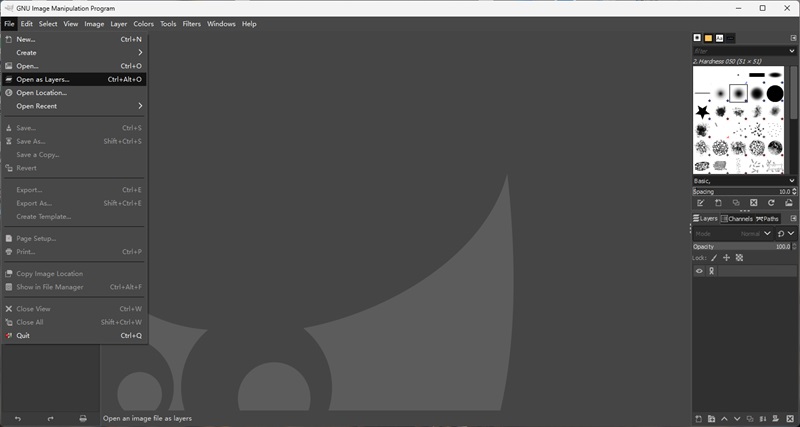
Step 2: Add Alpha Channel
To make sure that your selection is removed to transparency, right-click on the image layer and choose "Add Alpha Channel" first.
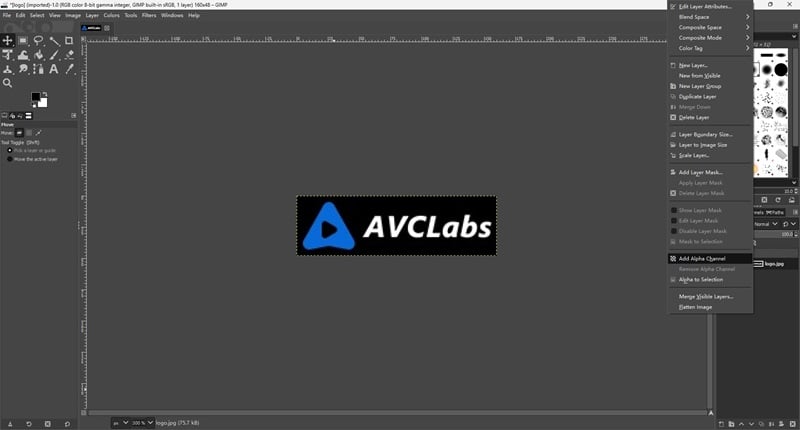
Step 3: Use Fuzzy Select Tool
Right click the magic wand in the left toolbar and choose "Fuzzy Select" to select a continuous region on the basis of color. Enable the Antialiasing, Feather edges, and Draw mask options.
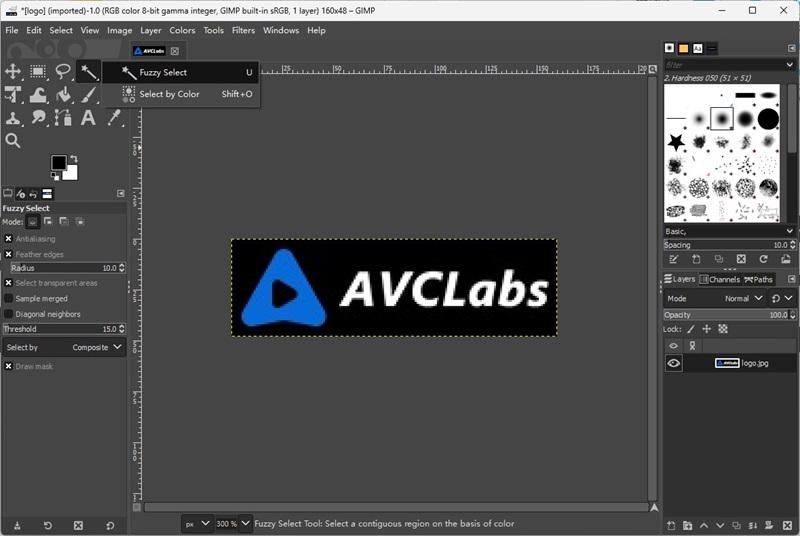
Step 4: Make Picture Background Transparent
The colored mask represents the selection you are grabbing. Click and drag downward to increase the threshold, or upward to decrease it. Once you are satisfied with the transparent background, release the click and press the Delete key on your keyboard to remove the background.
3.2 Select by Color Tool: Suitable for removing all areas with the same or similar colors. It works best when the background color is uniform and different from the foreground color
Step 1: Add Photo and Add Alpha Channel
Follow the previous steps to add alpha channel.
Step 2: Create Transparent Background
Click and hold on any area in the image represented by the background color. You can manually adjust the threshold by moving the mouse up and down. Release the click and press the Delete key on your keyboard to make image background transparent.
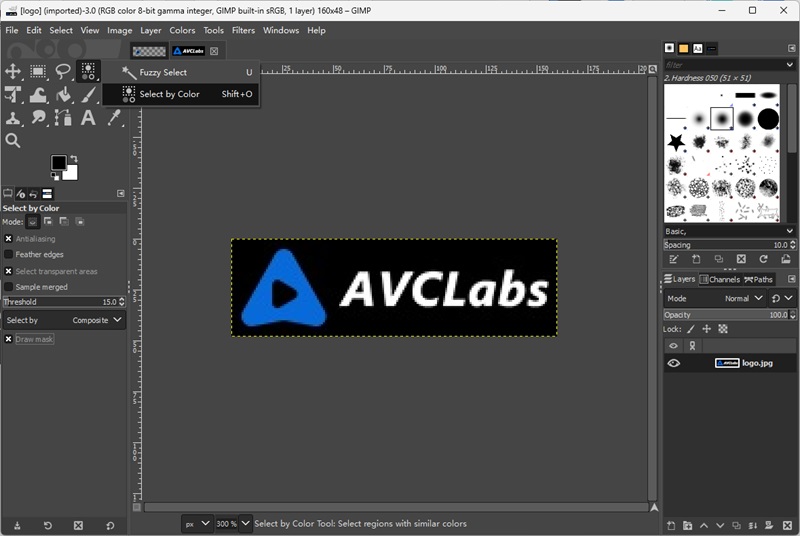
3.3 Paths Tool: It produces the most accurate and clear results but requires a little time and patience.
Step 1: Choose the Paths Tool
Click the Paths Tool on the left to create and edit paths.
Step 2: Draw the Path
Start building your path by clicking around the edges of your subject to place the points that will make up the outline.
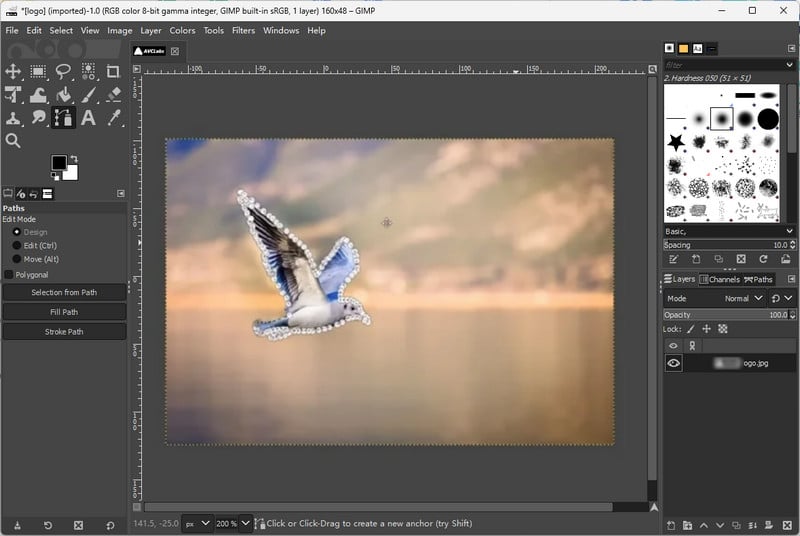
Step 3: Paths to Selection
Click the "Selection from Path" button on the right.
Step 4: Make Background Transparent
Choose "Invert" in the "Select" menu and press "Delete" button to make transparent background.
3.4 Foreground Select Tool: Ideal for removing images where the contrast between the background and foreground colors is obvious and the foreground outlines are clearer
Step 1: Choose Foreground Select Tool
Click the Foreground Select Tool to select a region containing foreground objects.
Step 2: Draw a Rough Outline
Draw a rough outline around the main object and press Enter on your keyboard.
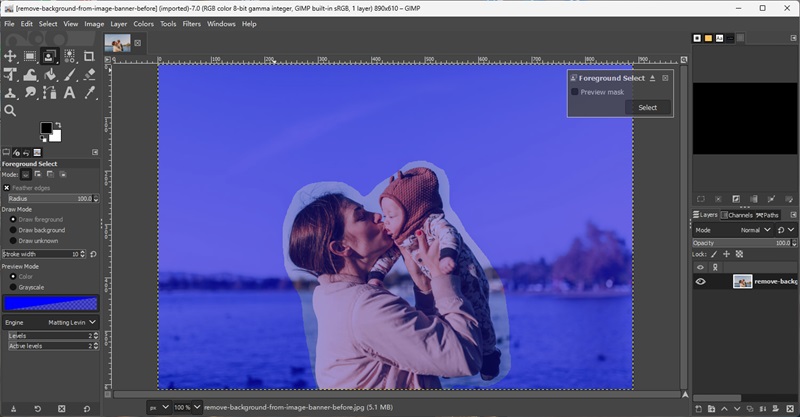
Step 3: Refine the Subject Area
Manually paint the fine areas of the subject to be preserved. You can use the left and right bracket keys on your keyboard to adjust the size of the brush.
Step 4: Make Picture Background Transparent
Click on "Preview mask" to see the rest of the body. If you are satisfied with the body, you will also need to make the background transparent by inverting the selection area.
4. How To Make Background Transparent in Illustrator?
Adobe Illustrator is a vector graphics editing software developed by Adobe Systems that is widely used in graphic design, illustration, web design and typography. As such, it is perfect for creating transparent backgrounds for logos, illustrations, and images on white backgrounds. Illustrator subscriptions start at $22.99 per month, with a 7-day free trial.
Step 1: Open the Image
Open your image by clicking on "File" in the menu bar and selecting "Open" from the drop down options.
Step 2: Activate Transparency Grid
Click the "View" option in the menu bar and select "Show Transparency Grid" to check whether the image has a transparent background.
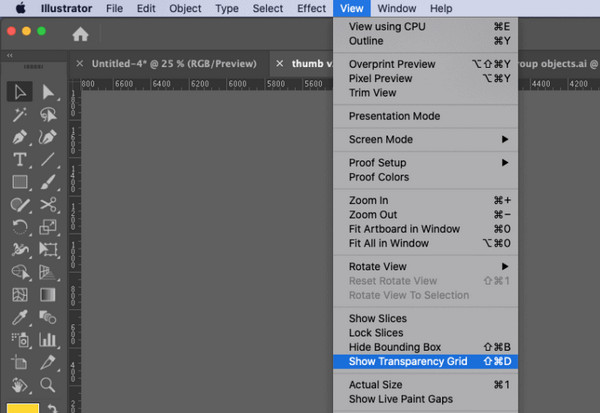
Step 3: Activate Image Trace
With the image selected, go to the Windows menu bar and select Image Trace. In the pop-up window, change the Mode to "Color" and check the "Ignore White" option below.
After completing the settings, click the "Trace" button in the lower right corner and it will create a transparent background.
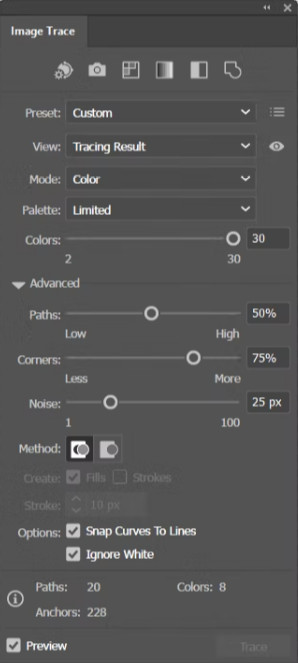
Step 4: Export Transparent Background Image
Go to" File" > "Export" > "Export As...". Save the transparent background image in PNG format.
Set Background Color to "Transparent" and click the OK button.
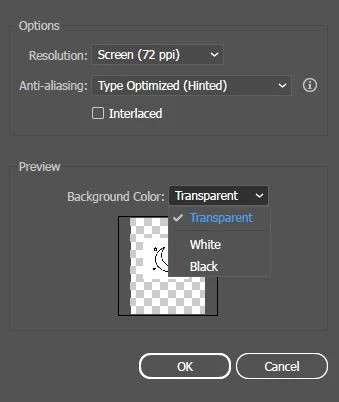
5. How To Make Background Transparent Online Free?
If you want to make background transparent images online for free, AVCLabs Online Background Remover is an excellent transparent background generator. Whether you are a novice or an experienced user, this tool can help you easily create high-quality images with transparent backgrounds.
AVCLabs Transparent Background Maker uses advanced artificial intelligence technology to automatically recognize and remove backgrounds from images. All you need to do is upload an image and the tool will automatically process and make background transparent in a few seconds without additional skills.
Step 1: Upload Your Image
Visit https://www.avclabs.com/ai-tools/background-remover/ and click the Upload button.
Step 2: Sign up to Get Free Credits
Click the "Login/Sign Up" button in the upper right corner to get free credits to make background transparent.
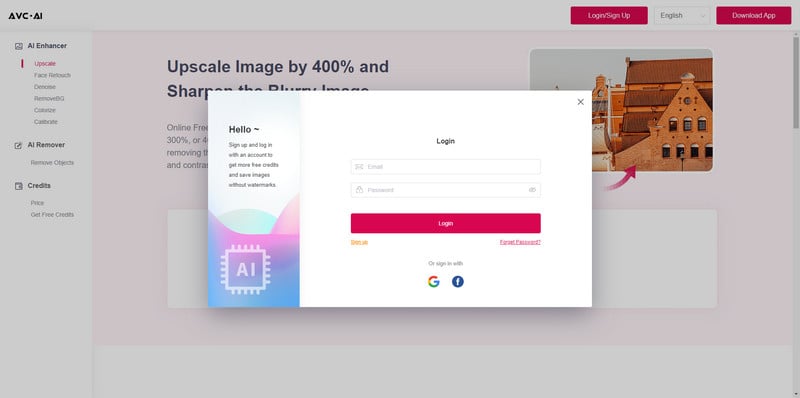
Step 3: Make Transparent Background
AVCLabs supports processing multiple photos at the same time, so you can upload multiple photos to batch create transparent backgrounds.
Scroll down and turn on the "RemoveBG" option, and tap the "Start Processing" button.
Step 4: Save Transparent Background Image
After removing the background, you can click Eye to see the comparison effect. Then click "Download in high quality" to save the transparent background image.
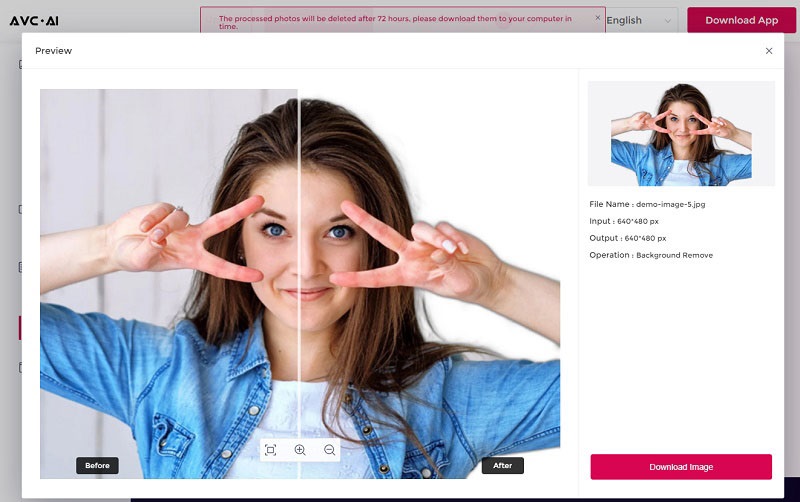
FAQ About Making Background Transparent
How to make product image background transparent?
Choose professional image editing tools such as Illustrator and Photoshop, upload your image and then click "Remove Background" tool or likewise to make image background transparent.
Is there a free transparent background maker?
Gimp and AVCLabs Online Background Remover are two free transparent background maker to get PNG image for free.
For beginners, AVCLabs Online Background Remover is the preferred choice because it automatically creates transparent backgrounds with one click and does not require the download of another app, while GIMP is more suitable for editing users with specialized knowledge and skills.
👉️ Learn More : Top 10 Image Background Remover App for Both iOS and Android
What is the best image format for a transparent background?
The best image format to save a transparent background image is typically PNG. This is because the PNG file format supports alpha channels and variable transparency, which can be used to create complex and detailed transparency effects. In addition, the PNG format uses lossless compression, which means that the image quality is not compromised during the compression process.
Conclusion
The above 5 transparent background generators: Photoshop, Canva, Gimp, Adobe Illustrator, and AVCLabs Online Background Remover can help you easily make background transparent. If you have professional skills and are willing to pay for Photoshop, then Photoshop is definitely the best choice. If you want to create transparent backgrounds quickly and for free, then AVCLabs Online Background Remover will be your right hand.