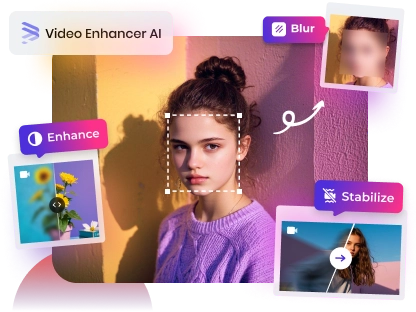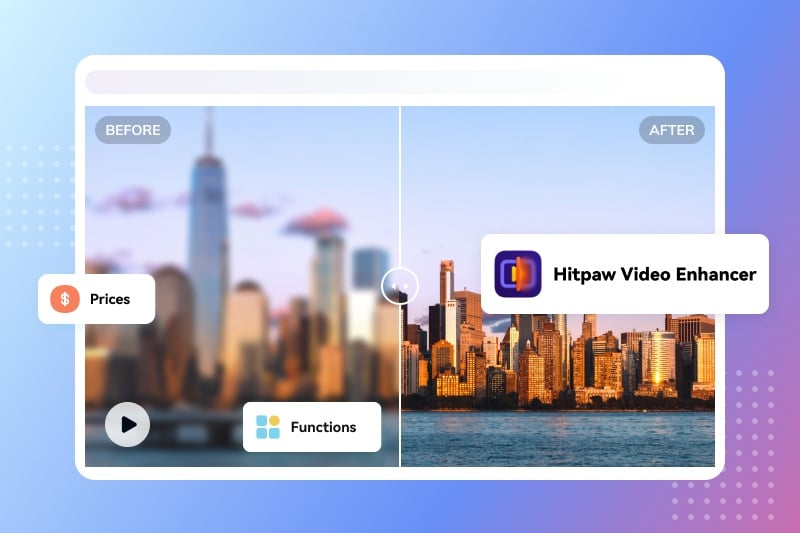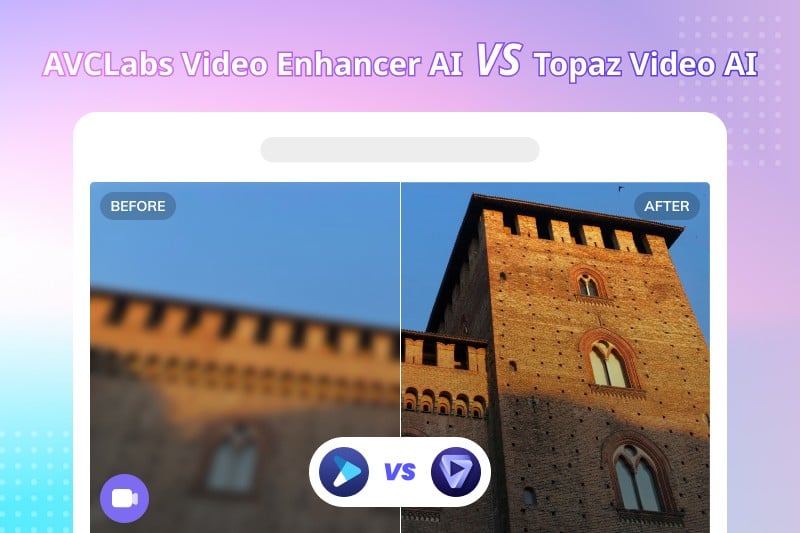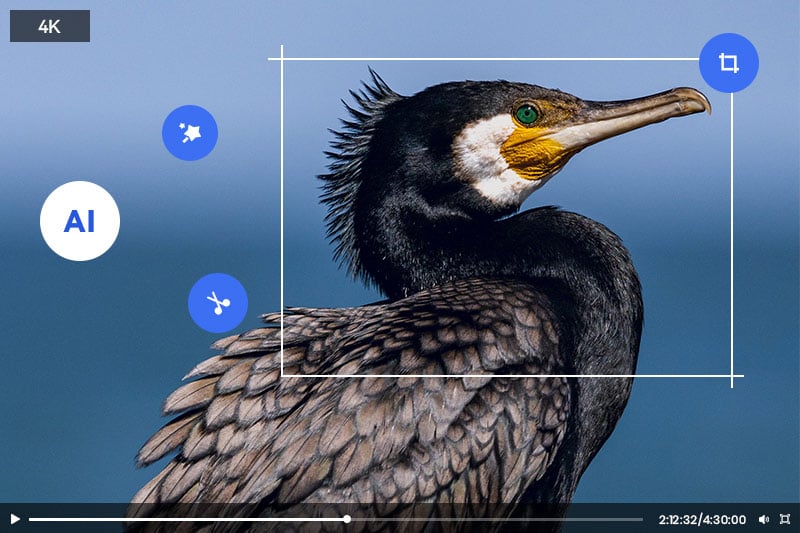[Ultimate Guide] How to Remove Blur from Video
"Can we remove blur from videos? Is there an app to clear up blurry videos?"
There's nothing more frustrating than having a blurry video. Whether it's capturing a precious moment, creating professional content, or simply revisiting your own footage, a blurry mess can ruin the viewing experience. Wondering how to remove blur from your video? In this article, we'll discover the best solutions for removing blur from your videos on computers for video editing, on iPhone and Android, as well as online. Transfer your blurry video into crisp and clear works.
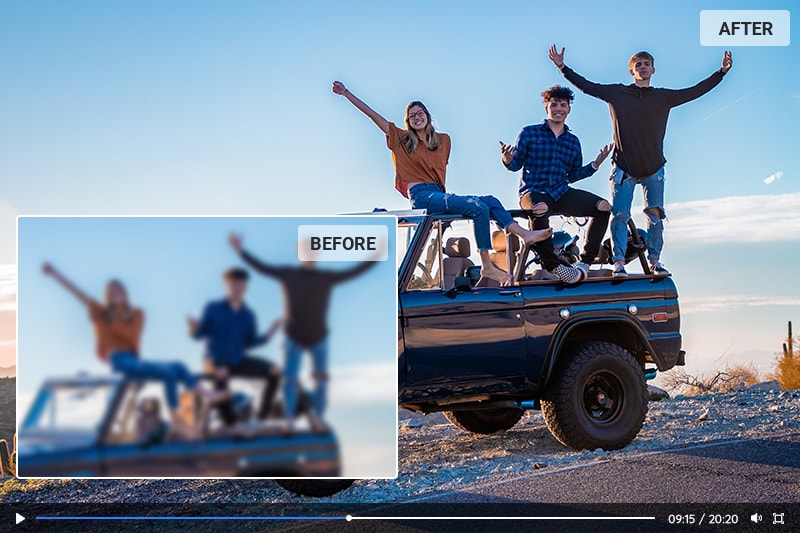
Part 1: Why Do Videos Get Blurry?
The blurriness of a video is often a result of low resolution, incorrect focus or depth of field, camera shake or movement, which will cause face blur, motion blur, and out-of-focus blur in video like the following:
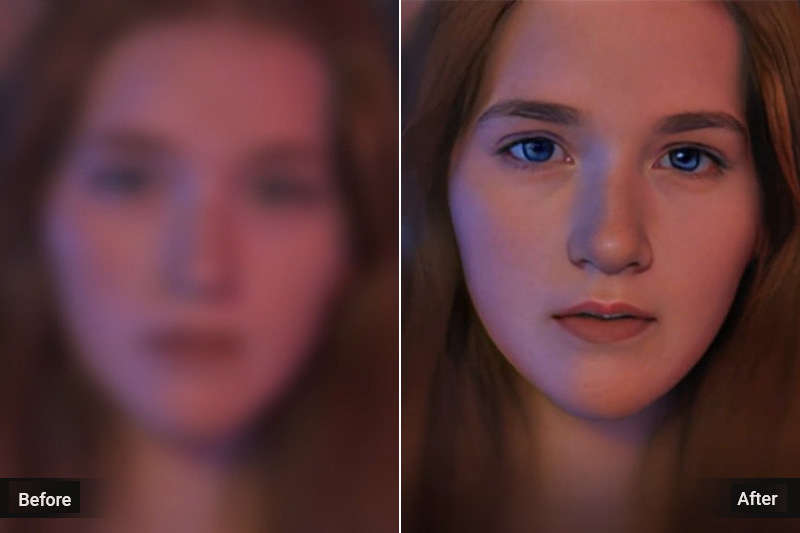

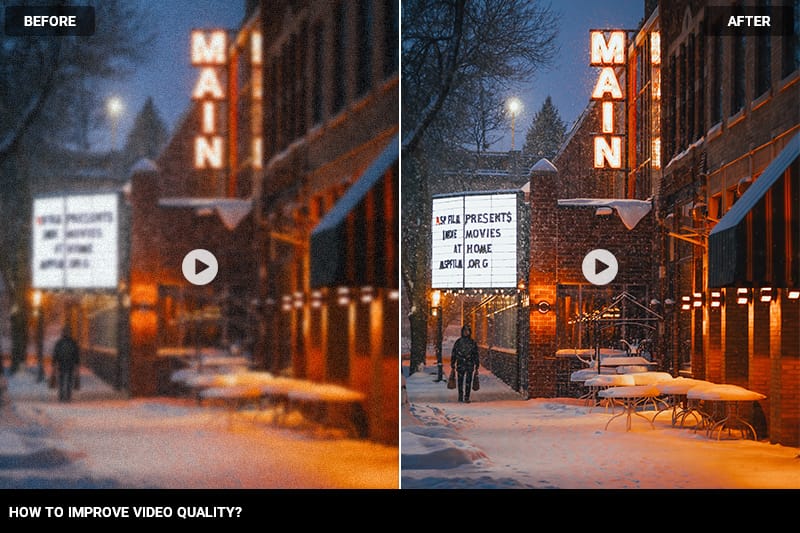
Now we've known the possible causes of blurry video, let's proceed with the methods for removing blur from videos. There are three main kinds you can try to fix a blurry video.
Part 2: Top Video Blur Removers for Desktop
1. AVCLabs Video Enhancer AI
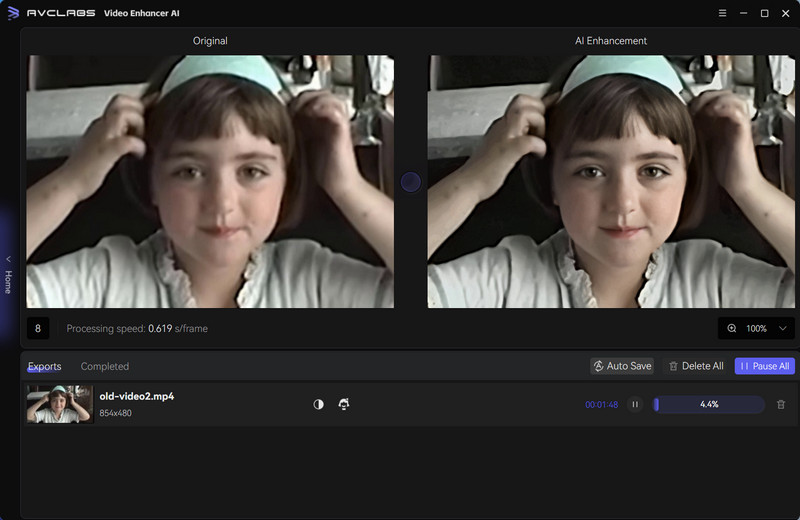
If you are looking for a program that can quickly and easily remove blur from videos and you prefer to use a computer, AVCLabs Video Enhancer AI is the software for you! AVCLabs Video Enhancer AI is an easy blurry video clearer and a state-of-the-art video quality enhancer powered by advanced algorithms. With features like Super Resolution, Detail Restoration, and Real-Time Blur Removal, this program can make your videos look like they were shot with a professional camera!
The Super Resolution feature allows you to upscale low-resolution videos, giving you crystal clear, high-quality results. While Detail Restoration brings the details back in videos that have been compressed. Finally, Real-Time Blur Removal lets you remove blur from videos in real-time, getting rid of those blurry spots in just a few seconds. Not only can it remove blur, but it can also sharpen and improve the overall quality of your video.
Pros:
- Available on Windows PC and Mac
- Support multiple input video formats including MP4, AVI, and MKV
- Improve blurry videos to 4K perfectly
- User-friendly interface and easy to operate
- Ultra Upscale AI Model built-in
Cons:
- Relatively high requirement for computer configuration
- Not free
2. Ashampoo Video Optimizer
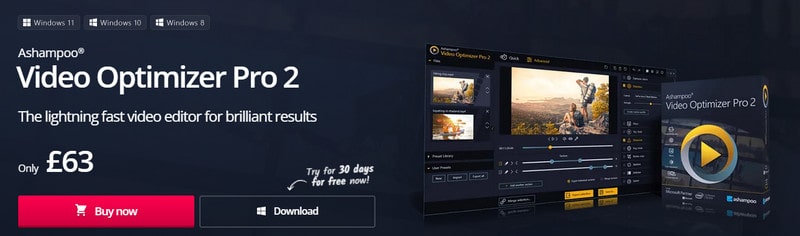
Ashampoo Video Optimizer is a powerful video editor which can help users to improve video quality, it is fully automatic and supports batch processing. With this software, you can easily optimize exposure, add effects, remove lens distortions, reduce noise and camera shake, etc. What’s more, you only need to have some basic knowledge about video editing since this software is highly intelligent.
Pros:
- Available on Windows PC and Mac
- Multiple video formats supported
- Friendly to video editing beginner
Cons:
- Low Price-to-Performance ratio
- Not AI-based and limited video enhancement features
Part 3: Top Video Blur Remover Online Tools
1. VEED.IO
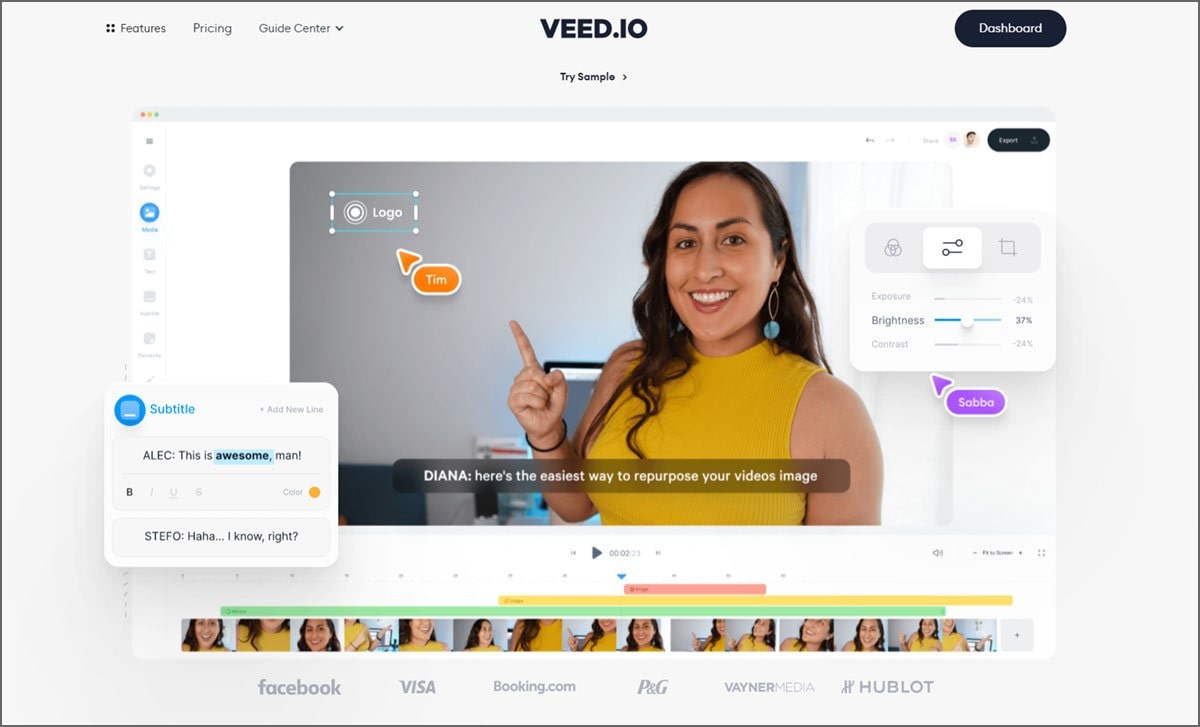
VEED's online video clearer allows you to modify your video's settings to achieve an enhanced clearer appearance. If you captured your video in unfavorable lighting conditions, you can effortlessly enhance the brightness by moving the brightness slider within the settings. Additionally, you have the option to sharpen the video, modify the contrast, adjust saturation, add subtitles, and some other video editing features.
The usage of this tool is completely free; however, there are certain limitations to be aware of. These include the generation of videos with a maximum resolution of 720P accompanied by a watermark. Additionally, there is a restriction on video duration, allowing the creation of videos that are up to 10 minutes long.
Pros:
- Perform tasks swiftly with a regular internet connection.
- Tools are organized into categories with clickable buttons.
- Supports screen recording.
- The free version includes a drawing tool.
- Provides various export presets, with a focus on social media platforms.
Cons:
- Video upload size is limited to 50 MB.
- Export quality is restricted to 720p, specifically 1280 x 720 pixels.
- Video length is limited to 10 minutes.
- All exports include a VEED.IO watermark.
2. Clideo
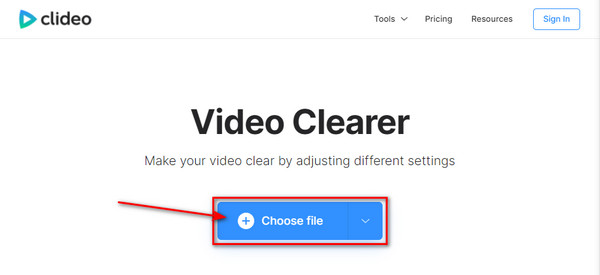
Clideo is an online video enhancer that is loved by a lot of video editors. It supports modifying brightness, makes contrast, adds or eliminates color, etc... It’s truly a good choice for people who are professional in video editing because you need to adjust parameters by yourself.
Pros:
- Free to use
- Supports multiple output formats
Cons:
- 500MB file size limitation
- Limited features for video enhancement
- Video editing skills required
3. FlexClip
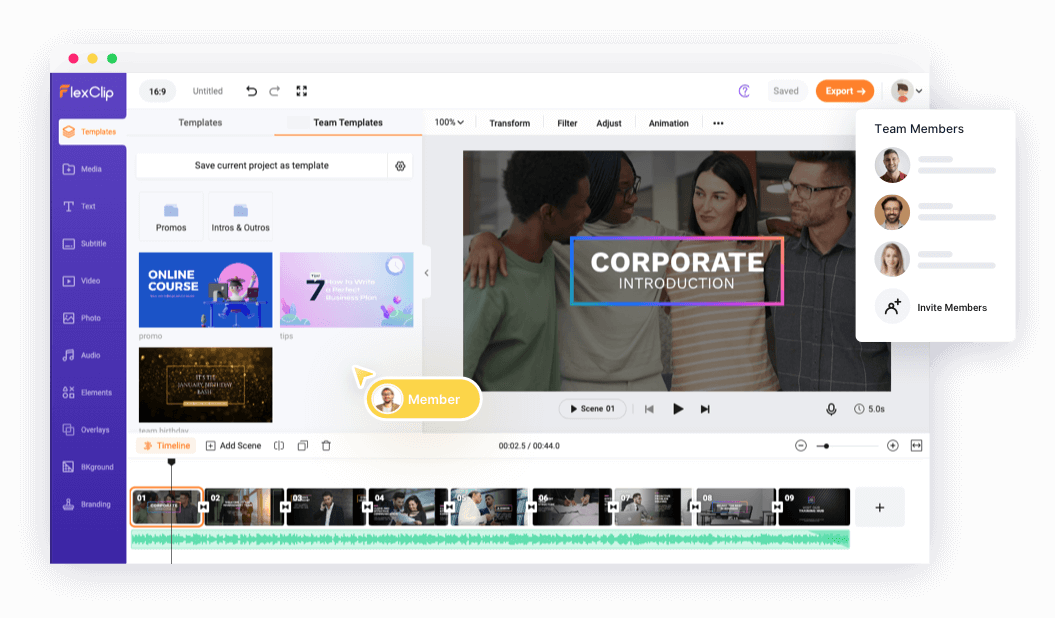
FlexClip is another free video quality enhancer online that can help you customize a good quality video. It provides its users with various editing properties like color grading, filter adding, background noise removal, and video resolution enhancement that can make your video a stunning one.
Pros:
- More advanced editing features
- Provides a variety of filters
- Supports a high-quality resolution
- Supports removing noise
Cons:
- Only support saving the file in 480p
4. Clipchamp
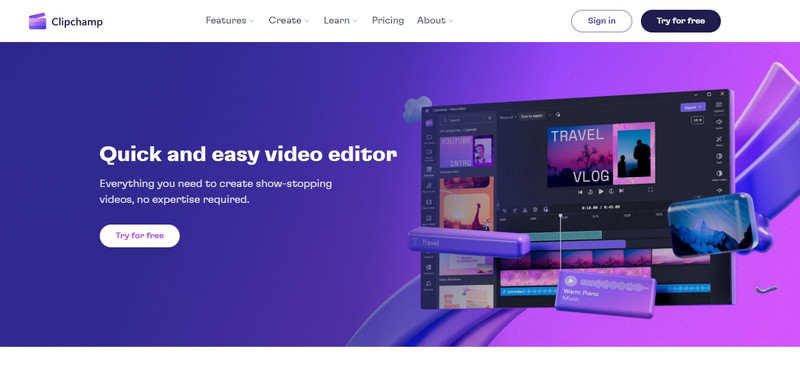
Clipchamp is another free online video enhancer that allows users to easily make basic edits to enhance video quality. It comes with an intuitive user interface, which makes the task of enhancing video quality easier. Using this tool, you can trim, crop and merge videos, add text, transitions, sound effects, and much more.
Pros:
- Free to use
- Equipped with tons of editing features
- Support to correct color distortion in a clip and stabilize shaky footage
Cons:
- Fee is required for additional features
Part 4: Best Apps to Remove Blur from Video on Android & iPhone
1. PowerDirector
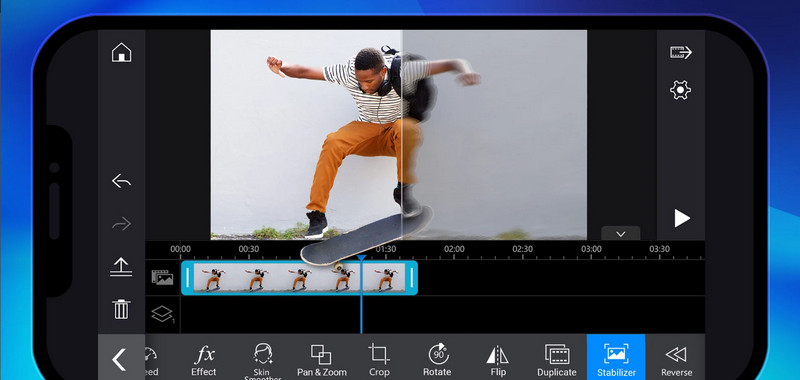
Apart from removing blur from videos on Windows PC and free online services, there are also video unblurring apps available that can remove blur from a video on your iPhone and Android. PowerDirector is such an excellent tool to improve a video's quality, including blur removal on Android and iOS devices.
Pros:
- Compatible with Android phone
- It allows you to import 8K videos
- Supports multiple output formats
- Offers slow motion and fast motion effects
Cons:
- There are a lot of ads
2. KineMaster
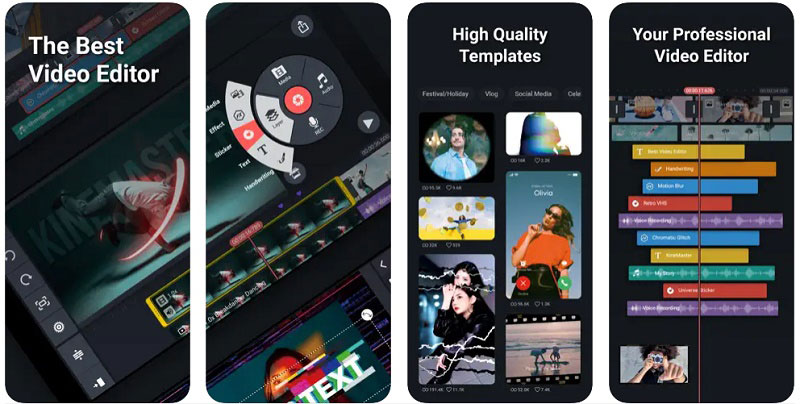
To boost the quality and the visual look of your video, KineMaster should be your go-to app. KineMaster is the first pick among the best iPhone video enhancers list. It is very convenient as easy-to-use with intuitive settings and clear tracks signifying applying features. It comes with stunning features for enhancing and editing videos.
Pros:
- Compatible with iOS phones
- Offers a seven-day free trial
- Built with multiple video enhancement and editing features
- Smooth user interface
Cons:
- It lagged when editing multiple videos
3. Videoshop
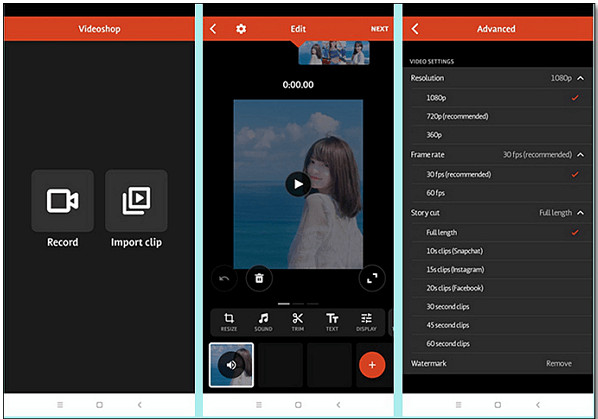
Videoshop is a great video quality increaser designed for both Android and iPhone users. It not only can help you increase video quality in a practical way but help you trim, apply slow/fast motion, and add voiceover to your video.
Pros:
- Compatible with both Android and iOS phones
- Rich in fun Instagram-like filters
- User-friendly interface
- Lip Sync feature
- Multiple clip joining
Cons:
- Can only record one audio file at a time
- Watermark on the free version
Video Tutorial: How to Remove Blur from Your Videos
Conclusion
In conclusion, with the right tools and techniques, removing blur from your videos will not be a daunting task. Whether you're a professional content creator or simply want to enhance your personal videos, there are various solutions available for different devices and platforms. Hopefully, you can find all these useful and informative, and transform your blurry footage into clear and sharp videos by applying any of the above solutions, using a suitable tool of the recommendation. Just give it a try.
Key Features of AVCLabs Video Enhancer AI
- Upscale low-res videos to 1080p, 4K, and 8K
- Remove video noise and restore facial details
- Colorize B&W videos to bring them to life
- Blur all unwanted parts to protect privacy
- Stabilize footage by removing camera shake