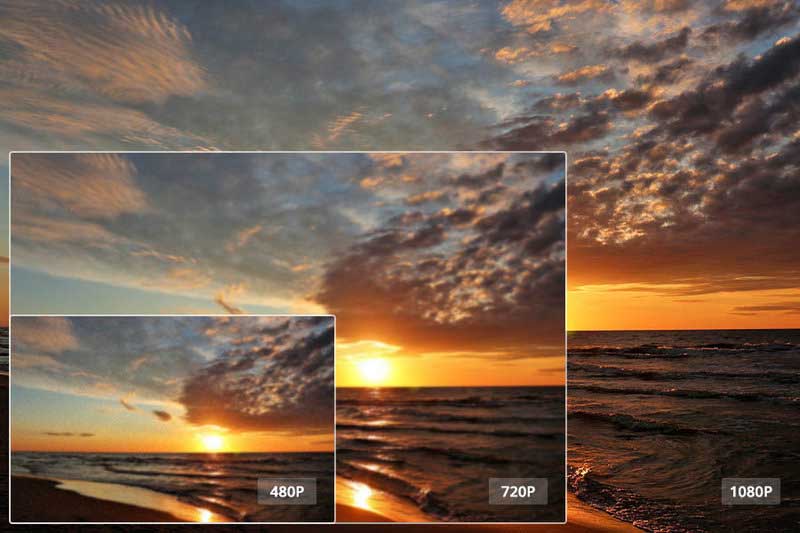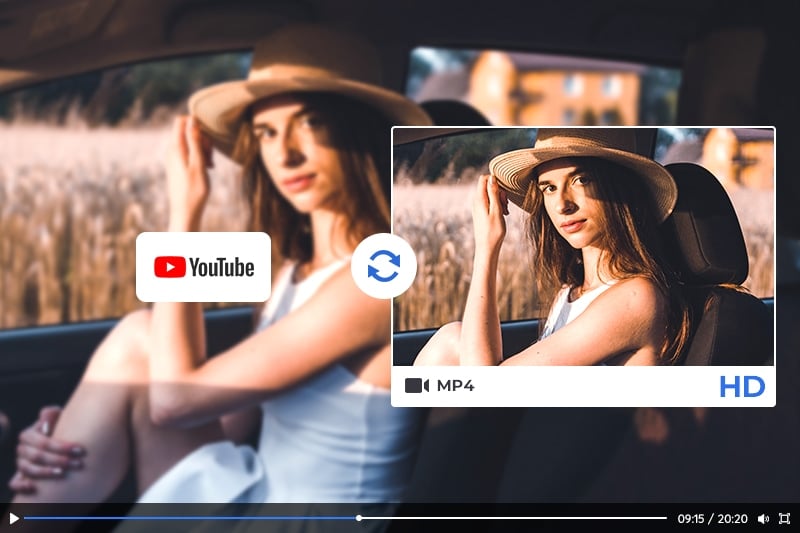HD Video Converter: How to Convert Videos to HD for Free
"How do I convert any video into HD quality using a video converter and which video converter should I use?"
Are you looking for an easy way to convert your videos from regular quality into HD? With today's technology, it’s simple! In this blog post, we'll explore how an HD Video Converter like AVCLabs Video Enhancer AI can help you update your videos with improved resolution, clarity, and detail. We'll also explain why switching to high-definition video formats is beneficial for streaming platforms like YouTube or Vimeo. By the end of this guide, you will understand everything you need in order to get started and start watching higher-quality videos. So what are you waiting for? Let's dive right in!
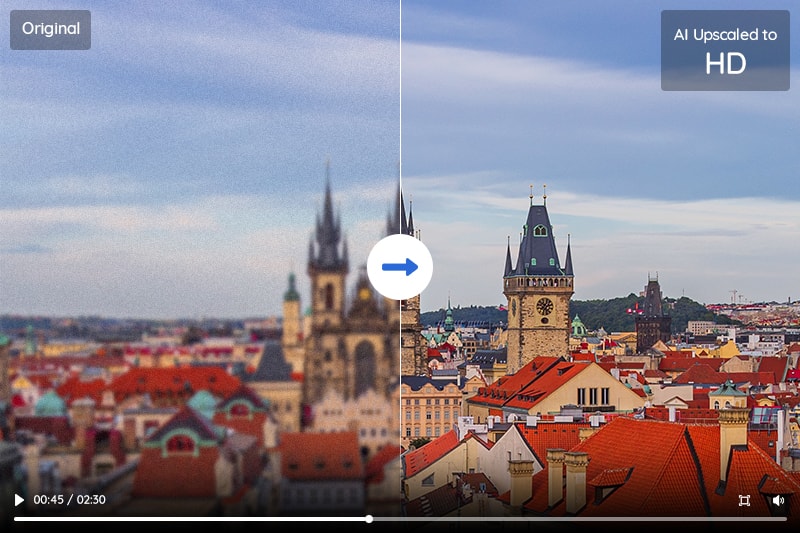
- Part 1: Benefits of Converting Videos to HD
- Part 2: How to Convert Videos to HD for Free via AVCLabs Video Enhancer AI
- Part 3: Tips for Troubleshooting Common Problems Associated with Video Conversion
- Part 4: FAQs about Converting Videos to HD
- Part 5: Best Practices for Optimizing Video Conversions for the Best Results
Part 1: Benefits of Converting Videos to HD
Converting videos to high-definition (HD) can be a great way to improve your video content. HD video offers higher resolution, more vibrant colors, and smoother playback compared to its Standard Definition (SD) counterpart. Not only does it make your videos look great but it also makes them easier for viewers to understand. The benefits of converting videos to HD include enhanced clarity and detail that creates a professional appearance, improved sound quality with the addition of surround sound audio, and better image stabilization when recording movement. This may make it easier for viewers to focus on the subject of the video and retain information better than in an SD format. Ultimately, converting videos to HD provides enhanced quality that is far superior before it was converted.
Part 2: How to Convert Videos to HD for Free via AVCLabs Video Enhancer AI
AVCLabs Video Enhancer AI is the ideal tool for anyone who wants to convert their videos to high definition (HD). With this versatile software, it is easy to improve video quality and resolution with just a few clicks. From there, you can crop or resize a video, change its aspect ratio, adjust settings like brightness and contrast, fix shaky footage, remove noise from videos, remove blur from videos, and much more. With AVCLabs Video Enhancer, you'll be able to take any standard video file and give it a professional look at the click of your mouse.
AI-driven technology eliminates the requirement for video editing skills, enabling quick and easy conversion tasks with just a few clicks.
Key Features of AVCLabs Video Enhancer AI
- Upscale low-res videos to 1080p, 4K, and 8K
- Remove video noise and restore facial details
- Colorize B&W videos to bring them to life
- Blur all unwanted parts to protect privacy
- Stabilize footage by removing camera shake
To ensure you get the most out of this powerful tool, be sure to check its system and hardware requirements before getting started.
Step 1: Run AVCLabs Video Enhancer AI
Download AVCLabs Video Enhancer AI now and simply double click on the setup icon once installed for immediate access.
Step 2: Add One Or Multiple Low-res Videos to this Program and Configure the Model Settings
Tap on the Browse button to easily add one or multiple videos of low-res videos in 480P, 720P resolution. To customize your experience, simply head to the right panel and select an AI model with adjustable settings, all at just a few clicks!
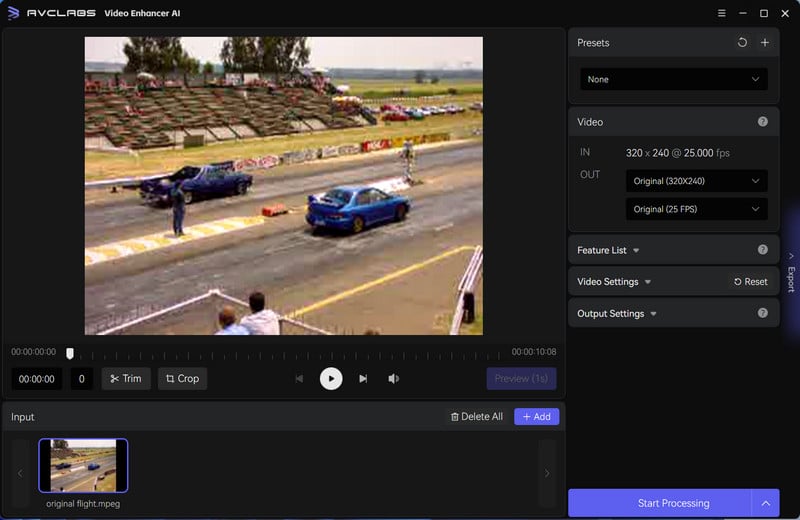
Go to the Presets to choose "Upscale to HD resolution" and configure your AI upscaler model with a few simple clicks. Choose from Standard, Ultra, Anime, Standard(Multi-Frame), Ultra(Multi-Frame), and Denoise options to trigger an ideal upscaling result. Enhance facial details with Face Refinement for lifelike videos that are sure to impress!
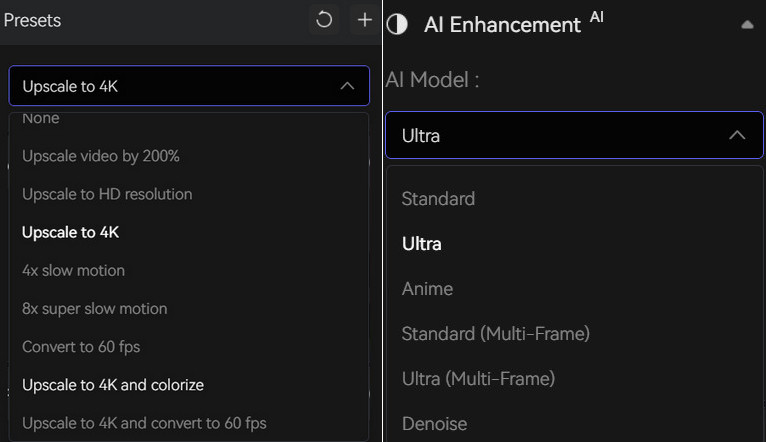
Step 3: Start Converting Videos from 480P, 720P to HD 1080P
Just adjust all other settings and click on the Start Processing button. To ensure a smooth, premium conversion process, and make sure you've got some hardware muscle, we recommend NVIDIA GTX 1650S or higher.
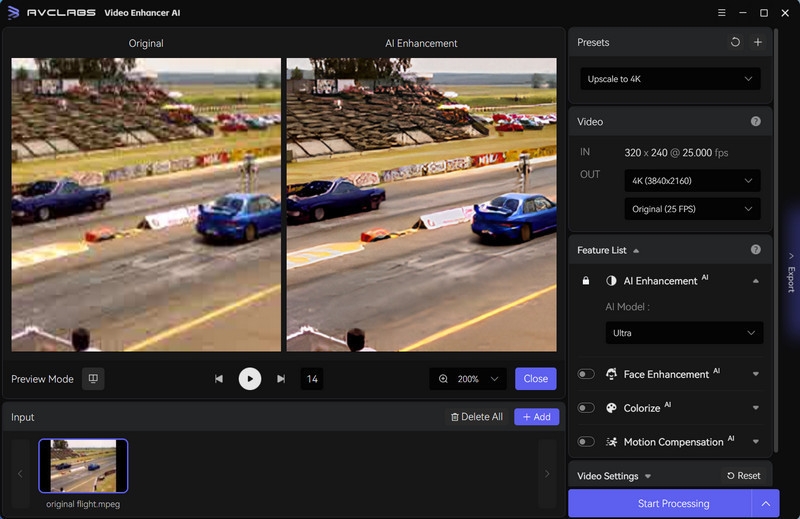
Part 3: Tips for Troubleshooting Common Problems Associated with Video Conversion
Video conversion can be a tricky process, and there are several common problems that you might encounter during the process. Here are some tips for troubleshooting these problems:
1. Video quality issues: If the video quality is poor after conversion, check the output settings. Ensure that the output resolution and bitrate match the source video. Also, check if the conversion software has any video enhancement or quality improvement features.
2. Audio issues: If the audio is not synced with the video or if there are audio quality issues, check the audio settings in the conversion software. Ensure that the audio codec and bitrate match the source video. Also, try converting the audio separately and then adding it to the video.
3. Video not playing: If the converted video is not playing on your device, check the format and compatibility. Make sure that the video format is supported by your device. Also, check if the video codec is supported by your media player.
4. Corrupted video file: If the converted video file is corrupted or incomplete, try converting the video again. Also, check if there were any errors or interruptions during the conversion process. If so, try using a different conversion software.
5. Conversion taking too long: If the conversion process is taking too long, check the settings and the hardware. Reduce the output quality or resolution to speed up the conversion process. Also, ensure that your computer has enough RAM and processing power to handle the conversion process.
6. No sound after conversion: If there is no sound in the converted video, check the audio settings. Ensure that the audio codec and bitrate match the source video. Also, check if the audio track is muted or if the volume is too low.
7. Aspect ratio issues: If the aspect ratio of the converted video is incorrect, check the settings in the conversion software. Ensure that the aspect ratio is set correctly and that the output resolution matches the source video.
In summary, video conversion can be a complicated process, and there are several common problems that you might encounter. By following these tips, you can troubleshoot these issues and ensure that your converted videos are of the highest quality.
Part 4: FAQs about Converting Videos to HD
Here are some frequently asked questions (FAQs) about converting videos to HD:
Q. What does "HD" mean?
A. HD stands for "high definition" and refers to video resolution that is higher than standard definition (SD) video. HD video typically has a resolution of 1280 x 720 pixels or 1920 x 1080 pixels.
Q. Can any video be converted to HD?
A. No, not all videos can be converted to HD. The quality of the original video is a determining factor in whether or not it can be successfully converted to HD. If the original video is of low quality, converting it to HD may not improve its visual appearance.
Q. What are the benefits of converting a video to HD?
A. Converting a video to HD can improve its visual quality, making it look sharper, crystal, clearer, and more vibrant. HD video also allows for greater detail and clarity in images, which can enhance the viewing experience for viewers.
Q. How can I convert a video to HD?
A. There are various software programs and online tools that can be used to convert a video to HD. These tools typically allow users to adjust the resolution, aspect ratio, and other settings to improve the visual quality of the video.
Q. Will converting a video to HD make it larger in file size?
A. Yes, converting a video to HD can increase its file size. HD video has more pixels and therefore requires more data to store the video information. However, there are ways to compress the video while maintaining its HD quality to reduce its file size.
Q. What are some tips for converting a video to HD?
A. Some tips for converting a video to HD include starting with a high-quality original video, choosing the appropriate resolution and aspect ratio, adjusting the brightness and contrast levels, and using video converter software that is optimized for HD conversions. It is also important to keep in mind that converting a video to HD may not always result in a significant improvement in visual quality, especially if the original video is of low quality.
Part 5: Best Practices for Optimizing Video Conversions for the Best Results
Optimizing and enhancing video conversions is a really valuable tool for optimizing your online presence. To get the highest possible results, it is important to focus on optimizing all aspects of a video, from thumbnail selection and placement to optimizing tags and adding captions. Every element should be treated with care in order to maximize viewership since a well-crafted thumbnail or an accurate description can often lead to high conversion rates. Additionally, content should be updated regularly to keep viewers engaged, and optimizing keywords can help foster the organic discovery of videos on search pages. By following these practices and paying careful attention to detail, optimizing video conversions can be an extremely effective and rewarding endeavor.
Conclusion
Converting your video to HD is an excellent way to enhance their clarity and definition. People looking to upgrade their videos should take the initiative to understand all aspects of the process before beginning. Taking advantage of free and paid resources can help one get a better understanding of the complexities of converting videos. Doing so will give you a great foothold when getting started, ensuring you have answers at-the-ready for potential hiccups in the conversion process. By following these tips, tricks and best practices for video conversion, you’ll be able to optimize your conversions for better results that stand out from the rest. With these techniques for improving your video quality in mind, now is the time to explore AVCLabs Video Enhancer AI to transform all your videos into crisp, clear HD films!