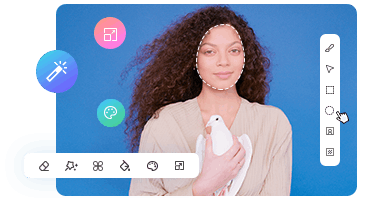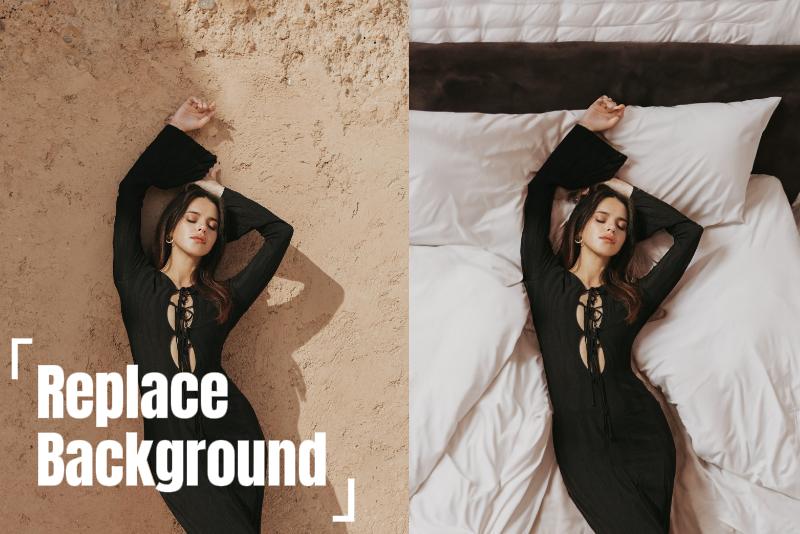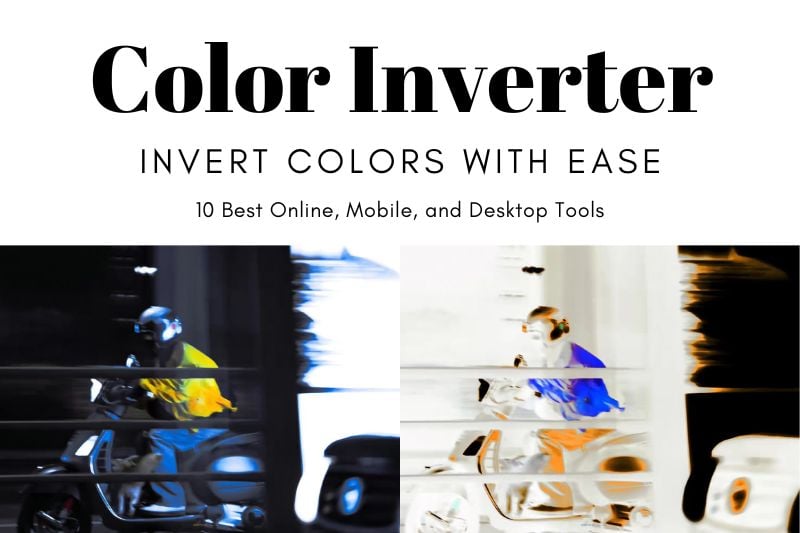How to Make a Photo Collage on iPhone: 10 Free Best Ways
Photo collages are a creative way to tell a story, capture cherished memories, or showcase your favorite moments in a single frame. Whether you're designing a birthday card, sharing highlights from a trip, or simply adding a personal touch to your social media posts, creating photo collages can help you organize your photos in a fun and meaningful way. If you’re wondering how to make a photo collage on iPhone, we’ve got you covered. This guide will walk you through 10 free and simple methods to get started.
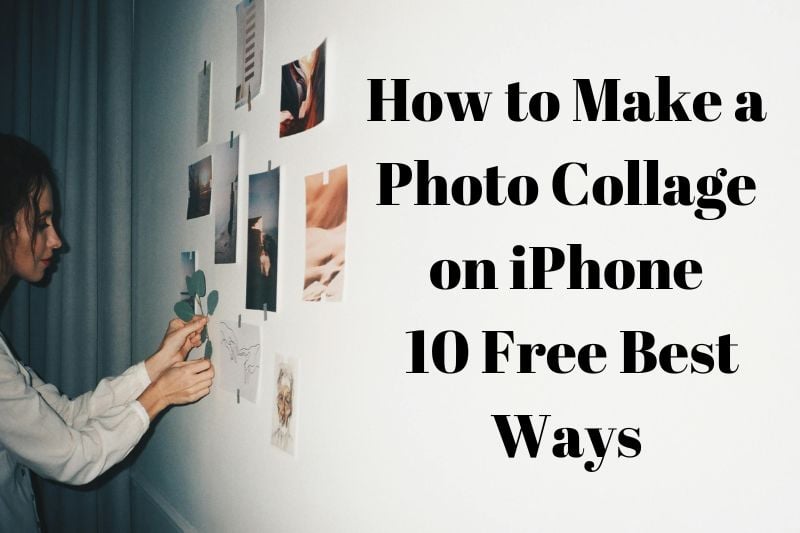
Part 1: How to Make a Photo Collage on iPhone: 10 Free Best Ways You Shouldn’t Miss
Creating a photo collage on your iPhone is easy and doesn’t require complex tools or design skills. Whether you’re looking for a simple and fast solution or a tool with more creative flexibility, there are a variety of free apps and web tools available to suit your needs. In this section, we’ll uncover how to use 4 popular apps, 4 online tools, and 2 built-in iPhone features to create stunning photo collages. Each tool offers a unique set of features that will help you craft beautiful collages with ease.
1. How to Make a Collage on iPhone Using Google Photos
Many Google users already rely on Google Photos to store and manage their photo libraries, but did you know it also allows you to create stunning photo collages? This feature, often overlooked, makes it easy to organize and showcase your cherished moments without the need for additional apps.
Here’s how to make a collage on iPhone using Google Photos:
- Open Google Photos and ensure you’ve granted photo access permissions.
- Long-press to select the photos you want to include in the collage (up to 6).
- Tap the “Add to” button at the bottom, and in the pop-up menu, choose Collage.
- Select your preferred layout style and adjust the photo order as needed.
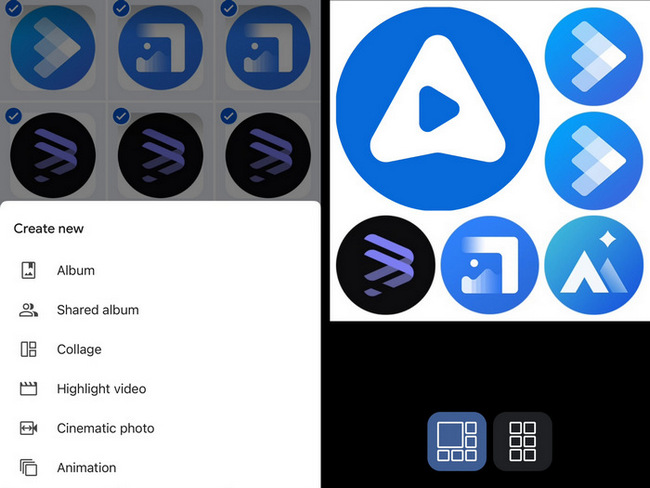
Pros:
- Suitable for Google users who don’t want extra apps.
- Produces clean and aesthetically pleasing results.
- Quick and easy to operate.
Cons:
- Limited to a maximum of 6 photos.
- Only two basic layout styles available.
2. How to Make a Picture Collage on iPhone with PicCollage
PicCollage is a popular app perfect for those who enjoy designing and creating visually rich photo collages. It offers a wide range of templates, stickers, and design elements that allow you to personalize your collage with creative flair. Whether you're crafting a collage for social media or a special occasion, PicCollage is ideal for users who like to experiment with vibrant and detailed designs, providing plenty of options to make your collage truly unique.
Here’s how to make a picture collage on iPhone using PicCollage:
- Download and open PicCollage from the App Store.
- Tap the + button at the bottom of the screen to Create New Collage.
- Choose between Freestyle, Grids, Templates, or select a theme based on your preferences.
- Import your photos and start editing.
- Save and share your collage when you're done.
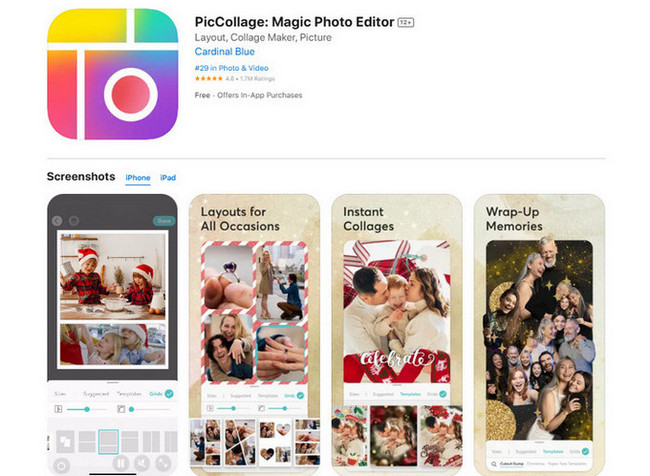
Pros:
- Offers grids with social media-friendly aspect ratios.
- Provides fresh materials, with many templates available and a search feature for finding what you need.
- Supports creating video versions of photo collages.
Cons:
- Free version includes a watermark.
- Premium templates and grids require a VIP subscription.
3. How to Make a Pic Collage on iPhone in Photo Collage - Collageable
Photo Collage - Collageable is a feature-rich app designed to make photo collage creation easy and fun. It offers a wide variety of seasonal and holiday-themed templates, so you can instantly replace the default images with your own, perfectly capturing the festive mood. Whether you’re celebrating a birthday, preparing a holiday greeting, or just sharing any day and mood, Collageable provides an array of layouts, effects, and tools to craft a beautiful collage that tells your story.
Here’s how to make a pic collage on iPhone using Photo Collage - Collageable:
- Open Photo Collage - Collageable and tap the “+” button to begin your project.
- Select the photos you want to include in your collage.
- Swipe through the Collage and Template previews to choose your preferred style.
- Customize your collage with stickers, backgrounds, and text to match the occasion.
- Tap Save to store your creation.

Pros:
- Offers a variety of seasonal and holiday templates, ideal for creating festive collages.
- Includes a wide range of customizable options: backgrounds, frames, and stickers.
- Perfect for personalizing your collages with text, fonts, and photo effects.
- Supports creating collages with up to 25 photos.
Cons:
- Most features are only available in the Premium version.
- The free version includes massive ads during editing and exporting.
4. How to Make a Collage on an iPhone via Collage Maker - LiveCollage
Collage Maker - LiveCollage is an all-in-one app that makes creating custom photo collages both easy and innovative. It integrates with Unsplash, offering high-quality images to enhance your collage if you don’t have enough photos. You can also access Bing Trending Images and GIFs to add dynamic content. Additionally, the app features a unique Carousel Collage option that turns your photos into an engaging slideshow.
Here’s how to make a collage on iPhone using Collage Maker - LiveCollage:
- Open Collage Maker - LiveCollage and click the “+” button to begin collaging.
- Choose the photos you want set as a collage.
- If you need more images, tap the Unsplash option to browse a wide range of high-quality photos or explore Bing Trending images and GIFs.
- Choose your desired layout and customize with filter, shape, music to fit your theme.
- Once satisfied, tap Save to store your collage.
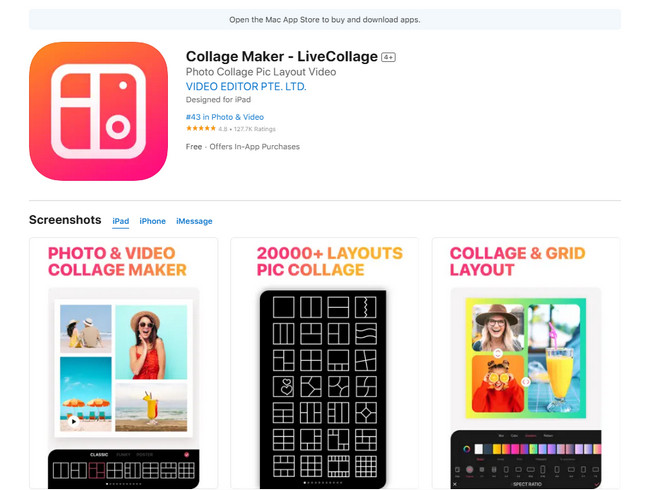
Pros:
- Various customizable templates with easy-to-use interface.
- Access to Unsplash for high-quality images.
- Bing Trending Images and GIFs for dynamic content.
- Unique Carousel Collage feature for slideshow effects.
Cons:
- Premium features require a subscription.
- Exporting requires watching ads.
5. How to Make a Collage on Your iPhone through Canva
Canva is one of the most popular graphic design tools available, known for its versatility and ease of use. It’s widely favored by both beginners and professionals for creating social media graphics, presentations, and more. When it comes to making collages, Canva stands out due to its vast library of templates, user-friendly interface, and powerful customization options, making it ideal for crafting visually appealing photo collages with minimal effort.
Here’s how to make a collage on iPhone using Canva:
- Open Canva and sign in or create an account if you haven’t already.
- Tap the Search bar and type “Photo Collage”.
- Browse through the available templates and choose one that suits your style.
- Tap the images icon to upload your photos from your iPhone’s gallery.
- Drag and drop the images into the selected template.
- Customize your collage by adding text, backgrounds, and stickers as needed.
- Tap Download to save your collage or share it directly to social media.
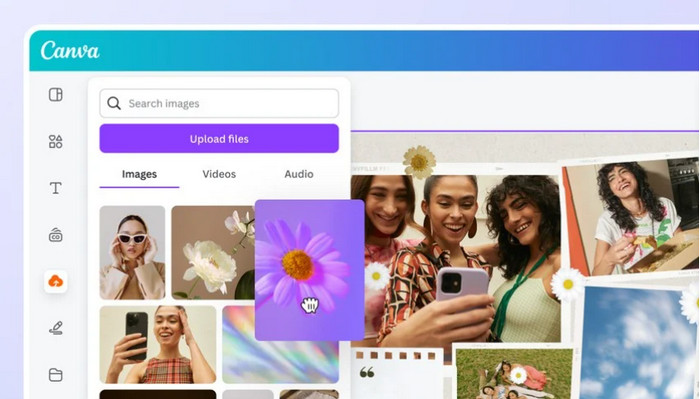
Pros:
- Extensive template library with customizable options.
- Easy drag-and-drop functionality.
- Allows adding text, stickers, and backgrounds.
- Syncs across devices with a Canva account.
Cons:
- Requires an internet connection for full functionality.
- Premium features and templates are locked behind a subscription.
- Too many design options can make it hard to decide.
6. How to Make a Collage of Pictures on iPhone Using Picsart
PicsArt is a widely used creative app known for its powerful photo editing and collage-making features. What sets it apart is its Batch Editor, which allows you to edit and organize multiple images at once, making it an ideal tool for those who want to quickly create collages from a collection of photos. In addition to its range of templates, PicsArt offers a vast library of high-quality images, videos, and design elements like stickers and graphics that can be used to enhance your collages and create truly unique designs.
Here’s how to make a collage of pictures on iPhone using PicsArt:
- Search for PicsArt Collage Maker and log in to your account.
- Choose a collage grid that suits your needs.
- Select and import your photos.
- Customize the collage using stickers, elements, drawing tools, or shapes to personalize it.
- Export your collage once it’s complete.
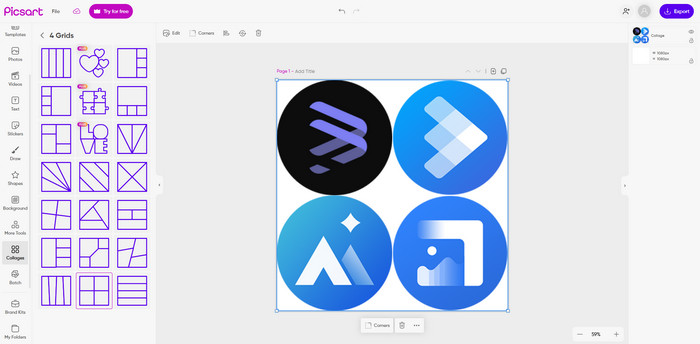
Pros:
- Batch Editor for efficient multi-photo collage creation.
- Extensive library of high-quality images, videos, and stickers.
- Large collection of design elements to customize your collage.
- Intuitive tools for both beginners and advanced users.
Cons:
- Ads in the free version.
- Some advanced features require a premium subscription.
7. How to Make a Collage of Photos on iPhone with Pixlr
Pixlr’s online collage maker is perfect for users who want a straightforward and minimalist tool to combine photos. Unlike apps with extensive design features, Pixlr focuses on simplicity, making it ideal for those who prefer a quick and hassle-free way to put pictures together. With its clean interface, it’s best suited for users who don’t require additional stickers, fancy backgrounds, or elaborate design elements.
Here’s how to make a collage of photos on iPhone with Pixlr:
- Visit Pixlr’s Photo Collage online tool.
- Upload the photos you want to include in your collage.
- Adjust settings like aspect ratio, background color, spacing, and corners as needed.
- Choose your preferred layout style.
- Export your completed collage.
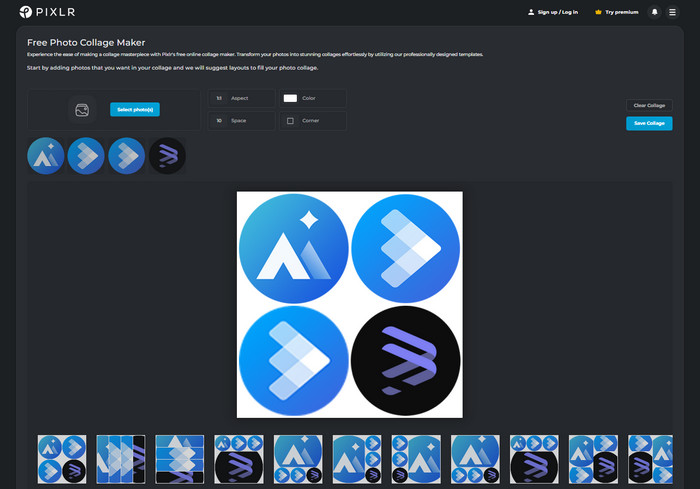
Pros:
- Extremely user-friendly and straightforward.
- Allows quick assembly of collages without unnecessary complexity.
- Perfect for minimalist designs.
- Free to use without requiring a login for basic features.
Cons:
- Limited saves with ads.
8. How to Make a Collage on iPhone via Photo Collage
Photo Collage is a versatile and user-friendly online tool, perfect for creating minimalist and creative designs. Its standout feature is the Shape Collage option, which allows you to arrange photos into custom shapes like icons, maps, text, or even your own uploaded designs. Additionally, the tool supports freeform layering for a handmade collage feel and offers Shuffle Photos and Auto Collage features to streamline the process. The unique Polaroid-style templates add a charming touch for those who love crafting simple yet elegant photo collages.
Here’s how to make a collage on iPhone via Photo Collage:
- Visit photocollage.com
- Import the photos you want to use.
- Choose from layout options, including Shape Collage, or use Shuffle Photos for quick arrangement.
- Customize by layering photos or selecting a Polaroid-style template.
- Export your collage when finished.
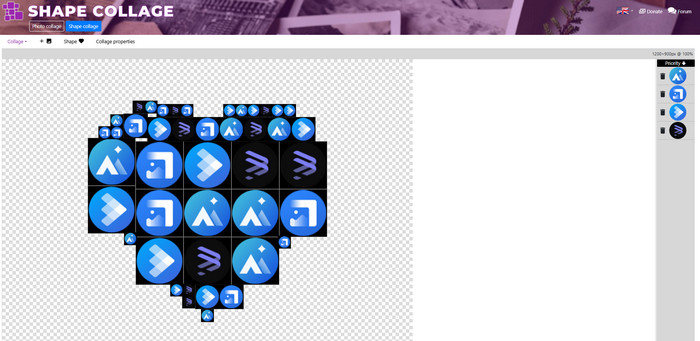
Pros:
- Supports Shape Collage for custom designs using icons, text, or maps.
- Allows freeform layering for a handmade collage feel.
- Includes Shuffle Photos and Auto Collage to speed up creation.
- Offers unique Polaroid-style templates.
Cons:
- Limited advanced editing options for stickers or elements.
- Best suited for simple, minimalist collages.
9. Can you make a collage on iPhone without app? Yes. Through Shortcuts.
You can make a collage on iPhone without using an app by utilizing Shortcuts, Apple's built-in automation tool. With Shortcuts, you can create custom workflows to arrange and combine photos into a collage directly on your device. This method gives you flexibility while bypassing the need for third-party apps.
Here's how to make a collage on iPhone without an app through Shortcuts:
- Open the built-in Shortcuts app on your iPhone.
- Search for "Photo Grid" in the Gallery search bar.
- In the search results, tap the "+" icon to add the shortcut.
- Return to the Shortcuts interface, then tap on "Photo Grid".
- In the pop-up, select the photos you want to use.
- The collage will be created, and you can then export the collage.
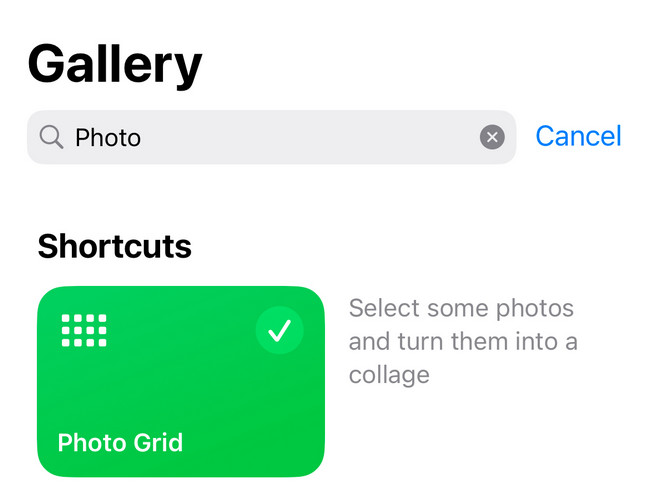
Pros:
- No extra apps needed
- Quick and simple to use
- Free at all
Cons:
- Limited customization
- No design elements like stickers or text
- Basic output quality
10. How do I Make a Collage on My iPhone with Photos
A hidden trick: With iOS 16 and later, iPhone allows you to long-press on subjects (like people or pets) within a photo to separate them from the background. You can then copy or share the isolated elements, which can be handy for creating a photo collage.
Here’s how do I make a collage on my iPhone with Photos:
- Open Freeform, Notes, or any other creative or note-taking app on your iPhone.
- Open Photos and choose the images you want to use for your collage.
- Long-press on a subject in the photo to copy it.
- Paste the copied subject into the creative tool you’re using and arrange the elements.
- Complete your photo collage.
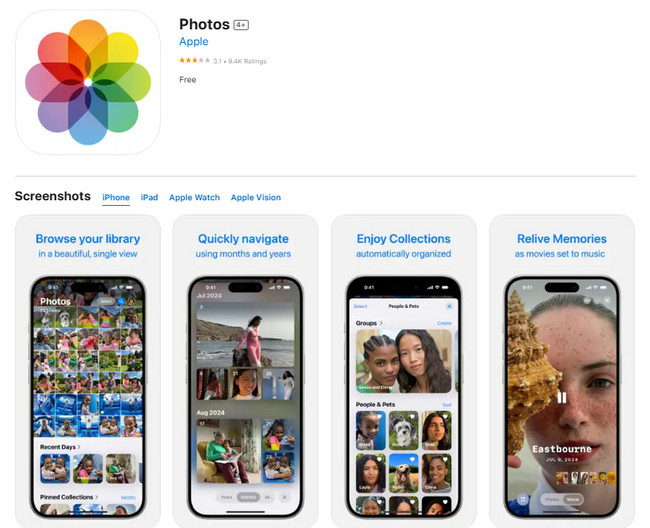
Pros:
- No third-party apps required, uses built-in iPhone features.
- Simple and quick to execute.
- Allows for precise extraction of photo elements like people or pets.
- Flexible arrangement of elements in any creative app.
Cons:
- Limited to iOS 16 and later versions.
- Only available on iPhone XS, XR, and newer models.
- May trigger accidentally during use.
Part 2. How to Make a Photo Collage on iPhone with AI to Enhance Collage Quality
While apps and online tools offer great options for creating photo collages, many of them have limitations, particularly when it comes to image quality. For example, many collage apps and websites cannot improve the quality of your photos, which means that if you start with low-resolution images, your final collage might not look impressive, even with beautiful templates and stickers. Moreover, most tools, especially online ones, export collages at lower resolutions, which can affect the overall clarity and sharpness. That’s where AVCLabs PhotoPro AI comes in. After you've created your collage, you can enhance its quality with AI-driven features designed to elevate your images.
Here’s how AVCLabs PhotoPro AI can help with your collage:
- Enhances image sharpness and clarity for a crisp, detailed collage.
- Removes backgrounds and unwanted objects for a cleaner look.
- Replaces or adds elements based on prompts for customization.
- Upscales images with lossless, high-resolution outputs.
- Applies artistic filters to stylize unique visual effects.
- Adds realistic colors to black-and-white photos.
Step 1: Import Photo Collage
Open AVCLabs PhotoPro AI and import the photo collage that appears blurry due to low image quality.
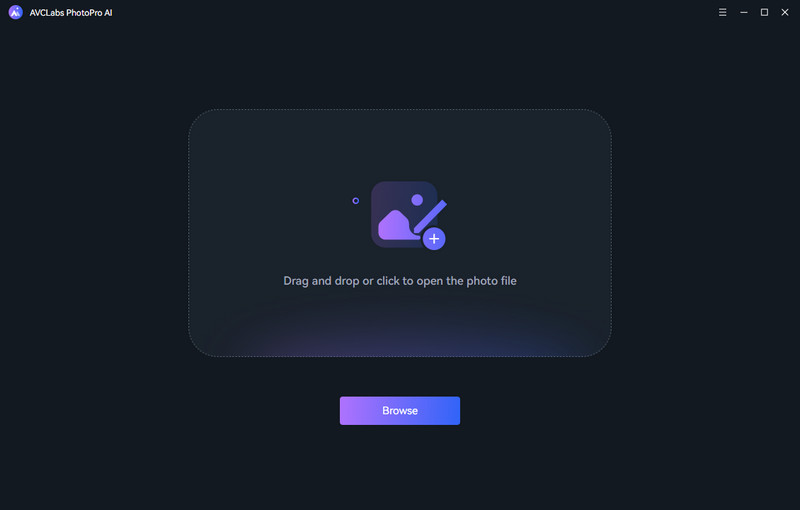
Step 2: Apply AI Enhance Model
Click on the "Enhance" option in the left sidebar, select the area you want to improve, and choose either the Standard or High Definition AI enhancement model.
Step 3: Preview and Export
After applying the enhancement, click the compare icon to see the results. If satisfied, click the export button in the top right corner to save the enhanced collage.
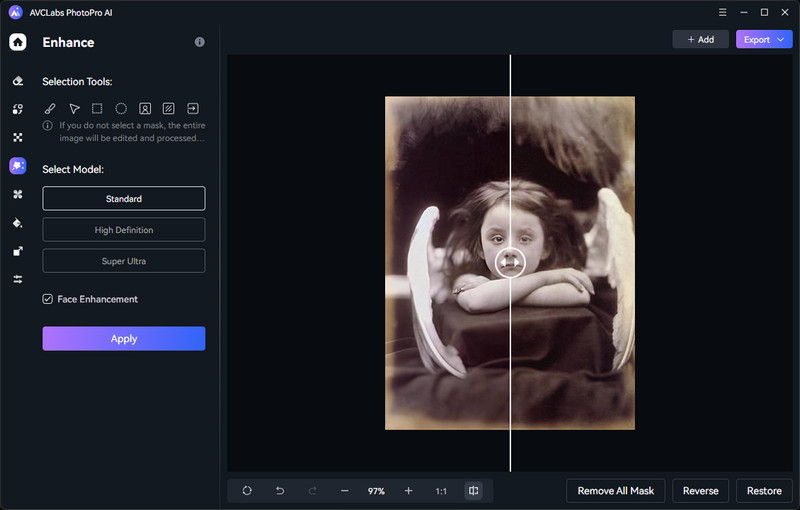
FAQs about Photo Collage
Does iPhone have a free collage maker?
While iPhone doesn’t have a dedicated built-in collage maker, you can use Freeform for basic collages or third-party apps like PicCollage: Magic Photo Editor and Photo Collage - Collageable for free. Additionally, online tools like Canva and Pixlr are excellent alternatives for quick and creative collages.
Which photo collage app is best?
The best app depends on your needs. PicCollage: Magic Photo Editor is ideal for beginners with its user-friendly interface, while Photo Collage - Collageable offers advanced templates and customization. For dynamic and stylish collages, Collage Maker - LiveCollage is a standout. If you prioritize clearer image quality for your collage, AVCLabs PhotoPro AI is the top choice.
Conclusion
In conclusion, this guide explored 10 best methods for how to make a collage on iPhone for free, starting with third-party apps, followed by online tools, and finally utilizing the iPhone’s built-in features. For enhancing the quality of your photos before and after creating collages, AVCLabs PhotoPro AI is an excellent choice to ensure stunning results.