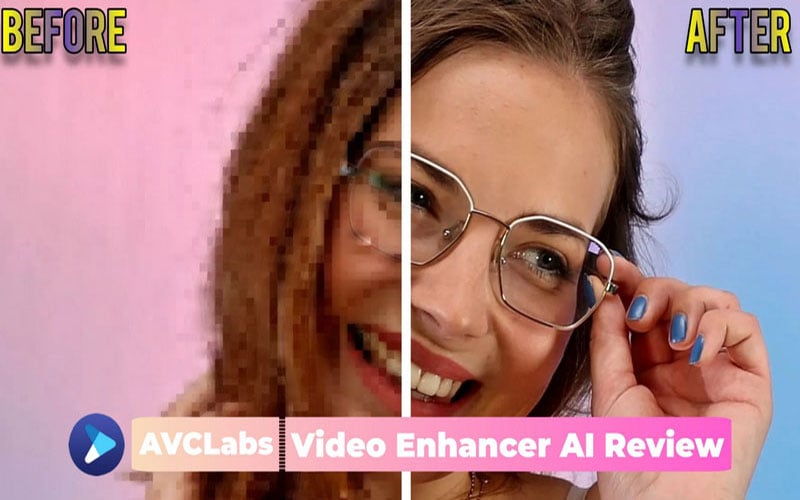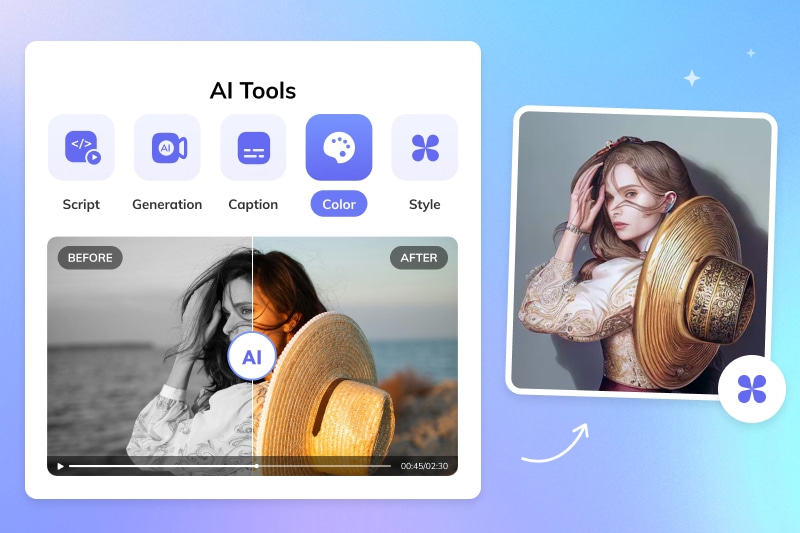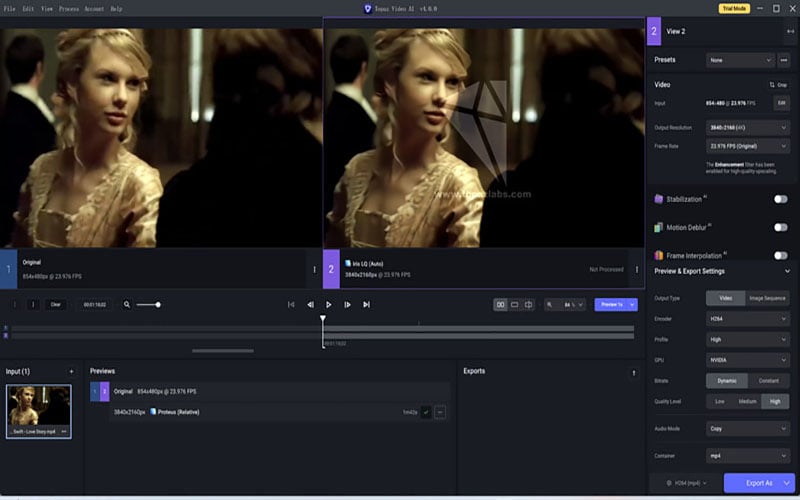Face Recovery: Best 3 Face Recovery and Enhancement Solutions for Video
Are you frequently faced with the following scenarios when upscaling videos to HD or 4K? While upscaling old 480p videos, it is possible to achieve remarkable improvement in the overall video quality. Nonetheless, the biggest obstacle lies in preserving the integrity of facial features. Even a slight distortion in a human face is deemed unacceptable, demanding utmost fidelity and precision.
Yes, when it comes to the remastering and upscaling of old films, TV shows, or music videos to 4K, there are two indispensable components: face recovery and face enhancement. Old videos often suffer from severe degradation in facial features, which can be attributed to limited shooting conditions or compression through numerous transmissions. Regardless of the reasons, finding practical solutions to address these facial degradation issues and restore faces to a realistic appearance is crucial. In this article, we will explore top face recovery and enhancement techniques (software version or online tools) that you can adopt to remaster old videos and bring back their facial details.
For a more comprehensive understanding of face restoration techniques, you can refer to this article.
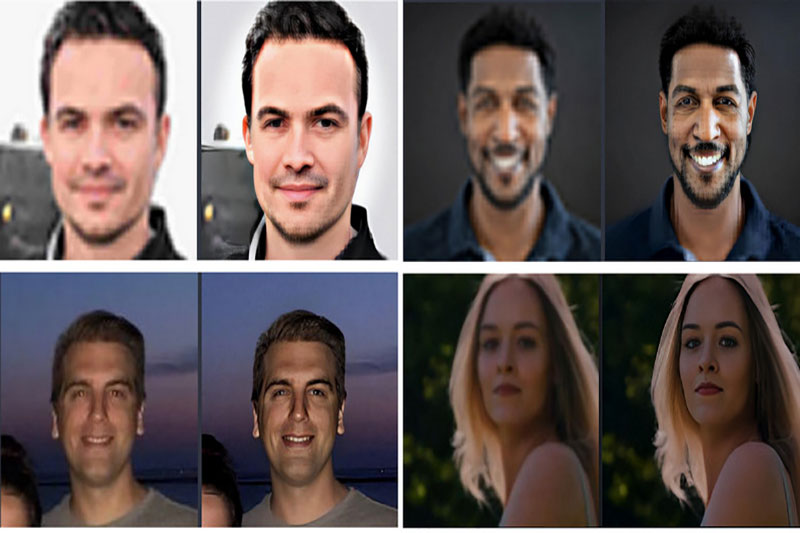
Best Online Tool for Face Recovery and Enhancement
If you have some short clips or music videos, online tools are the most accessible and convenient way to help you remaster them to 4K with facial details recovered and enhanced. What’s more, If your computer has no dedicated GPU, neither M1 nor M2 chip, the online tool is the overwhelming best choice. Let's check out the best online face recovery tool we have tried and see how it works.
Neural Love is an all-encompassing online tool that brings together an array of AI features. These include an AI art generator, AI avatar maker, AI image enhancer, AI video enhancer, AI audio enhancer, AI face recovery, and more. The machine-learning-based Facial Restoration AI feature can fix the out-of-focus face videos and recover natural, realistic facial details.
How to Recover Facial Details with Neural Love?
Step 1: Upload a video
Click https://neural.love/video-face-recovery, and sign up to register Neural Love. Then upload a video that you want to recover facial details.
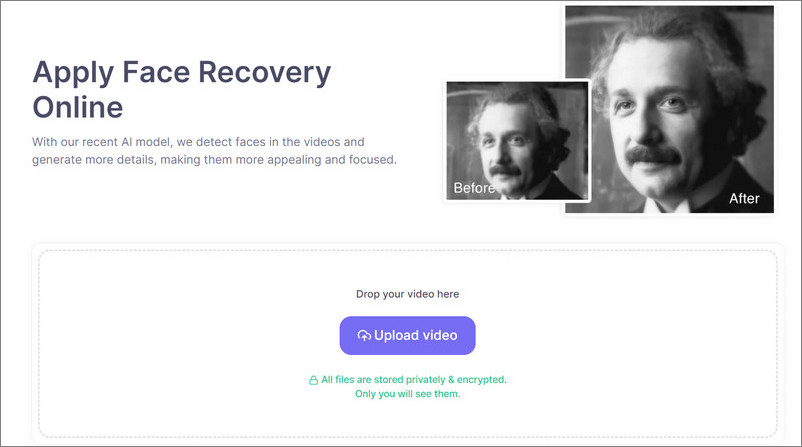
Step 2: Choose the level of intensity
Under the Facial restoration model, you can choose the level of intensity as "Default" or "High intensity". To improve the overall quality, you can choose to upscale video to 1080p or 4K.
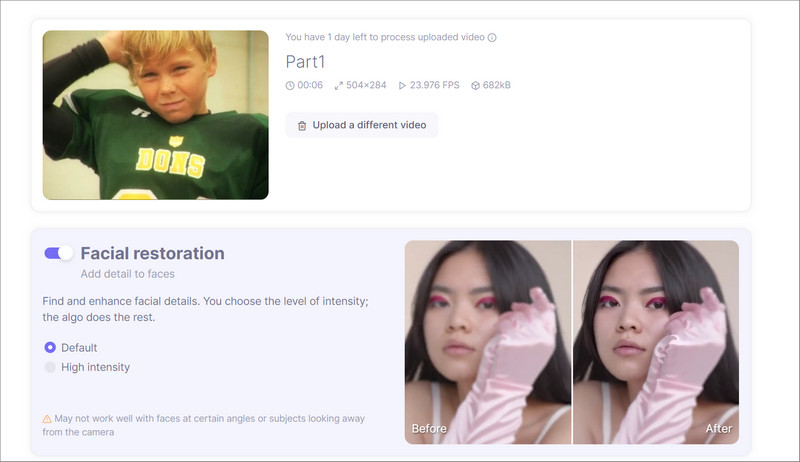
Step 3: Start processing
You will get free 5 credits after registration, but you still need at least 6 credits to preview a video and 30 credits to process a video.
Verdict:
Processing speed: The processing speed relies on your network condition and the server's capability, as there is no hardware acceleration available. After uploading a 6-second video, it took approximately 15 minutes (upscale to 1080p + face restoration) to process and render the final output.
Output quality: It recovers the facial details with natural result. It is one of the best online video enhancers you can choose to enhance videos and restore faces.
Best 2 Software for Face Recovery and Enhancement
During our extensive exploration of online video enhancers, we discovered that Neural Love stands out as the sole platform supporting face restoration. As a result, we turned to video enhancement software that supports face restoration and face enhancement.
1. AVCLabs Video Enhancer AI
AVCLabs Video Enhancer AI, a deep-learning-based software for video enhancement, upscaling, colorizing, and frame interpolation, has gained positive feedback from satisfied customers. Notably, its face recovery and enhancement feature has astounded users with its impressive results.
The face enhancement models have undergone three significant updates and have introduced independently developed face recognition technologies. To strike a balance between the quality and fidelity of face recovery and enhancement, the latest technology update supports adjusting the intensity of the face enhancement level.
The face recovery and enhancement technology developed by AVCLabs excels in recovering and enhancing severely blurry, out-of-focus, and pixelated faces. With its advanced capabilities, it presents a remarkable solution for restoring clarity and detail to videos.
How to Do Face Recovery and Enhancement with AVCLabs?
Face Enhancement is an independent feature in AVCLabs Video Enhancer AI, you can choose to enable it or not. Thanks to the optimized model and TRT acceleration, enabling face enhancement no longer causes a significant slowdown in processing speed. Additionally, the adjustable intensity of face enhancement serves to rectify any over-enhancement effects that may occur in certain situations.
Step 1: Install AVCLabs Video Enhancer AI
Download the installation file and run it to initiate the installation process. It's important to note that the program will download only the necessary components based on each machine's operating environment and hardware conditions. These components will be downloaded automatically after launching the program. The machine, equipped with integrated AMD or Intel graphics, dedicated NVIDIA graphics, and M1 or M2 chips, will download its different components and AI models.
Note: Though AVCLabs Video Enhancer AI can work normally on integrated AMD or Intel graphics machines, to ensure the best experience, you can update the graphics card to NVIDIA RTX 20, 30, and 40 series (with at least 4GB of GPU memory).
Step 2: Import video
Click the "Browse" button or drag and drop to import a video. With AVCLabs, you can process videos in bulk, allowing you to add multiple videos simultaneously.
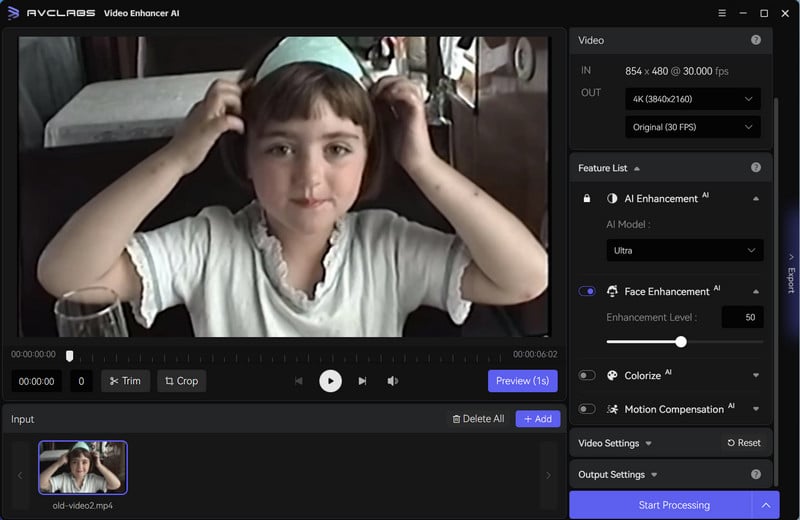
Step 3: Select an AI preset
At the top right of the main interface, you can select an AI preset. If there is no preset you want, you can click the "+" button to add a new one, or scroll down to the Video OUT section to select the output resolution and to the Feature List to select "AI Enhancement" as the primary AI model.
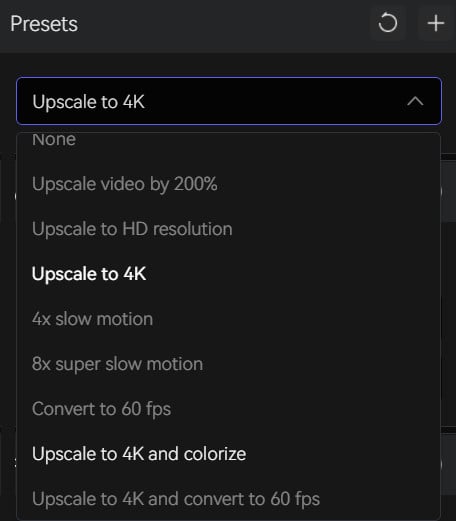
Step 4: Adjust the intensity of face enhancement level
Then you can enable the "Face Enhancement" model for face recovery and enhancement, and adjust the intensity of the face enhancement level from 0-100. To enhance the quality of low-resolution faces or address any out-of-focus faces in your footage, consider selecting an intensity level of 70 or higher. For medium-quality face videos, reducing the intensity to 45 may yield better and more natural results.
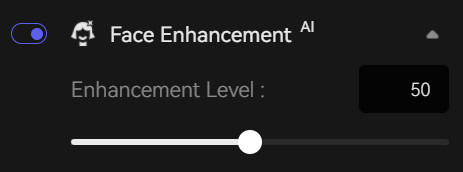
Step 5: Preview the effect of face recovery and start rendering
Click the "EYE" icon to preview the comparison between the original video and face recovered video. If the face recovery result is what you want, you can click the "Start Processing" button to start exporting the final video.
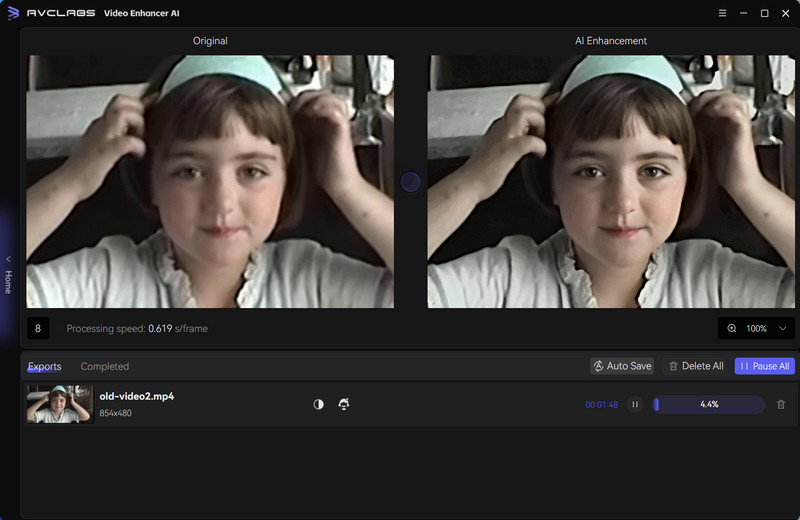
Verdict:
Processing speed: Turning on AI Enhancement (Standard model, upscale from 504x284 to 1080p) and Face Enhancement simultaneously, the program takes 0.2s to process one frame on NVIDIA GeForce GTX 1050 Ti desktop GPU, and 0.025s on NVIDIA GeForce RTX 4070 laptop GPU.
Output quality: Enhance the overall video quality, as well as recover faces from blurry and pixelated scenes, and enhance facial details naturally.
2. Topaz Video AI
Topaz Video AI is the top choice for those who want the best video upscaling and deinterlacing software to improve video quality. It works phenomenally well in deinterlacing and upscaling old footage to 1080p, 4K, and 8K. And if you have footage that was not shot at a high frame rate and you still want smooth slow motion, the Apollo model is the perfect solution for creating smooth motion when slowing down a video file by a factor of 4x or 8x.
For some time, Topaz users have been requesting the implementation of Face Recovery to tackle the problem of loss of detail and excessive skin smoothing when upscaling videos with close-up shots of faces. In 2022, the Face Recovery feature was finally supported by Topaz Video AI, thus ensuring its ability to recover and add facial details, instead of only removing compression artifacts and smoothing out lines.
How to Do Face Recovery and Enhancement with Topaz?
Topaz Video AI provides a dedicated model for Face Recovery and Face Enhancement. If your video footage includes face close-ups, you can opt for the Iris - Face / LQ-MQ AI model. Unlike AVCLabs Video Enhancer AI, Topaz offers users a wider range of customizable options, allowing manual parameter customization. If you're unsure about how to adjust these parameters, you can simply leave it on auto.
Step 1: Download and install Topaz Video AI
First of all, you need to ensure your machine meets the requirements for Topaz Video AI prior to downloading. It is essential to have a dedicated GPU, such as NVIDIA GTX 900 series or higher, AMD Radeon 400 series or higher, or Intel UHD 600 Graphics or higher, to run Topaz Video AI efficiently.
Step 2: Import video to Topaz Video AI
To begin using Topaz Video AI, simply launch the application and locate the "Browse" button. From there, you can import one or multiple videos for further processing and enhancement.

Step 3: Select AI model
The AI model "Face / LQ-MQ" can be chosen from the Enhancement filter, allowing for adjustment of the "Recover Detail" intensity ranging from 0 to 100. Additionally, noise can be applied to restore a natural appearance and eliminate blocky compression artifacts.
Furthermore, by switching the Parameters to Manual, a plethora of additional options becomes accessible to fine-tune the intensity of Sharpen, Dehalo, Fix Compression, and Deblur. This empowers you to achieve optimal results tailored to your requirements and preferences. If you get confused by these options, do not worry, you can switch to Auto.
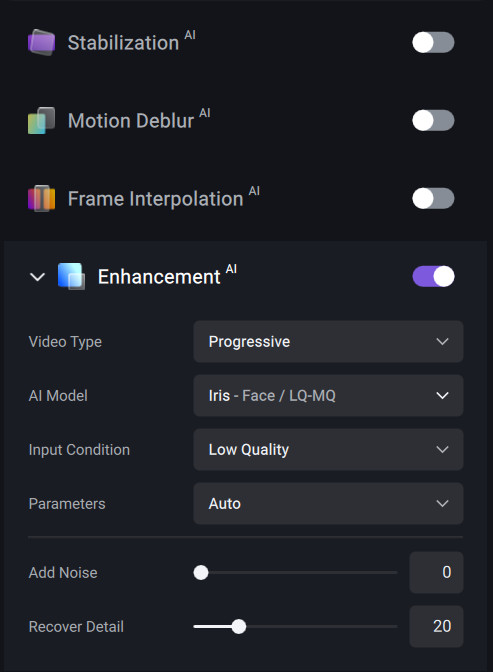
Step 4: Preview the result of face recovery and start exporting the video
Topaz Video AI provides users with a range of preview options. For those seeking faster preview generation, you can opt for the preview of a minimum of 5 frames. If you prefer a more detailed preview, you have the choice to preview 15 seconds or 30 seconds of the video.
After preview, you can click the "Export" button to start exporting the final video.
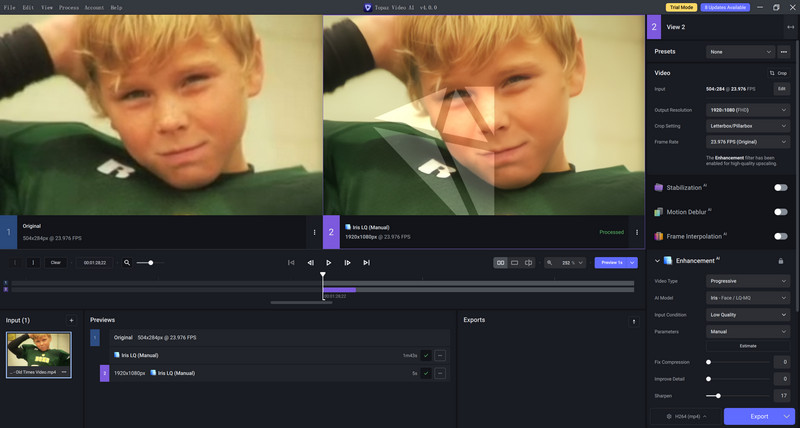
Verdict:
Processing speed: Upscaling a video in 504x284 to 1080p and turning on the Face / LQ-MQ (Face Recovery) model, the program takes 0.15s on NVIDIA GeForce RTX 4070 laptop GPU.
Output quality: While the overall video quality showed improvement with the recovery of facial details from blurry scenes, it is worth noting that the output video does exhibit some smoothness and loss of certain details. This occurrence could be attributed to potential issues arising from improper manual adjustments. So It is necessary to make further adjustments for some parameters or try other models to achieve the best results.
Output Comparison of Face Recovery Effects: Neural Love, AVCLabs, and Topaz
Source video: 504x284, mp4, 23.976 fps, 3 min 11 s.
AI model: Neural Love (upscale to 1080p + face restoration); AVCLabs (upscale to 1080p + face enhancement); Topaz (upscale to 1080p + face recovery).
Output quality: Neural Love and AVCLabs enhance facial details, showcasing visible freckles. However, in this video, Topaz loses some facial details resulting in the disappearance of freckles from the boy's face.
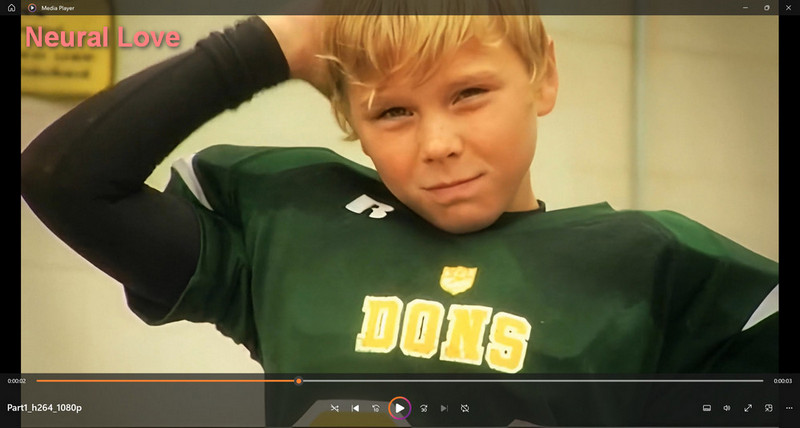
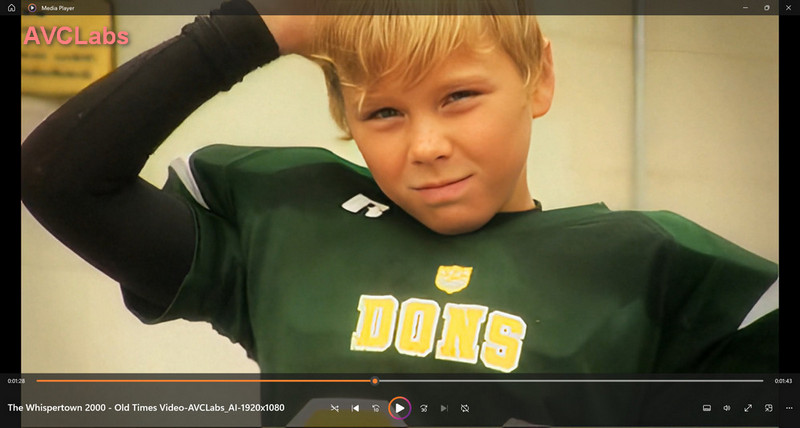
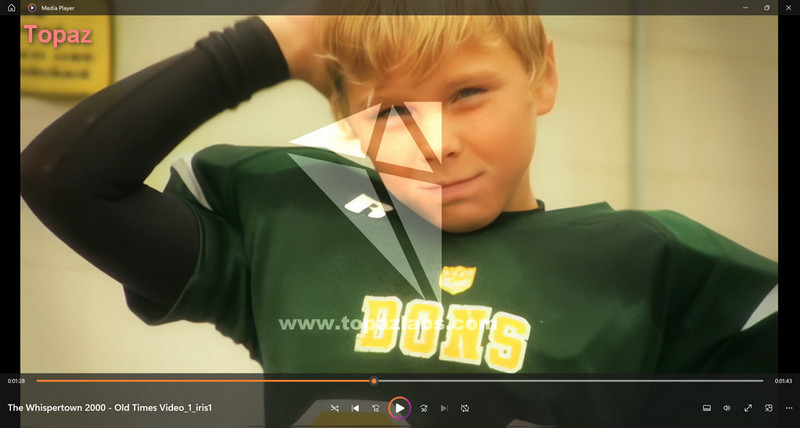
Final Thoughts: Which Face Recovery Tool is Right for You?
After thoroughly testing and comparing the three best face recovery tools, we can confidently affirm their reliability as exceptional video enhancement and upscaling software in this domain. For individuals lacking high-end computing capabilities to handle extensive video projects, Neural Love is their best choice. The decision between AVCLabs and Topaz ultimately hinges on personal preference. Should you prefer a hassle-free experience devoid of time-consuming adjustments and configurations, AVCLabs is an excellent option due to its simplicity and user-friendly nature. Conversely, for those seeking complete control over parameters, Topaz grants users unrestricted access, allowing for meticulous manual adjustments in pursuit of desired outcomes.
Download AVCLabs Video Enhancer right now for face recovery and enhancement: