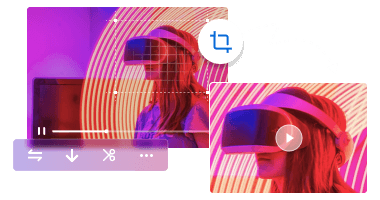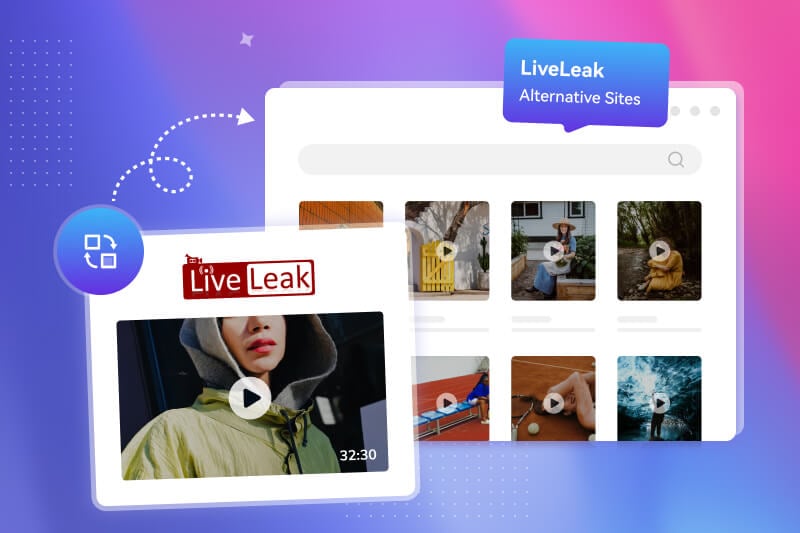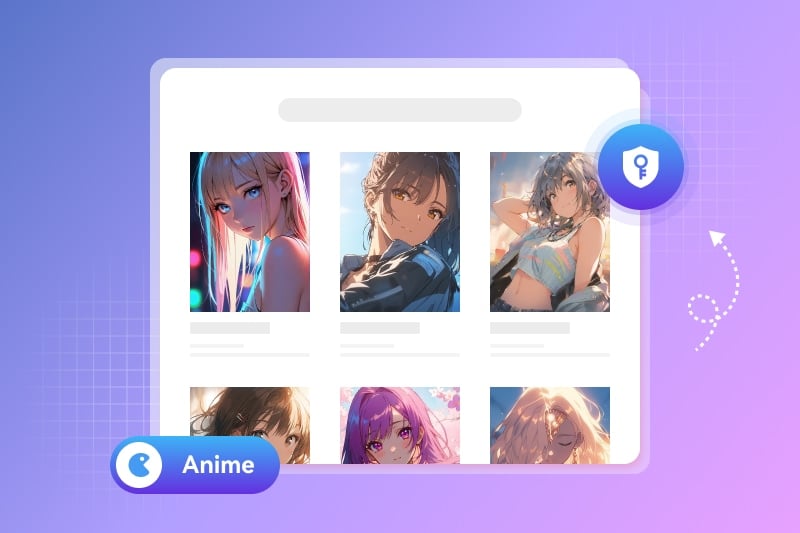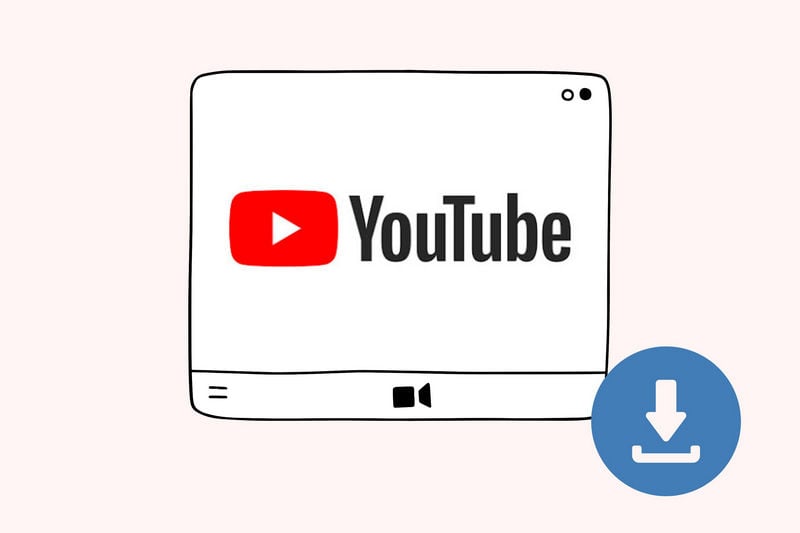Why Is YouTube Playlist Not Autoplaying: 11 Quick Fixes in 2025
When a playlist is loaded and played on YouTube, the next video in the playlist should automatically start playing once the current video finishes. This feature is commonly known as autoplay. However, there are times when this functionality doesn't work as expected. If you've ever encountered this problem, don't worry. In this guide, we'll explore the reasons why YouTube playlist won't autoplay and provide 11 fixes to get the YouTube playlist autoplay working again.
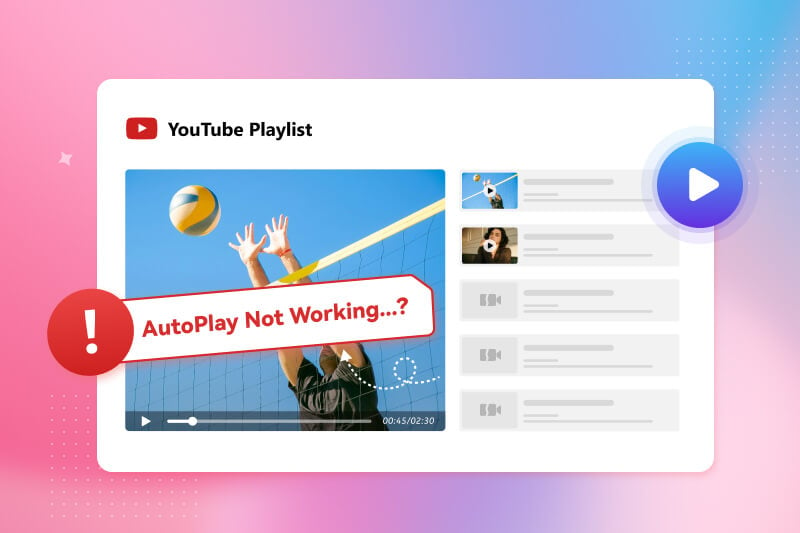
Part 1: Why Is YouTube Playlist Not Autoplayling?
The following may be the reasons why YouTube playlist won't autoplay:
- Autoplay Feature Disabled: The YouTube loop playlist feature is not enabled by default. If you’ve disabled this feature, your playlists won’t automatically play the next video.
- Browser Settings and Extensions: Ad blockers, privacy settings, or other extensions can prevent videos from autoplaying. If your browser is set to block certain scripts or cookies, this might hinder the autoplay feature.
- Internet Connection: Autoplay will stop if activity is not detected for half an hour on a mobile network and for 4 hours on a Wi-Fi. Besides, a stable internet connection is crucial for smooth video playback, especially for larger playlists or high-definition content.
- Device Compatibility: If you are using an older device or browser version, it might not support the latest YouTube features, including autoplay for playlists.
- Video Availability: YouTube AutoPlay might fail to work if there are too many videos in your playlist. Or if the next video in your playlist has been removed, set to private, or restricted in your region, YouTube may halt autoplay.
- Muted Playback Enabled: The Muted Playback feature is enabled on the YouTube application.
Part 2: How to Fix YouTube Autoplay Not Working? (11 Fixes)
This section will introduce the 15 quick fixes that help you solve the YouTube playlist not autoplayling.
1. Check Autoplay Settings
First and foremost, ensure that autoplay is enabled. Here’s how to turn on autoplay on YouTube:
- Open the YouTube app or website.
- Start playing a video from your playlist.
- Look for the autoplay switch, usually located at the top of the playlist. Turn the Loop Playlist button on.
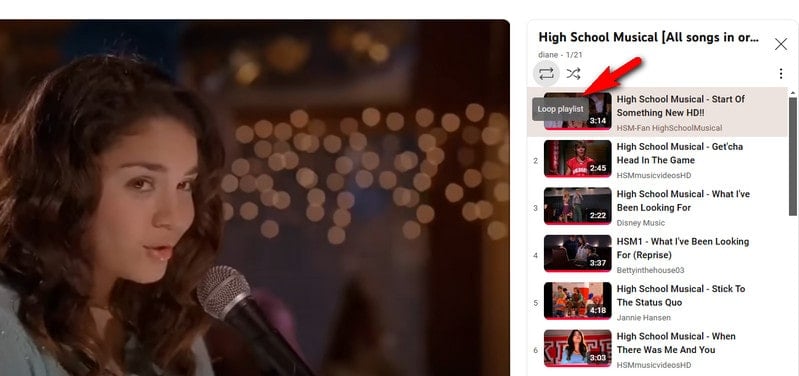
2. Check for Browser Issues
Some operations on the browser can resolve 90% of the autoplay issues:
- Closing and reopening the browser.
- Change a different browser.
- Clear browser cookies or caches.
- Disable browser extensions and ad-blockers.
- Check the browser if it's the latest version.
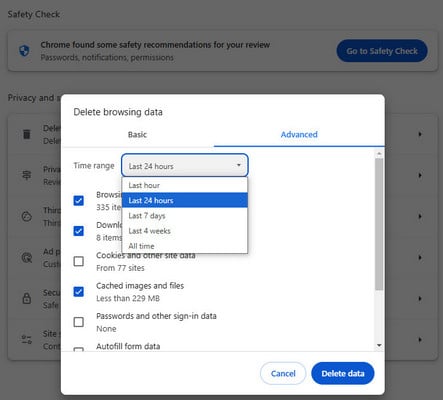
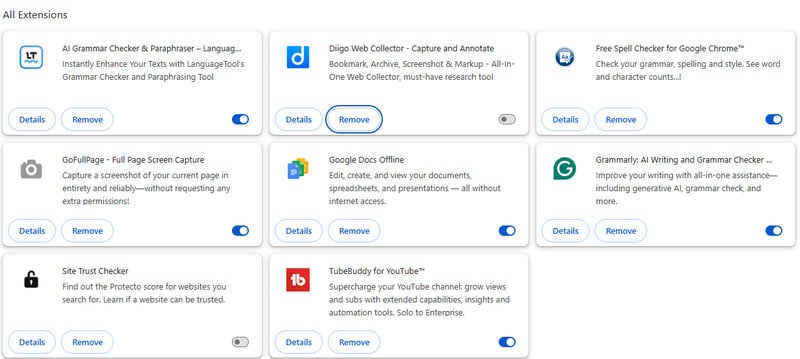
You may also feel interested in: Why Is My YouTube Video Blurry & How to Fix It [Complete Guide in 2025]
3. Check Internet Connection
YouTube limits Autoplay to prevent unintentional data usage and long viewing sessions. If you're using mobile data, you must interact with YouTube every 30 minutes on a mobile network and every 4 fours for WiFi users.
4. Update Your Device
Make sure your device and app are updated:
- Check for any available updates for your operating system.
- Update the YouTube app on mobile devices.
- Restart your device after updates.
5. Verify Video Availability
Check the status of videos in your playlist:
- Try playing each video individually to see if any are restricted or unavailable. If so, use a VPN.
- If a video is missing, remove it from the playlist.
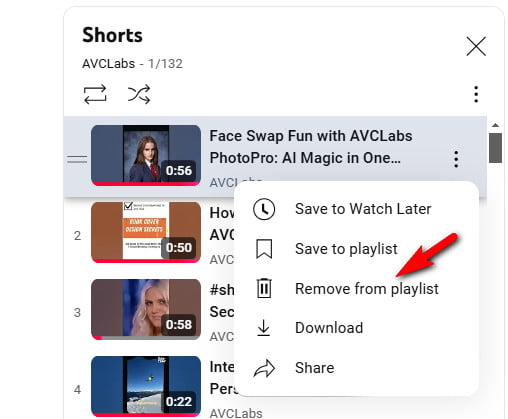
For a large playlist, if the autoplay stops working after a certain video, you can click Loop Playlist on the top right again.
6. Log In/Out of Your YouTube Account
If you are not logged in, sign in to your YouTube account:
- Click on the sign-in button on the top right of the YouTube page.
- Enter your credentials and log in.
- Check if the autoplay feature works with your playlists.
If you are signed in, log out of YouTube account to see if the problem is fixed.
7. Check for Specific Playlist Issues
Check the specific playlist:
- Playlist Privacy Settings: Ensure your playlist is set to "Public" or "Unlisted" if you want it to be accessible to others.
- Playlist Deletion or Modification: If the playlist has been deleted or modified recently, it might affect autoplay functionality.
8. Use Third-Party Extensions or Apps
Some browser extensions or mobile apps offer enhanced playlist features, including automatic playback. Search for such extensions or apps on Chrome web store or app store.
9. Temporarily Disable VPN or Proxy
If you're using a VPN or proxy, temporarily disable it to see if it's affecting YouTube's autoplay functionality.
10. Restart Your Device
A simple restart of your device can sometimes resolve temporary glitches and improve overall performance.
11. Report Issues to YouTube
If you're consistently experiencing autoplay problems, report the issue to YouTube through their feedback channels. This can help them identify and address any underlying bugs or glitches.
Part 3: [Bonus Tip] How to Download YouTube Playlist for Offline Autoplaying?
To avoid issues like YouTube playlist not autoplaying online, you can download YouTube playlists for offline autoplaying. This not only allows you to enjoy your favorite content without interruptions but also ensures you have access to your playlists even when you’re not connected to the internet.
Any Video Converter is such a trustworthy playlist downloader that supports downloading playlist and channel videos from YouTube and 500+ popular sites. With a single paste of URL, you can download a single video, multiple videos or all videos from a playlist in a variety of formats and in different resolutions up to 8K. What's more, this multimedia toolkit offers over 20 tools in a single package, including a video downloader, converter, trimmer, cropper, merger, and more.
Key Features of Any Video Converter
- Download videos and music from 100+ sites
- Custom downloads on output quality, format, resolution, etc
- GPU hardware acceleration to boost download speed
- Batch downloads are supported
Step 1 Launch the Program
Run Any Video Converter on your PC.
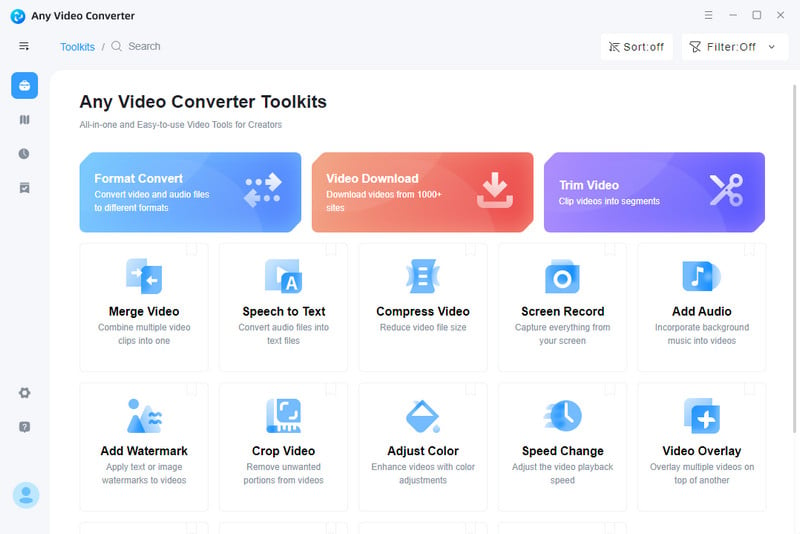
Step 2 Choose Video Download Tool
Choose the Video Download tool and paste a playlist URL to the text box.
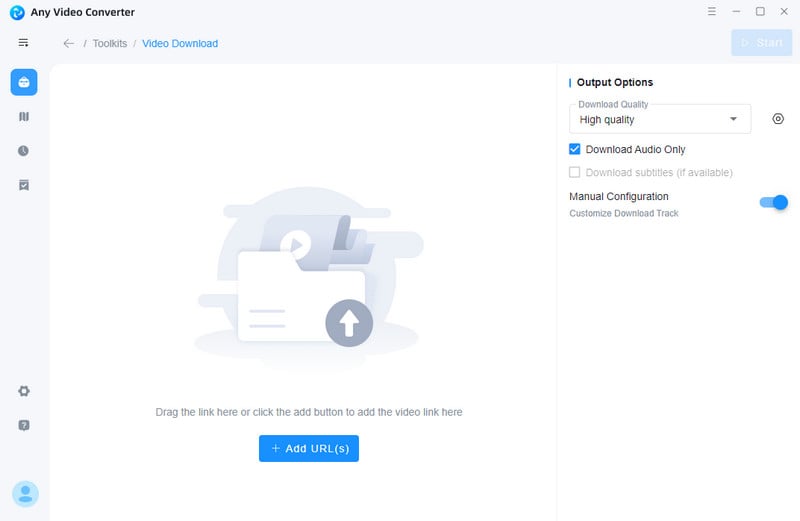
Step 3 Analyze Video Link and Choose Download Settings
Click the Analyze button to analyze the playlist and customize the download settings such as output quality, format, etc.
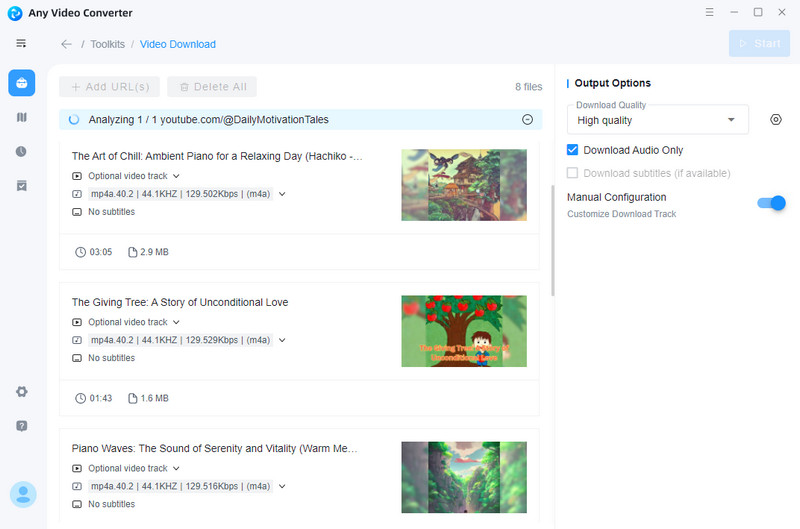
Step 4 Start Downloading YouTube Playlist
Click the Start button to download YouTube Playlist in your desired output format and quality.
Part 4: FAQs About Why is YouTube Playlist Not Autoplaying
Why is YouTube playlist not autoplaying too big?
It seems that YouTube has a built-in limit of around 400 videos for autoplay in a single playlist. If you have a larger playlist, you'll need to manually start the next video after the 400th one.
How to reset YouTube autoplay?
To reset YouTube autoplay, go to your YouTube settings and toggle the "Autoplay videos on the next page" switch to off. Alternatively, use a browser extension or add-on to stop autoplay. For a more drastic solution, disable JavaScript in your browser.
How many videos can you have in a YouTube playlist?
A YouTube playlist can contain up to 5,000 videos. There is no limit to the number of playlists a user can create.
Conclusion
In this article, we have reviewed common reasons that causes YouTube playlist not autoplayling and suggests 11 quicks fix to solve the issue. Additionaly, we also suggested an alternative method to download and autoplay YouTube playlist offline by using tools like Any Video Converter. The program allows you to download an entire playlist to a wide range of formats in high quality like 2K, 4K or 8K.