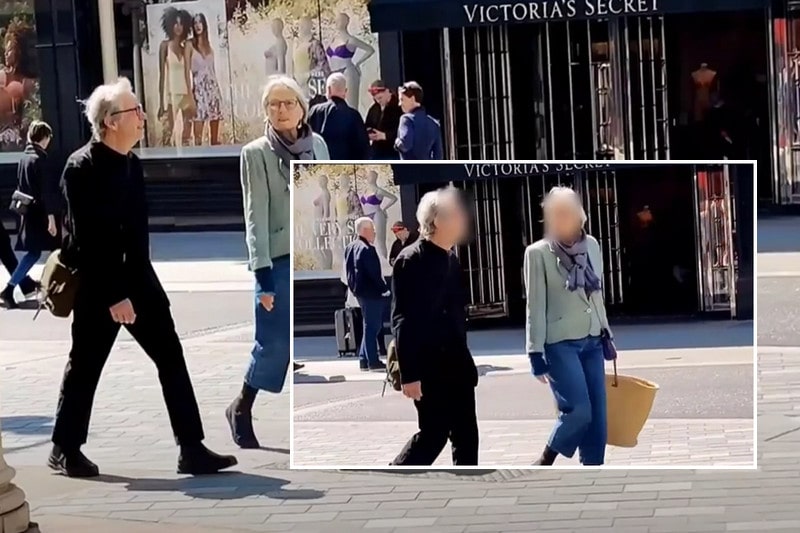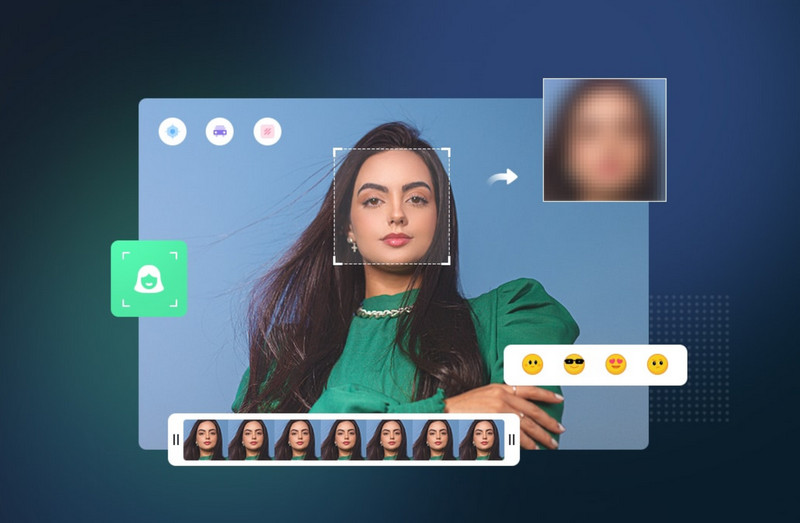Best Face Blurring Software on Computer -- Help You Blur Faces in Videos From YouTube to TikTok
In today's digital age, privacy has become a paramount concern, especially when it comes to sharing photos and videos online. Whether you're a content creator, a YouTuber, a TikToker, or simply someone who values their privacy, or an individual looking to protect the identity of people in your photos or videos, the need for effective face blurring software has become increasingly important. So finding the right face blurring software is essential to protect the identities of individuals in your video. While there are many blur-face apps available for mobile phones, what about face anonymization software on computers? After exploring some of the face blurring software, here comes the guide that you can utilize on your computer.
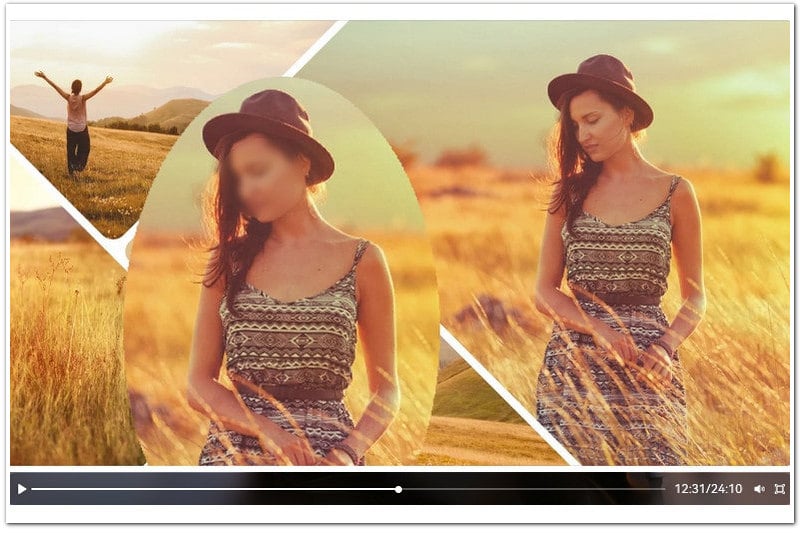
With a multitude of options out there, it can be challenging to determine which software is the best fit for your needs. As a result, We've taken this list of the top face blurring software for computers, considering factors such as ease of use, level of blurring effectiveness, and additional features.
1. iMovie on Mac
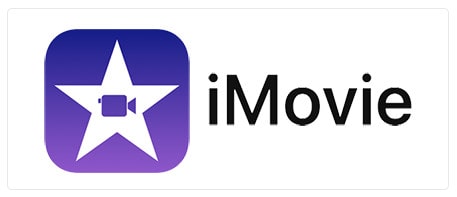
Mac users have probably come across Apple's iMovie, a watermark-free video editing software. It allows you to easily blur faces in both photos and videos. Here are the steps to do so.
How to Blur Moving Face in Video on Mac with iMovie:
- 1. Launch iMovie on your Mac.
- 2. Import the video footage you want to work with into the iMovie’s timeline.
- 3. Find and select the face you want to blur.
- 4. Copy the face part and make a blurred face in a photo editor.
- 5. Drag the blurred face image on top of the main clip. Extend the length of the image on the timeline.
- 6. Select Picture in Picture. Fix the dissolve time to 0.0 so that it doesn't dissolve and fade out. After that, let's back to the timeline again and take the playhead on the frame where you want to blur the object.
- 7. Go to the overlay option and select the Picture in Picture again. Pull the image and Adjust the size and position of the blurred image to cover the desired face area. Now, insert a new layout on the playhead, and click on the keyframe button. You need to use the arrow keys on the keyboard. Press the right arrow and move the video frame to frame until the object is blurred in the entire video. If the image shows off, then hide it again on each frame.
- 8. Preview the result to ensure the blur effect is correctly applied. Once satisfied, export or save the video with the face blurred.
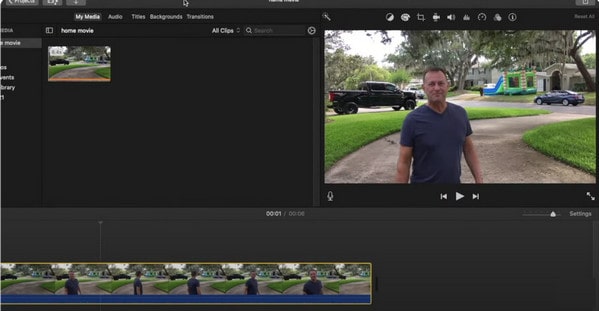
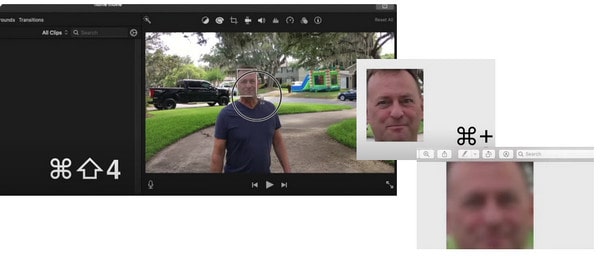
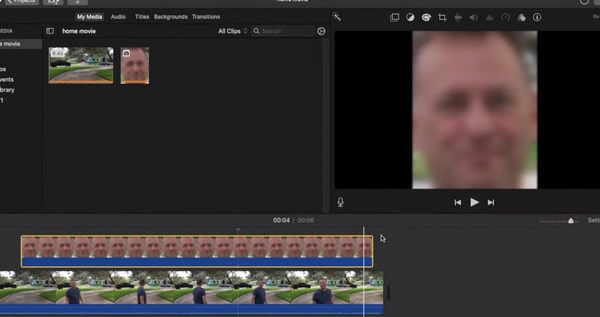
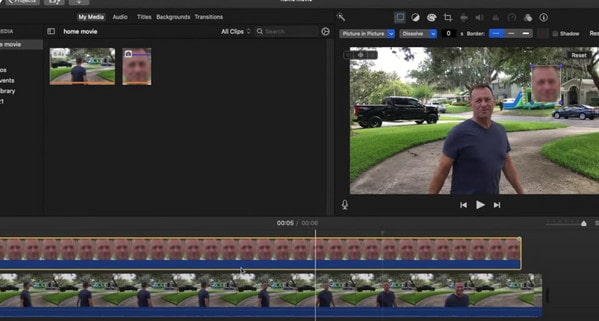
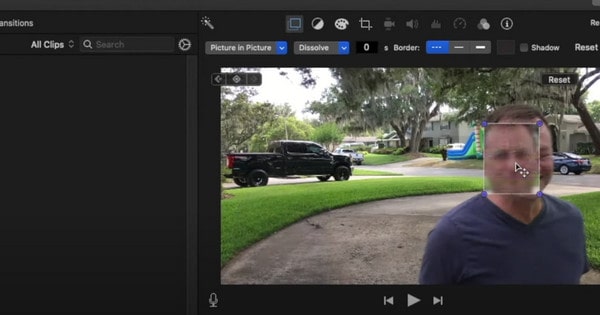
Video Tutorial: How to Blur Moving Face in Video with iMovie
2. Adobe After Effects

Currently, there's no denying that Adobe After Effects reigns supreme as the most potent software for visual effects globally. It also offers the capability to blur individuals' faces in videos effectively. Thanks to its motion tracking feature, obscuring faces, logos, and other elements is a breeze. Simply apply a feathered mask to safeguard a person's identity and let it dynamically track across frames.
Here’s a quick guide to get you started with face blurring on After Effects:
- 1. Go to Insert, and then select "Add a Null Object".
- 2. Open the tracking panel and select both position and rotation to better track a person’s face.
- 3. Select your tracking points. Set the newly created Null Object as the target.
- 4. Go to Layer and add a new Adjustment layer in order to apply the blurring effect.
- 5. Go to Effects & Preset and type the word mosaic.
- 6. Drag the mosaic effect over the new adjustment layer.
- 7. In order to apply the mosaic effect only to people’s faces, enable the pen tool, and start clicking around the subject’s face to mask it.
3. AVCLabs Video Blur AI on Win&Mac
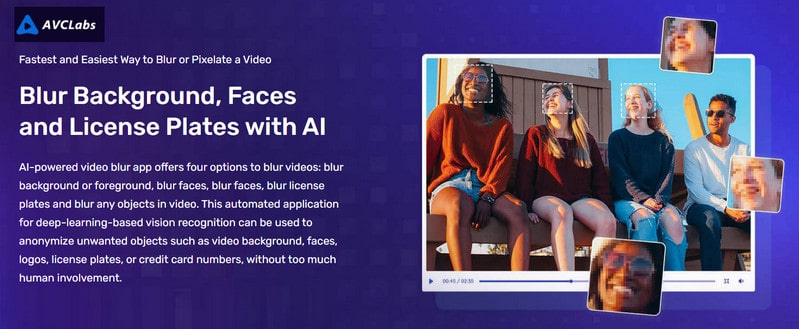
Compared with the above two tools, AVCLabs Video Blur AI is a smart and automatic tool. It uses the latest AI technology to automatically track faces and find them, then blur detected faces in videos intelligently. A simple guide is provided.
How to Pixelate Face in Video Using AVCLabs Video Blur AI:
- 1. Run the program and drag & drop a video from your computer to the program.
- 2. Click the "Face Blur" and a Face Blur layer will be added to the timeline. Pick on it and you can choose to blur all faces or blur the defined face, blur type, strength, sticker, etc.
- 3. Click the "Export" button on the top to start video processing.
- 4. Finally, you will get the video with blurred faces.
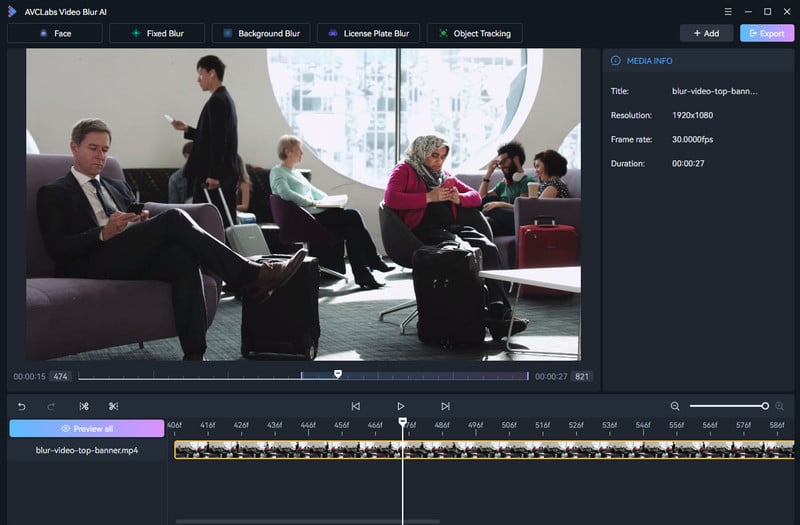
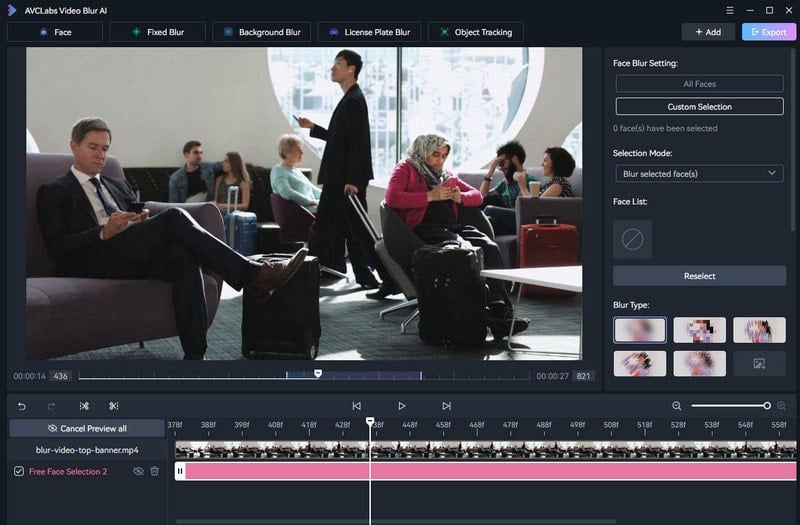
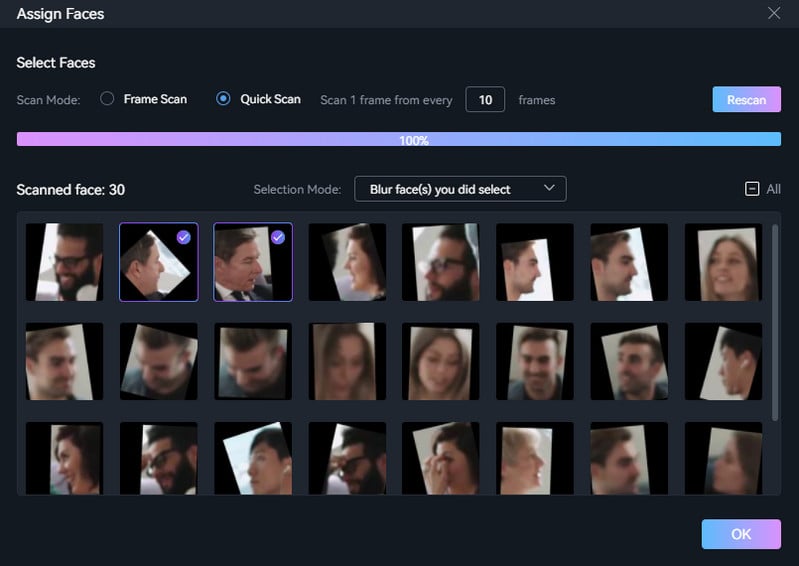
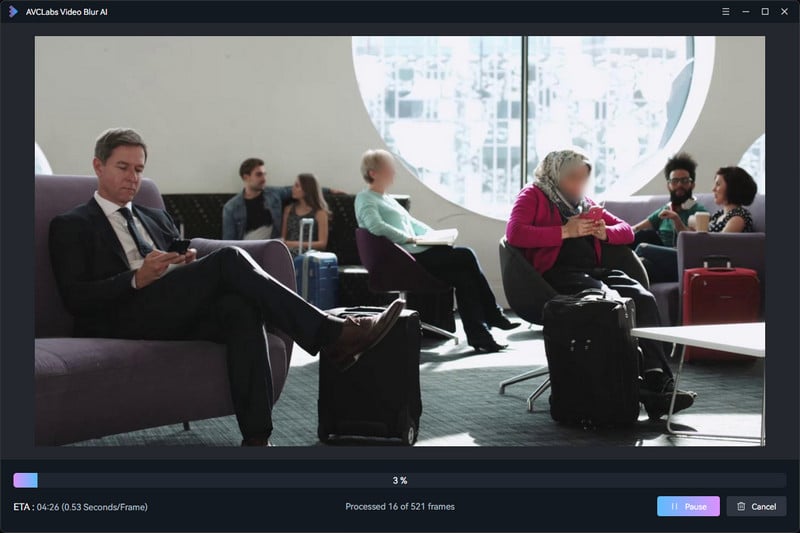
Video Tutorial: How to Blur Faces in Video Easily
4. Movavi Video Editor on Win&Mac
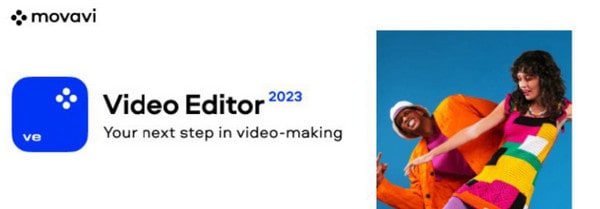
Movavi is an intriguing video editor that incorporates a face blurring feature as well. If you're in search of a tool to conceal individuals' faces or sensitive information, the Movavi Video Editor is there to lend a hand. The process of using this feature is remarkably straightforward and user-friendly.
Here’s a quick guide to get you started with face blurring on Movavi:
- 1. Install the software and open it.
- 2. Click on "Add Media Files" to import the video you want to edit.
- 3. To blur people's faces, navigate to the "Filters" option and select "Blur."
- 4. From here, you can choose to blur the entire video or just specific faces.
- 5. There's a range of different blur filters available. Simply drag and drop your preferred blur effect icon onto the video timeline.
- 6. You can adjust the intensity of the blur effect, ranging from mild to intense.
- 7. For added creativity, you can also select various blurring shapes, such as hearts, diamonds, and more.
- 8. Once you're satisfied with the result, click the "Export" button to save and export your edited video.
Conclusion:
In the ever-evolving digital landscape, safeguarding privacy is of utmost importance. Whether you're a Windows user relying on the power of Adobe, a Mac user taking advantage of the simplicity of iMovie, or someone in search of a dedicated AI face blurring software like AVCLabs Video Blur AI, they are all effective face blurring software available to protect your privacy. With these top-notch face blurring softwares at your disposal, you can easily blur faces in videos, ensuring privacy without compromising on visual appeal. At last, choose the software that aligns with your needs and start your journey of video creation.
Key Features of AVCLabs Video Blur AI
- Automatically detect and track license plates in videos
- Blur the detected faces selectively for single face or multiple faces in a video
- Blur or pixelate any parts you want to keep private in a video
- Automated blur solutions for face, back/foreground, object, and license plates