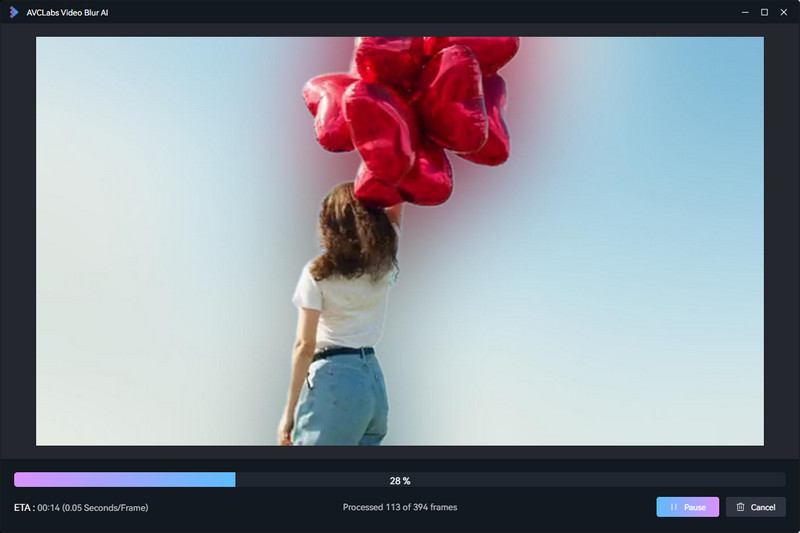Tutorial: How to Blur Background with AVCLabs Video Blur AI
AVCLabs Video Blur AI supports one click to blur background and foreground in the video. It uses AI to automatically detect the background or foreground so that blurs background and foreground precisely.
Import Video
Click the "Browse" button or drag and drop to import a video. Or you can open a local project for background blur. The video edit toolbar provides a trimming tool to trim off the beginning and the end of the video if you don’t need them.
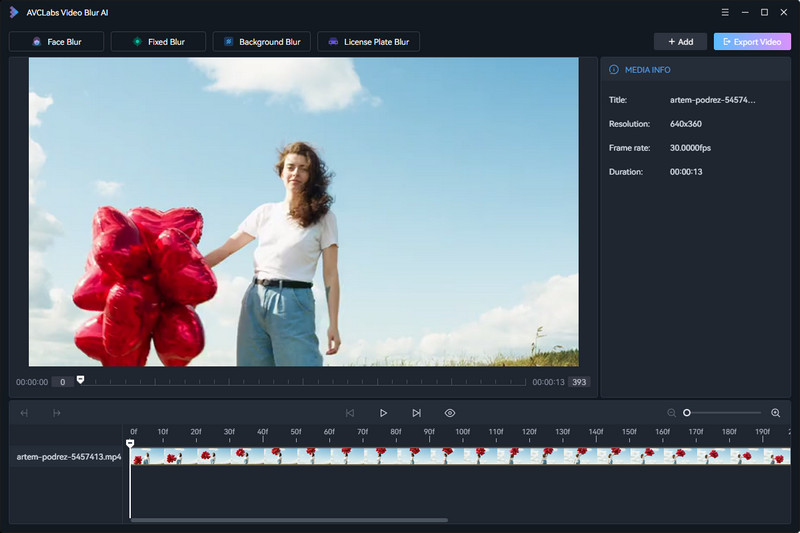
Select Background Blur Feature
At the top of the program, select "Background Blur" to start a background blur task.

Edit Background Blur Task (Setting)
Once you've added a Background Blur task, you'll step into the Background Blur Settings interface, allowing you to effortlessly edit the background blur task.
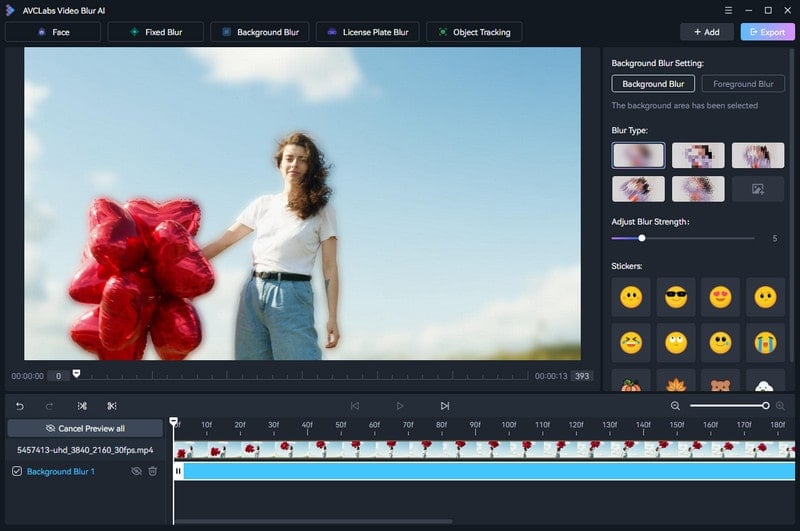
1. Select Background Blur or Foreground Blur
Background Blur: Blur background of any video.
Foreground Blur: Blur foreground of any video.
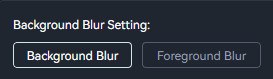
2. Select Blur Type
You have the option to choose from 5 different blur types - Mosaic, Standard Blur, Longitudinal Blur, Blique Blur, and Particle Blur. Alternatively, you can also upload a custom image from your desktop.
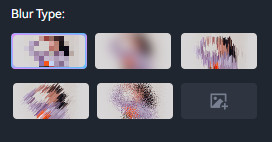
3. Adjust Blur Strength
Adjust the blur strength by dragging the slider: slide to the right to increase the strength, and to the left to decrease it.
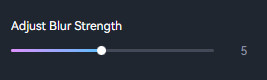
4. Set Background Blur Parameters
Depth of Field: Determine what's in focus to seperate the foreground and background.
Foreground Expansion: Adjust the range of the foreground. Adjusting to negative values will reduce the range of the foreground.
Multi-frame Flickering: Reduce the flickering that may occur between multiple frames. It offers 4 options: No Smooth, Balance Smooth, Maximum Smooth, and Minimum Smooth.
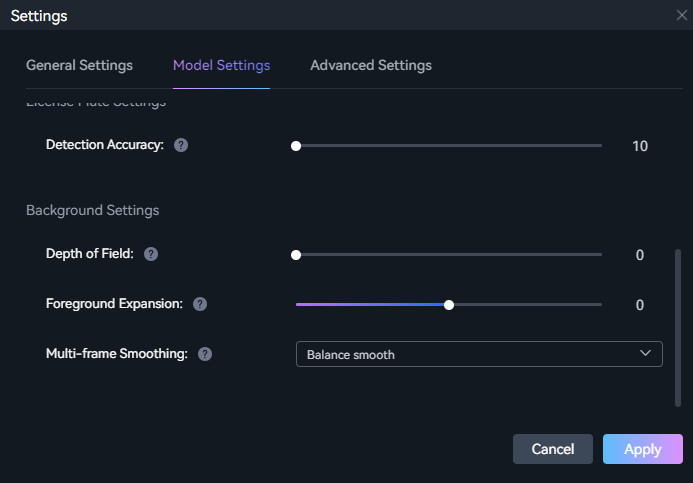
5. Edit Background Blur Task
To conveniently edit the blur task, simply right-click the timeline panel at the bottom.
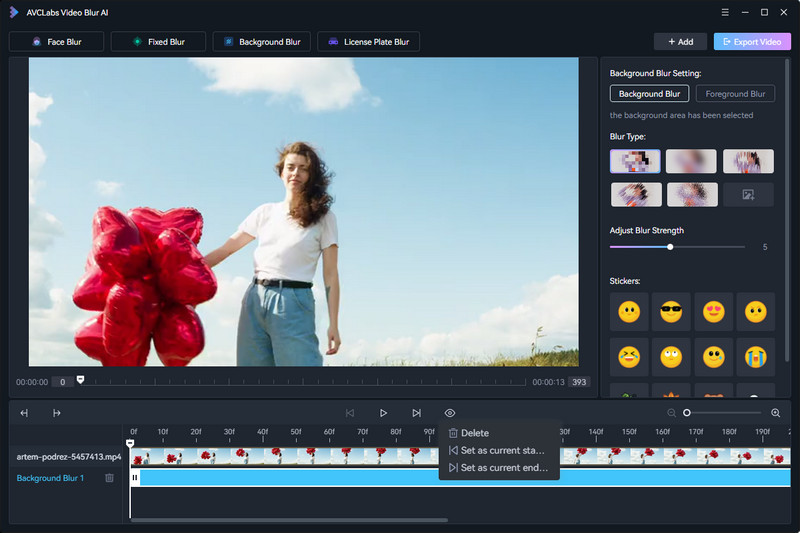
Delete: Delete current blurring task.
Set as the start frame: Drag the playhead to move through the frames of a sequence to select a start point. Afterward, right-click on the timeline panel and select the option "Set as the start frame".
Set as the end frame: Drag the playhead to select a end point, then right click the timeline panel and select "Set as the end frame".
Add More Blur Tasks
You can also add additional blur tasks, such as Face Blur, Fixed Blur or License Plate Blur, and follow the steps above to edit each task. When there are multiple blur tasks, you can tick the checkbox to control the desired blur tasks you want for export or preview.
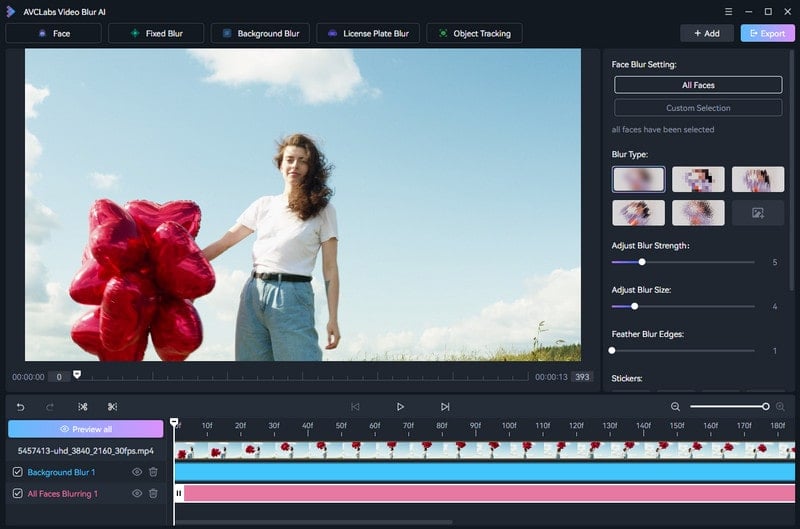
Preview Mode
When you add a blur task, the program will automatically enter a preview mode, meaning you can see the blur effect immediately on adding the blur task. Click the Cancel Preview all button to exit the preview mode. You can also click the Eye icon beside each blur task to preview individual blur effect.
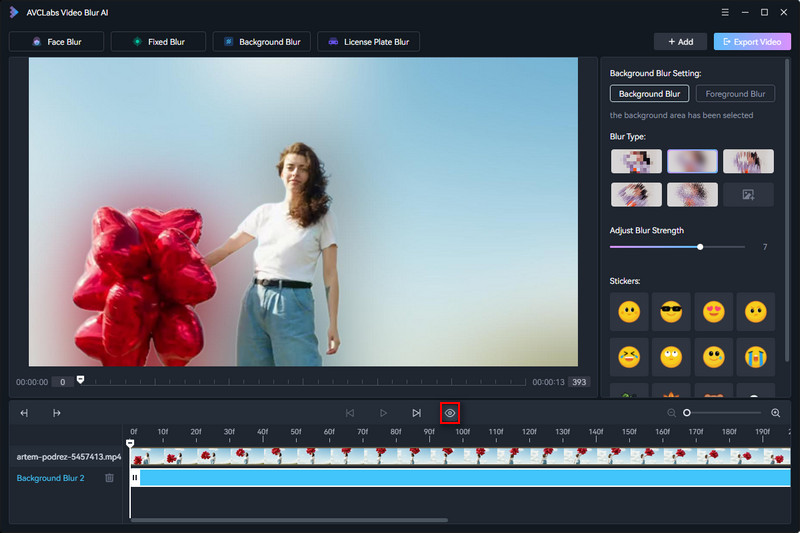
Start Export
If you are pleased with the applied background blur effect, simply click the "Export" button located at the top right corner to start the export process for your video blur project.