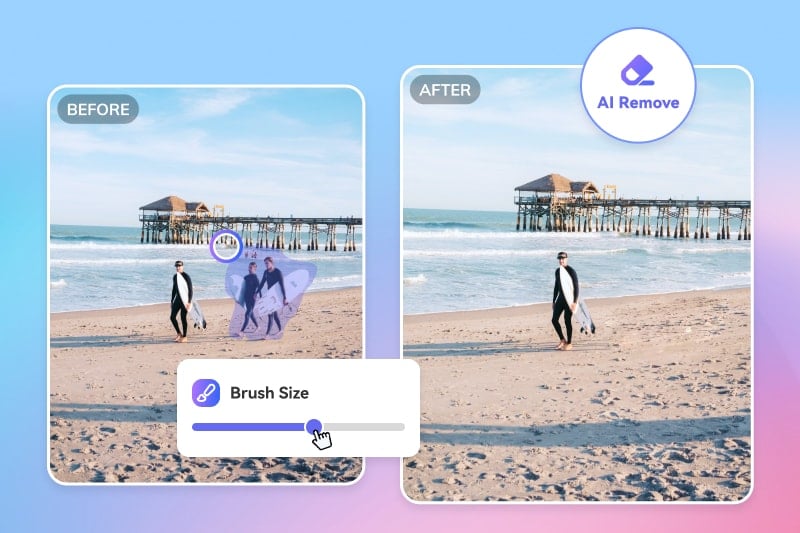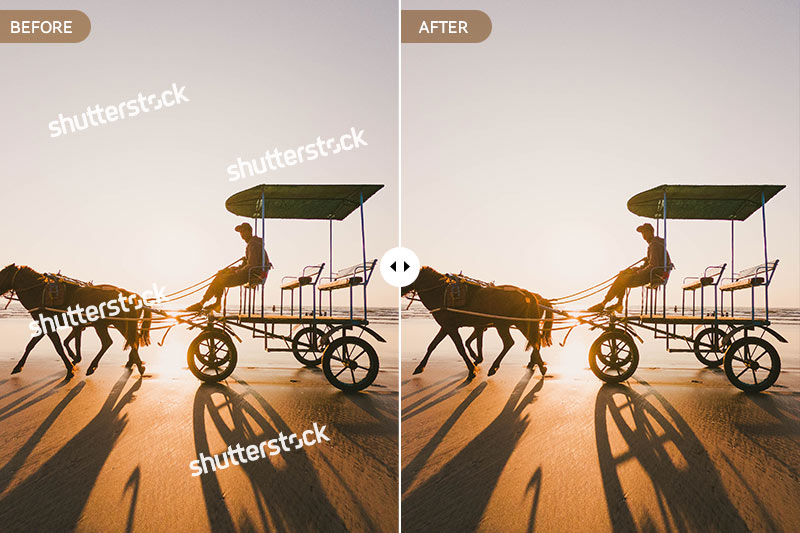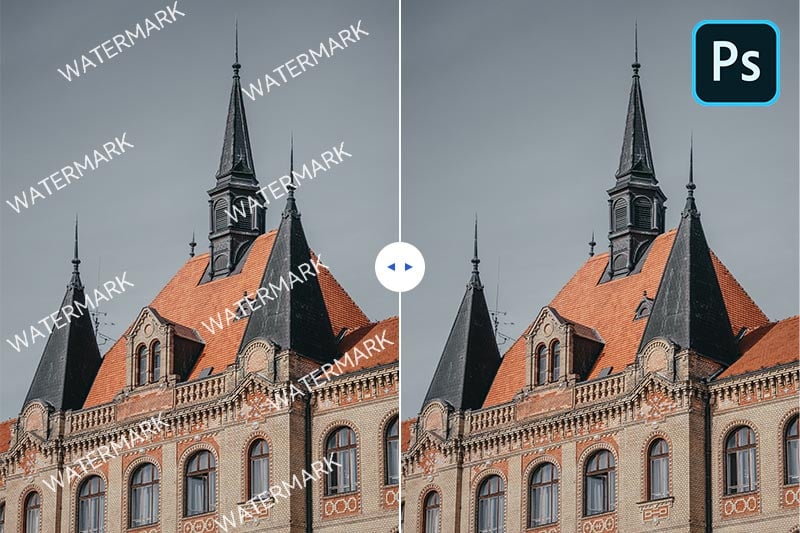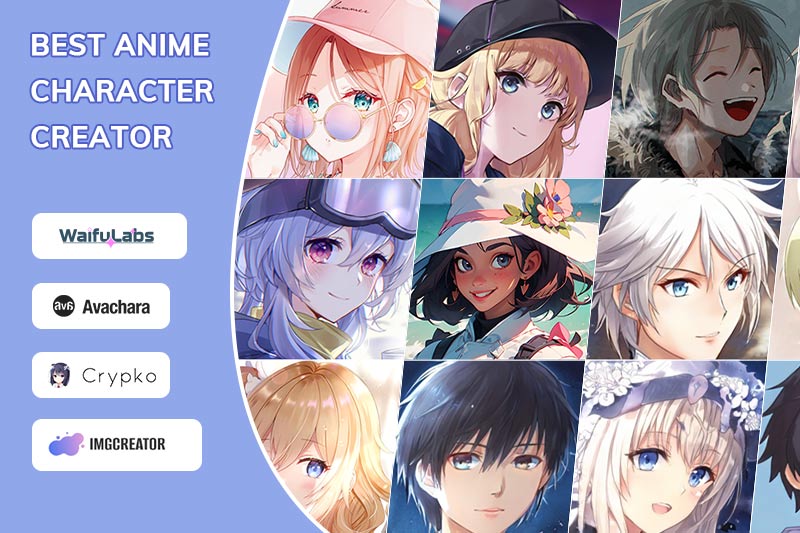How to Remove Background From Picture on iPhone - 3 Best Ways
Whether you want to change the background, cut out the subject, or make a transparent image, you need a tool that can help you remove the background from pictures easily and quickly. In this article, we will show you how to remove the background from pictures on iPhone using three different methods: using built-in feature, using third-party apps, and using online tools. By the end of this article, you will be able to choose the best method for your needs and preferences.

- Part 1: How to Remove Background from Picture with built-in feature on iPhone - iOS 16 or Higher
- Part 2: How to Remove Background from Picture with Pixelcut on iPhone -Third-party Apps
- Part 3: How to Remove Background from Picture in Safari - Online
- Bonus: Remove Background from Picture in AVCLabs PhotoPro AI - Mac & Windows
Part 1: How to Remove Background From Picture with built-in feature on iPhone - iOS 16 or Higher
If your iPhone is running on iOS 16 or a more advanced version, you can effortlessly remove the background from an image without the need to download any additional apps. One of the new features in iOS 16 is the ability to remove the background from almost any image in the Files by tapping and holding the subject of the image. This is a simple and convenient way to isolate your subject from the background and use it for other purposes, such as creating stickers, memes, collages or transparent images.
Follow these steps to remove the background from picture on your iPhone running iOS 16 or higher:
Step 1: Open the Photo File on your iPhone that you wish to remove the background.
Step 2: Press and hold your finger on the subject within the image until you observe a swirling effect surrounding it. This signifies that iOS 16 has identified and selected the subject.
Step 3: Tap the Copy button that appears at the bottom of the screen. This action will copy the subject, excluding the background, to your device's clipboard.
Step 4: You are now free to paste the subject anywhere you desire. Additionally, you can further modify the subject using various tools, including cropping, rotating, or applying filters.
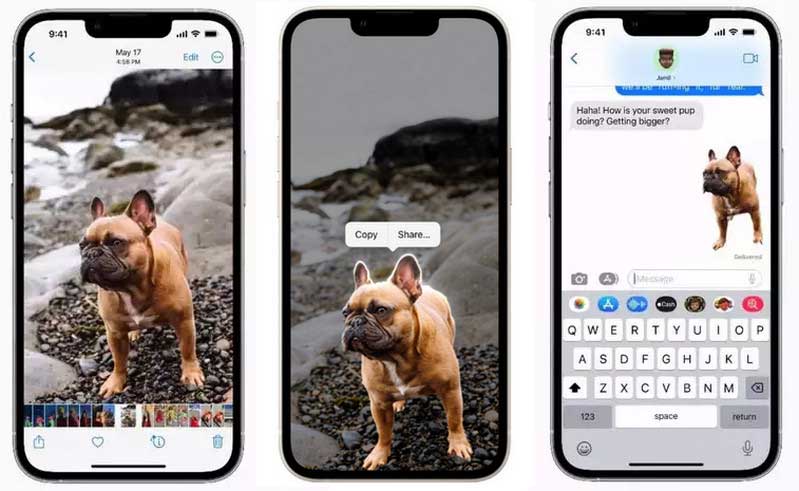
Part 2: How to Remove Background From Picture with Pixelcut on iPhone -Third-party Apps
For those using an iPhone with an operating system below iOS 16, there are still some fantastic third-party apps available. One standout option is Pixelcut, which serves as an outstanding tool for removing backgrounds from your photos. This application features a clean and user-friendly interface, making it a breeze to remove backgrounds from your iPhone images with just a few straightforward taps. It's an easy-to-use app that doesn't demand any prior knowledge in image editing and compatible with iOS 13.0 or later.
Follow these steps to remove the background from picture on iPhone with Pixelcut:
Step 1: Launch the Pixelcut app on your iPhone. You can usually import an image from your iPhone's photo library or take a new photo within the app.
Step 2: Hit the "Slide to remove background" option, and you will immediately obtain a transparent background.
Step 3: If necessary, refine the edges of the image to ensure it looks perfect.
Part 3: How to Remove Background From Picture in Safari - Online
Furthermore, aside from the previously mentioned methods, if you wish to apply this effect to images within a web page, you can leverage Safari's built-in background removal feature. This intelligent function distinguishes between the foreground and background, enabling you to eliminate cluttered or distracting backgrounds from images and swiftly extract the main subject of web-based images.
Follow these steps to remove background from picture on iPhone in Safari:
Step 1: Launch the Safari web browser on your iPhone. Then open the image you want to remove the background from on the web page.
Step 2: Tap and hold your finger on the image. This will bring up a context menu with several options.
Step 3: From the context menu, choose the "Copy Subject" option. This action will instantly split the image into its main subject and remove the background.
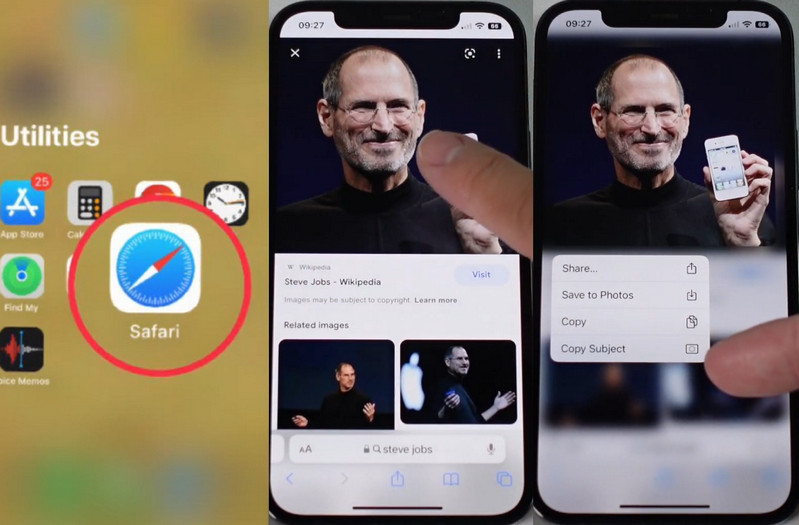
Bonus: Remove Background From Picture in AVCLabs PhotoPro AI - Mac & Windows
If you're looking for a comprehensive and powerful solution for background removal, AVCLabs PhotoPro AI is an exceptional choice. It's a powerful desktop application that provides extensive editing capabilities for both Mac and Windows users. It harnesses the power of artificial intelligence to automatically identify and remove the background from your photos. Additionally, it provides a range of templates that you can use to replace the background with a new one, enhancing your image editing capabilities.
Key Features of AVCLabs PhotoPro AI
- Utilize advanced AI algorithms for automatic background detection and removal
- Change background color or customize background with one click
- Deliver exceptional accuracy in distinguishing subject from background
- Offer multiple selection tools to precisely refine background removal results
- Various photo editing tools for photo enhancement, coloring, color correction and more
Steps to Remove Background From Picture in AVCLabs PhotoPro AI:
Step 1: Install & Launch
Download and install AVCLabs PhotoPro AI on your PC or Mac, and launch it.
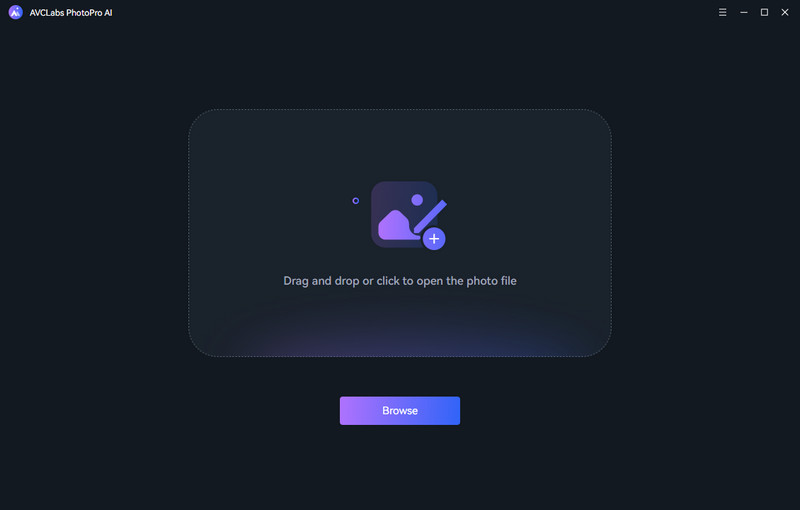
Step 2: Open Your Image in AVCLabs PhotoPro AI
You can drag and drop the image to the program and you can also click the "Browse" button to explore and open the photo in the program.
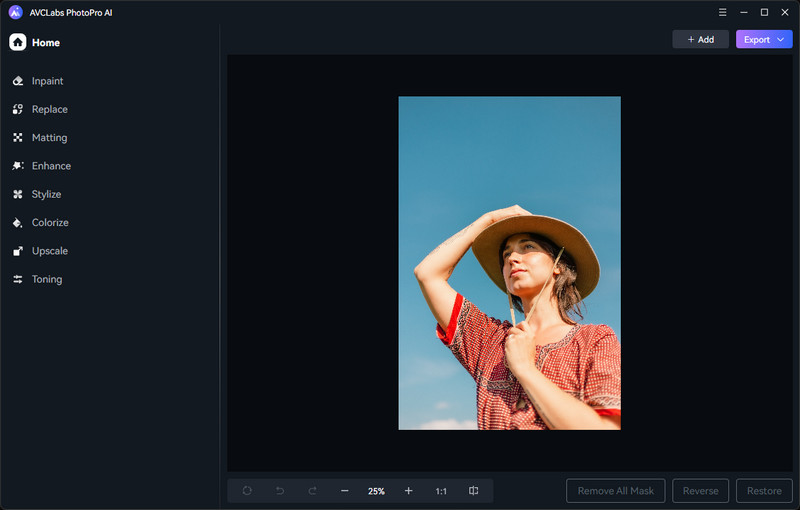
Step 3: Cover the Primary Subject in the Foreground
First click on the "Matting" option then located to the Selection Tools on the top. In order to accurately separate the background, here we recommend using the foreground selection tool or background selection tool.
Select the "Foreground Selection" tool, and it will automatically recognize the foreground elements. Alternatively, you have the option to employ the "Background Selection" tool and simply click the reverse button to toggle the selection to the foreground.
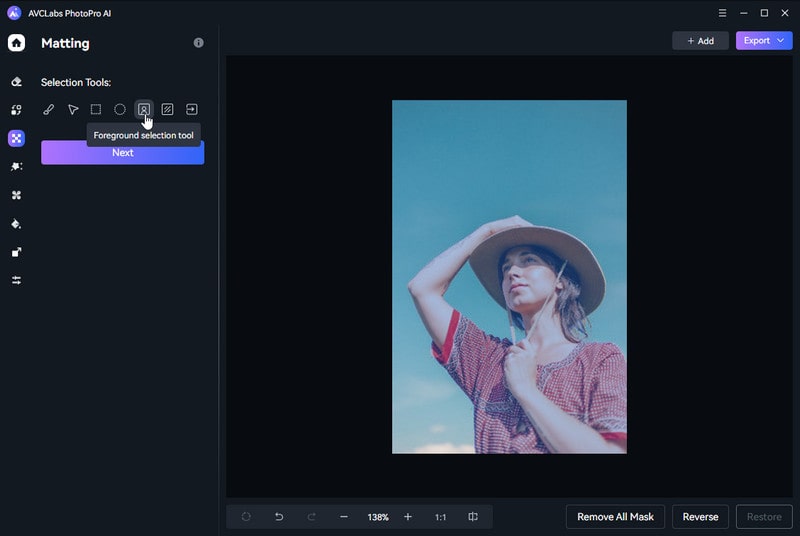
Step 4: Apply AI Matting
Once you’ve made your selection, click on the "Apply" option. This step will automatically remove the background, resulting in the selected area being transformed into a transparent format.
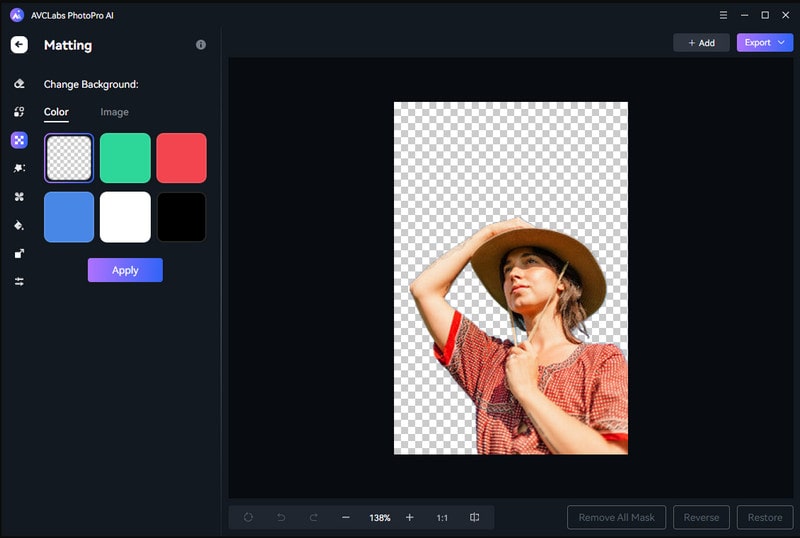
Video Tutorial: Remove Image Background with AI
Conclusion
In this article, we've explored three top methods for removing backgrounds from iPhone photos, addressing various iOS versions and preferences. For iOS 16 and newer users, the built-in background removal feature and Safari's web-based background removal feature streamline the process, while those with older iOS versions can turn to user-friendly third-party apps like Pixelcut. For an all-encompassing solution on desktop, AVCLabs PhotoPro AI offers advanced background removal with AI and template support.
Whether it's quick edits or professional results you seek, these methods provide the tools to elevate your image editing capabilities.