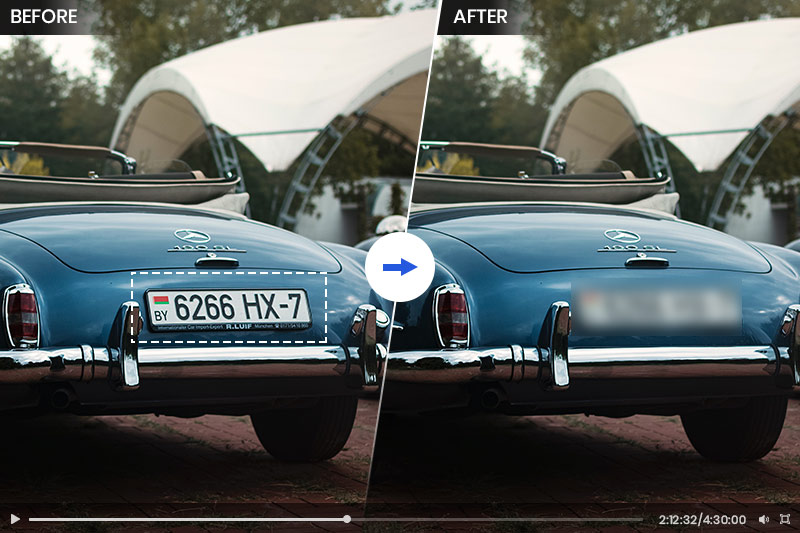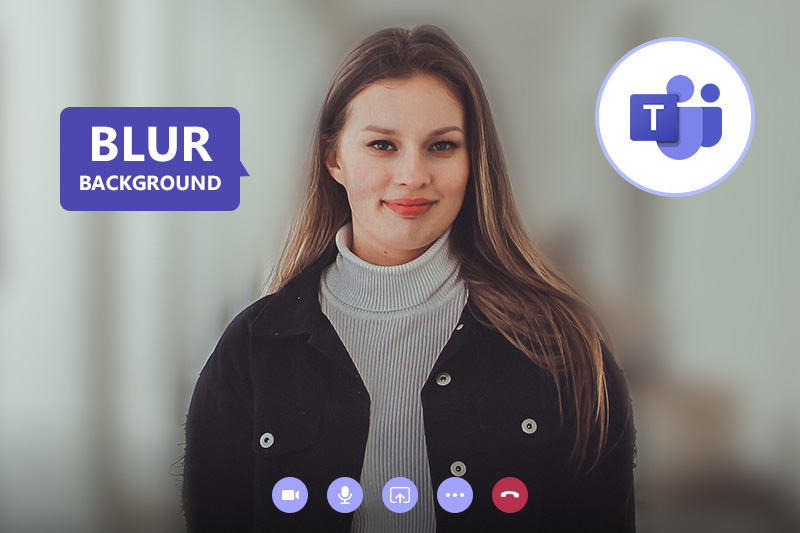How to Blur Background on Zoom for Windows, Mac, iOS and Android Users
How do you blur the background on Zoom?
With the increasing prevalence of remote work and virtual meetings, creating a professional and distraction-free virtual background has become essential. One effective way to achieve this is by blurring your background on Zoom. Blurring the background not only helps eliminate visual distractions but also enhances the overall visual appeal of your video calls.
Here, we are talking about how to blur background on Zoom. Let's check them out.
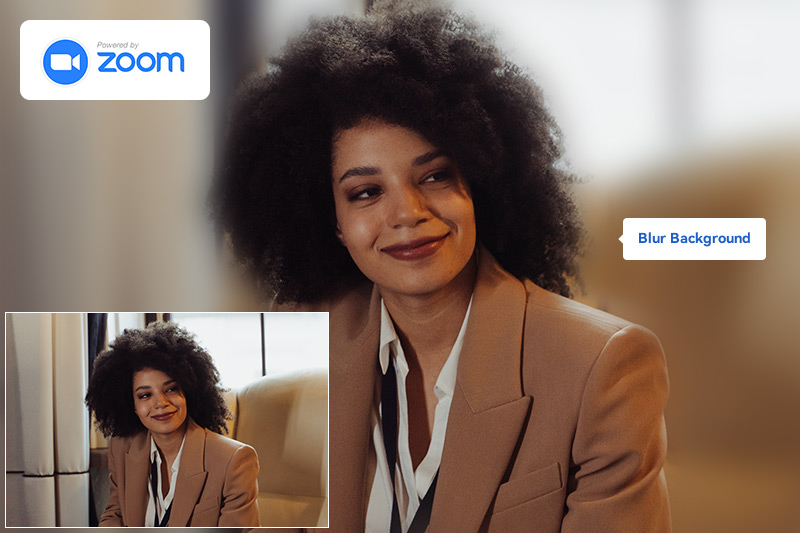
Part 1: How to Blur Background on Zoom for Windows and Mac Users
To blur Zoom background on a Mac or Windows device, follow these simple steps below:
Note: Ensure that your computer meets the necessary system requirements for background blurring. Update Zoom to the latest version to access the most up-to-date features.
Step 1: Log in to Zoom
If you have an account already, open Zoom and sign in. If you don’t have a Zoom account, you can create one.
Step 2: Select Settings
Click on your profile picture in the top right corner and select the settings icon in the sidebar.
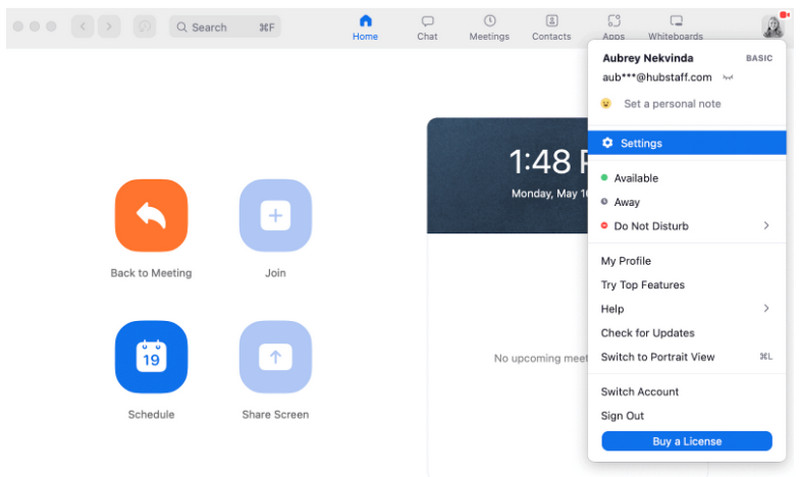
Step 3: Select Backgrounds and Effects
In Zoom settings, click on “Backgrounds & Effects”.
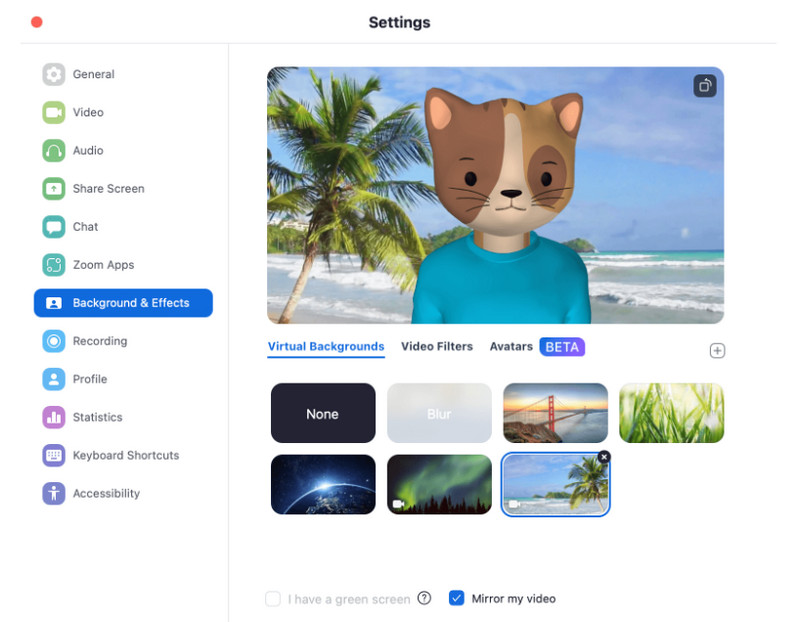
Step 4: Select blur
In Backgrounds & Effects, select “Blur” and watch your background magically blur.
Part 2: How to Blur Background on Zoom for iOS and Android Users
If you’re using the Zoom mobile app, you can still blur Zoom background on iOS and Android devices. This feature can be handy if you’re joining a meeting on the go.
Step 1: Log in to Zoom
You’ll need to sign in to your Zoom account to set up the blurred background feature. Either open Zoom and sign in or create an account.
Step 2: Select More
Click on “More” in the bottom right corner.
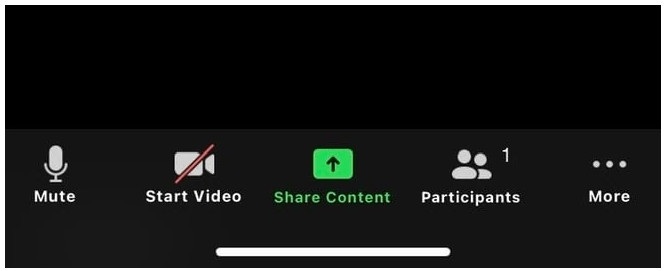
Step 3: Select Background & Effects
Click on Backgrounds & Effects.
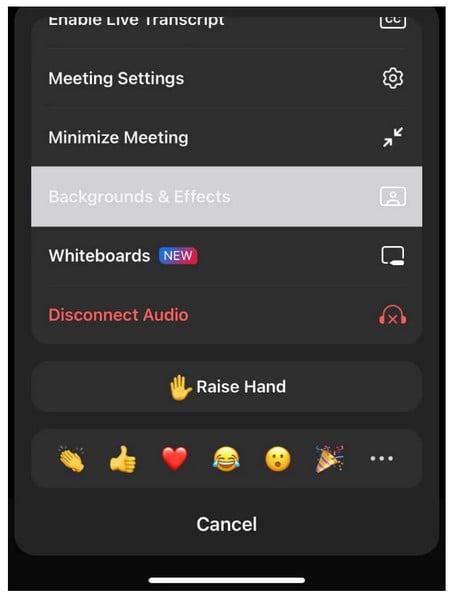
Step 4: Select Blur
In Backgrounds & Effects, select “blur”.
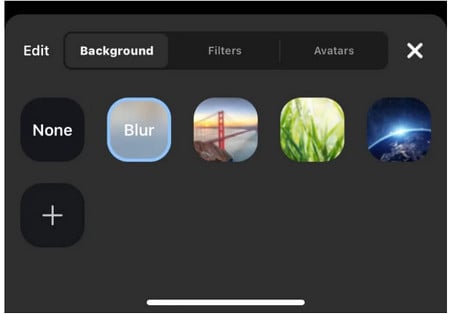
Bonus: How to Blur Video Background on Windows and Mac via AVCLabs Video Blur AI
In today's digital age, video content has become increasingly popular. Whether you're a content creator, a business professional, or someone who enjoys making videos, having the ability to blur your video background can greatly enhance the quality and professionalism of your content. With AVCLabs Video Blur AI, a powerful video editing software available for both Windows and Mac, blurring your video background has never been easier.
Key Features of AVCLabs Video Blur AI
- Automatically detect, recognize, and track faces in videos
- Blur the detected faces selectively for single face or multiple faces in a video
- Blur or pixelate parts of a video
- AI-automated solutions for face, background or foreground, unwanted objects and license plates blurring
How to Blur Video Background Using AVCLabs Video Blur AI
Step 1: Install and Run AVCLabs Video Blur AI
Firstly, download and install AVCLabs Video Blur AI on your computer, then launch it.

Step 2: Import A Video to AVCLabs Video Blur AI
Directly drag and drop a video you need to blur to AVCLabs Video Blur AI.
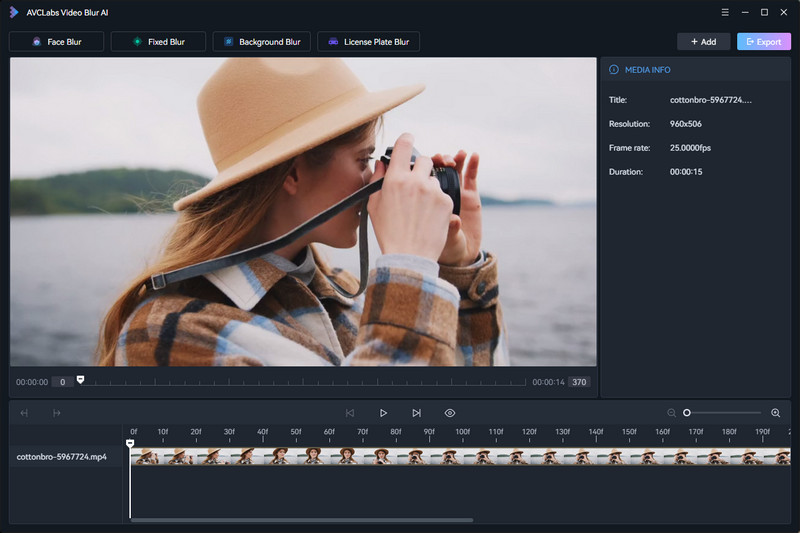
Step 3: Select the Background Blur Model and Blur Type
To blur the video background, just go to the Background Blur model at the top of the program and select the Background blur option under the Background Blur Setting. Then you need to choose the blur style: Mosaic, Standard Blur, Longitudinal Blur, Blique Blur, and Particle Blur.
Tips: You are also allowed to adjust the blur strength by dragging the Adjust Blur Strength slider.
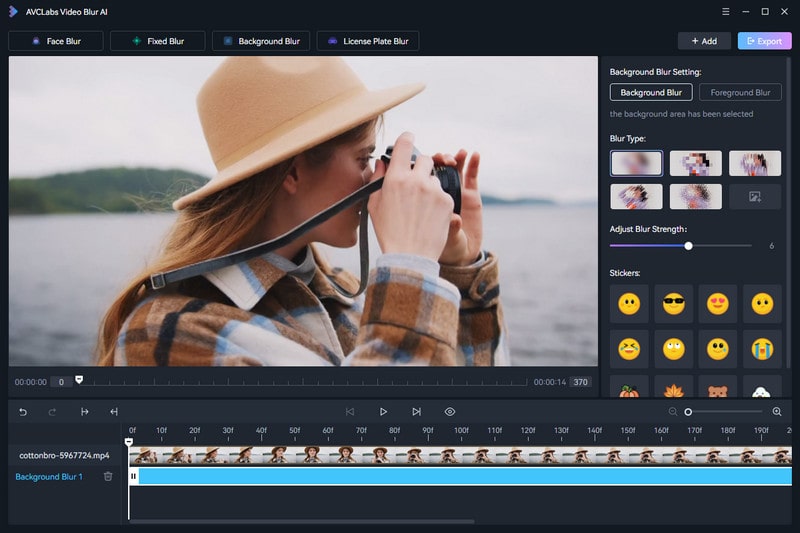
Step 4: Start Blurring Video Background Automatically
Now, click on the Export button to blur video background automatically on your computer. Once the video background blurring process is done, you can checked the processed video by selecting the View Output Video button.
Tips: Users have the ability to pause the blurring process by simply clicking the Pause button, allowing the computer to be utilized for other tasks. When the computer becomes available again, users can easily resume the blurring process.
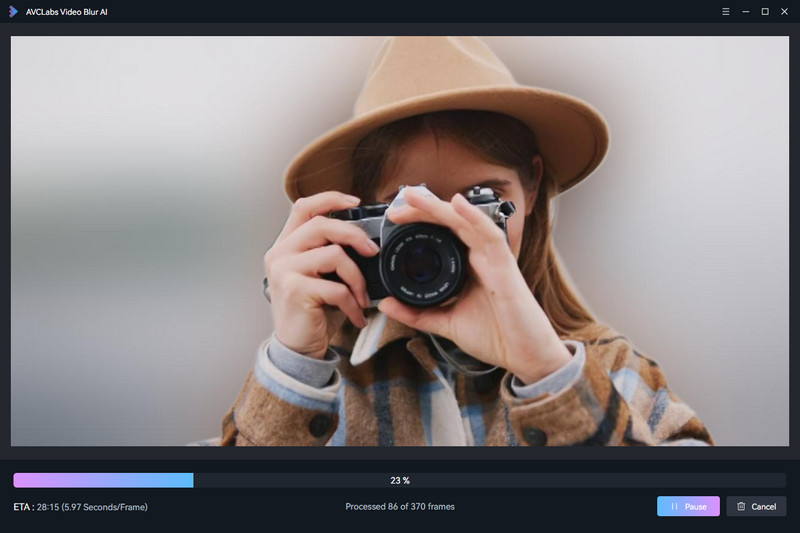
Part 4: Troubleshooting Common Issues with Blurring the Background on Zoom
If you encounter any issues while blurring your background on Zoom, consider the following troubleshooting tips:
1. Check Webcam and Computer Requirements: Ensure that your webcam and computer meet Zoom's requirements for background blurring. Upgrading your equipment or adjusting settings may be necessary to achieve the desired result.
2. Address Lighting, Positioning, and Camera Settings: Pay attention to lighting conditions, your positioning, and camera settings. Adjusting these factors can help overcome any challenges you may face in achieving an optimal blur effect.
3. Explore Alternative Software and Tools: If Zoom's built-in blur feature doesn't meet your needs, consider exploring alternative software or tools that offer advanced background blurring options. Experiment with different applications to find the best solution for your specific requirements.
Conclusion:
In conclusion, understanding the Zoom virtual background feature is a great way to create an engaging and professional video conference. Learning how to blur your background on Zoom can be done by Windows and Mac users as well as iOS and Android users. As a bonus, for Windows and Mac users, AVCLabs Video Blur AI is an excellent tool that can be used to make sure that your background is always blurred in the best way possible. Lastly, common issues with blurring the background on Zoom can easily be troubleshooted so that you don't encounter any difficulties while using the feature. With the right tools and information, setting up your Zoom meeting with a blurred background is very doable.