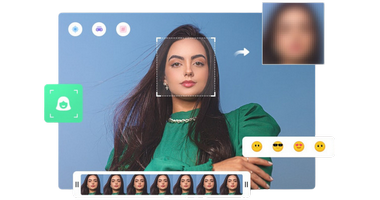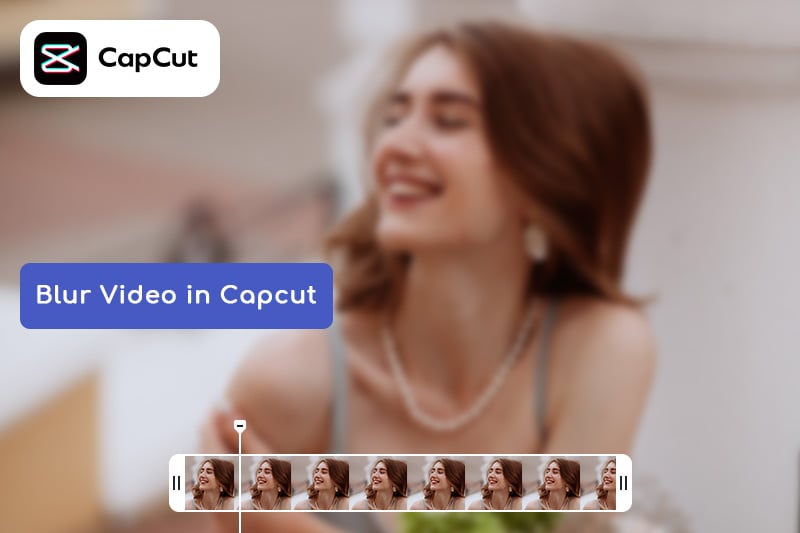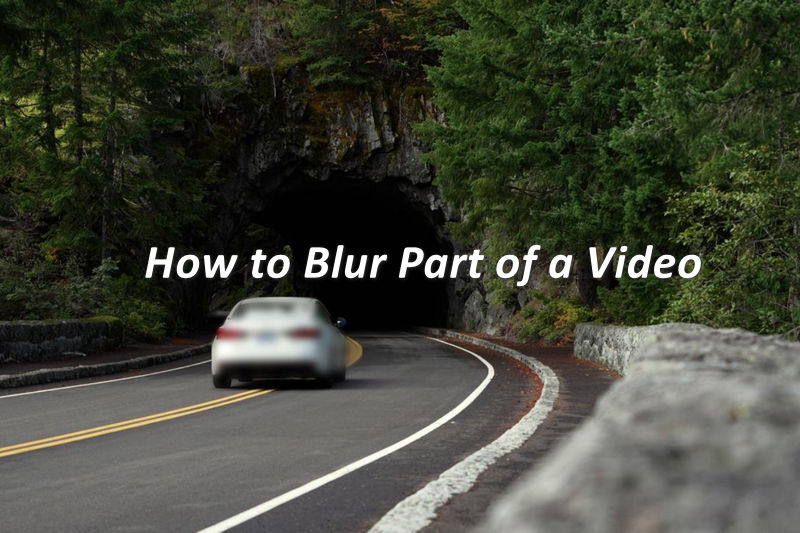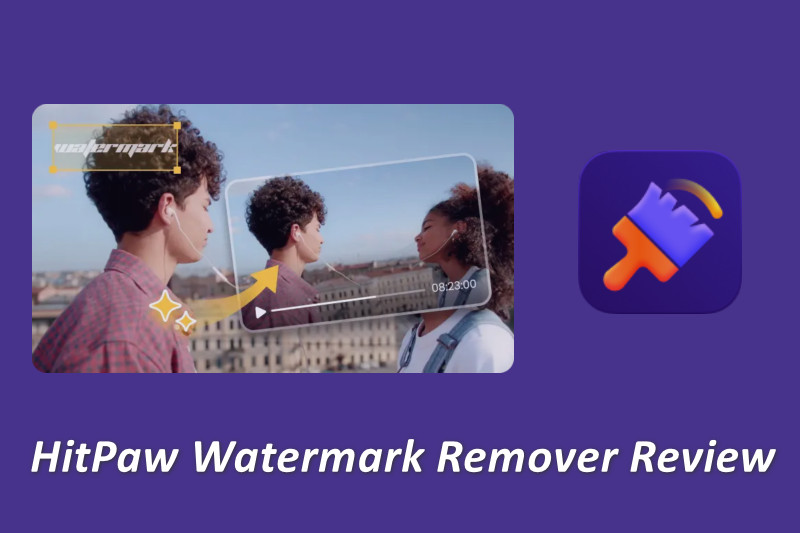Blur Videos in Premiere Pro and Best AI Alternative
Whether it's censoring sensitive information, creating an artistic effect, or maintaining anonymity, adding blur effects to a video is a valuable skill for a videographer. When it comes to blurring videos, Adobe Premiere Pro, a leading editing software, offers a range of features to accomplish this task effectively. So we will dive into the key methods and steps to blur video in Premiere Pro, whether you’re looking to apply a full-screen blur or selectively blur a specific object using Premiere Pro, as well as explore an AI alternative approach that can be equally powerful.
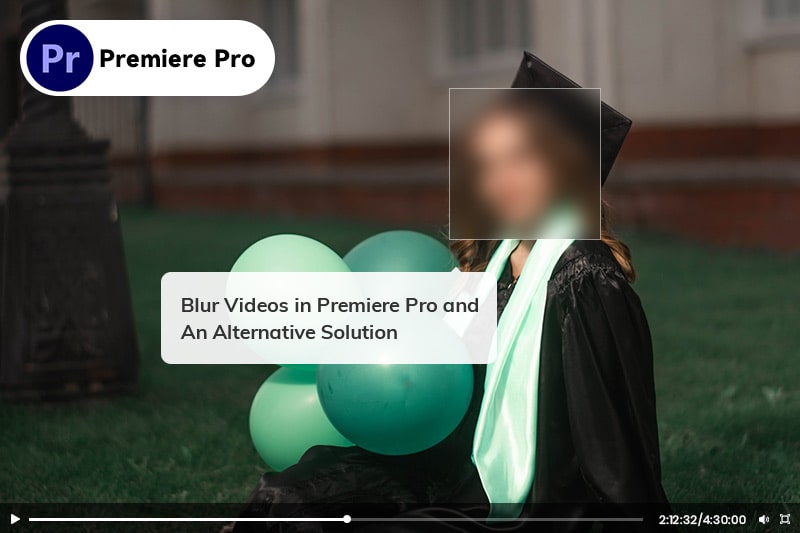
- Part 1. How to Blur Video In Adobe Premiere Pro
- A. Blur The Full Screen
- B. Blur Out A Particular Part Of A Video Clip
- C. Blur Video Background In Premiere Pro
- D. How To Blur Faces In Premiere Pro
- Part 2. Best AI Blurring Solution to Add Censor Blur in Videos
- Part 3: Comparing Premiere Pro And AI Video Blurring Solution
- Part 4: Final Words
Part 1. How to Blur Video In Adobe Premiere Pro
This part introduces various techniques for blurring video in Premiere Pro, including blurring the background, blurring faces, and more!
A. Blur The Full Screen
If you want to add some visually captivating effects to your video project, blurring the entire screen can do the trick! Here's how you can achieve this effect:
- 1. Open up your video and import it into the Premiere Pro you wish to edit and drag onto your timeline.
- 2. Hit "Effects > Video Effects > Blur & Sharpen". Then choose one of the blurs in the Effects Panel.
- 3. Drag the blur effect from the Effects Panel onto your footage in your Timeline.
- 4. Finally go to the Effects Controls and choose the “amount” of blur you want.
That’s it, you’ve added censor blur in Premiere Pro to your footage.
B. Blur Out A Particular Part Of A Video Clip
An item blur is employed to anonymize a specific "item" in a shot, such as a product logo or personal information. The purpose is to maintain anonymity and protect privacy. Here are the steps:
Step 1: First and foremost, duplicate the video and put it on top of each other. Apply Gaussian Blur to the upper video clip. Go to your Effects Panel and look for Crop Effect, drag and apply it on the blurred video clip.

Step 2: Go to the Effects Control Panel to crop out the wanted area and keep the area you want to blur. You can achieve this with the left, top, right, bottom, and feather options of the crop effect.
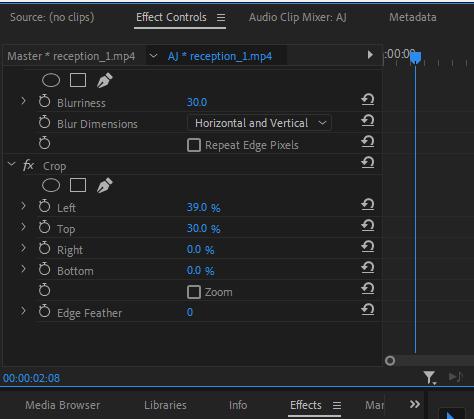
You can use this to blur out a logo, or literally anything.
C. How To Blur Video Background In Premiere Pro
Below is a tutorial to guide you to blur the background in Premiere Pro step-by-step :
Step 1: After importing your video into Premiere Pro, click the “Window” option from the top toolbar and select “Effects” from the drop-down menu to open the “Effects Panel.” Search and find the “Gaussian Blur” effect. Drag and drop the effect on the clip in the timeline to apply.

Step 2: Click “Window” > “Effect Controls” to open its panel. Scroll down until you find the "Gaussian Effect" in the panel, and then increase the blurriness level. This will apply a blur effect to the entire clip.
In case the edges of your clips darken, make sure to enable the "Repeat Edge Pixels" option to fix it.
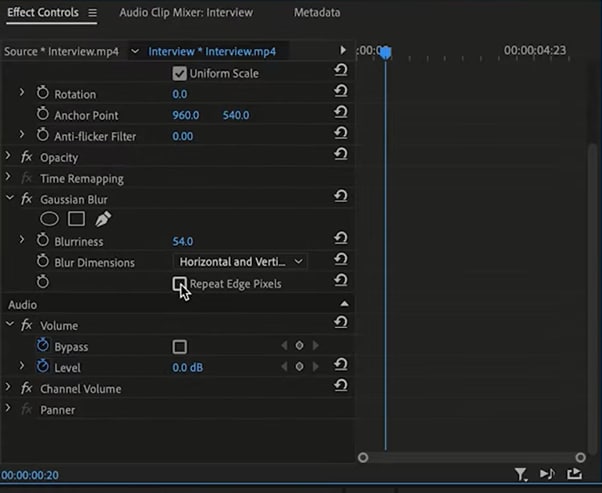
Step 3: Next, you need to create a mask around the subject to remove the blur effect. Click on the "Free Draw Bezier" tool located under the "Gaussian Blur" option in the Effects Control Panel.
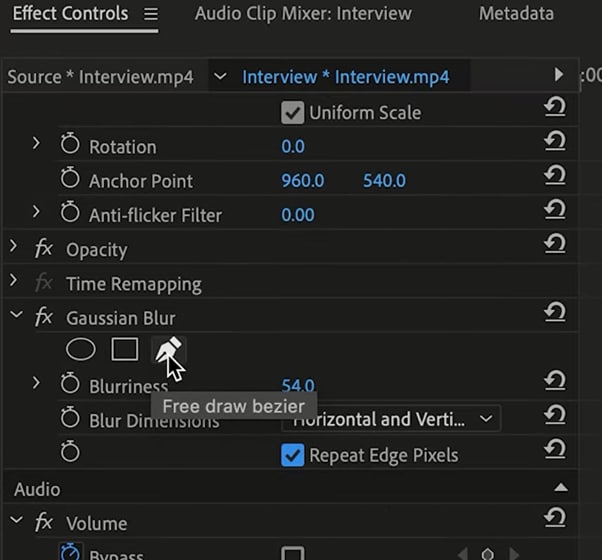
In the Program Monitor window, trace the outline of the element or subject in your video. Remember to connect the trace line back to the starting point.
Step 4: Check the "Inverted" option under the "Mask Expansion" header in the Effects Control Panel to blur your background. Hit the "Play" icon to preview your video. If you notice any sharp edges around the subject, click on "Mask" and select the selection tool to refine it.
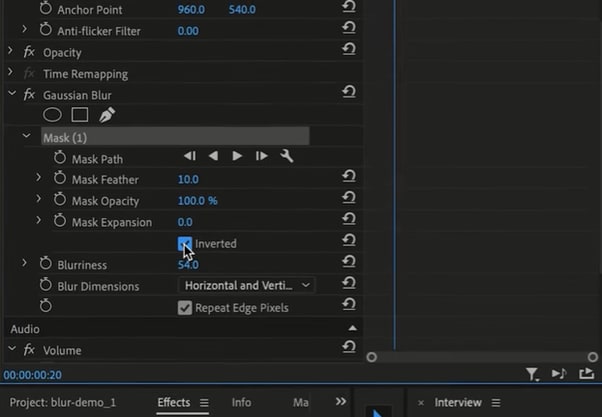
Adjust the individual points in the outline as needed. Increase the value of "Mask Expansion" to expand the size of the mask, and decrease the value of "Mask Feather" to make the edges softer.
Step 5: If your subject moves around in certain parts, click the toggle button next to "Mask Path" to create keyframes. Then, navigate through the timeline and adjust the mask on the subject to achieve a professional-looking video.
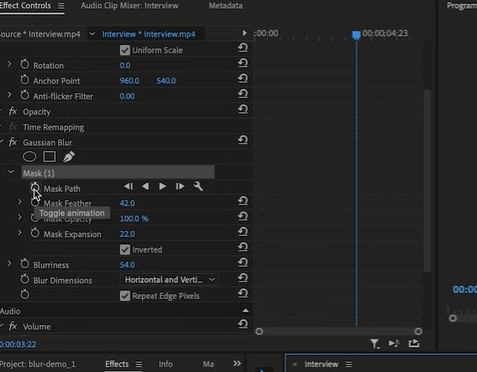
Lastly, go to "File" > "Export" in the top toolbar, enter a file name, choose a location, and click "Export" to save the file on your PC.
D. How To Blur Faces In Premiere Pro
Here's a simple guide on blurring faces in Premiere Pro for you to learn how to add censor blur in Adobe Premiere Pro. It is a straightforward overview of the process.
- 1. Import your video into Premiere Pro and drag it onto your timeline.
- 2. Go to "Effects > Video Effects > Blur & Sharpen".
- 3. Choose "Gaussian Blur" from the options.
- 4. Drag the blur effect onto your footage in the Timeline.
- 5. Click on "Effect Controls" and select the Mask Tool.
- 6. Create a mask around the area you want to blur.
- 7. With the mask created, you can animate it to ensure the face remains anonymous throughout the video.
Part 2: Best AI Blurring Solution to Add Censor Blur in Videos
While Adobe Premiere Pro is so professional, it may not be user-friendly for beginners. You will find the above process quite complicated, leading users to feel overwhelmed and confused. For new folks, the need is to have a simple, yet effective application. And there are alternative solutions. AVCLabs Video Blur AI is an AI solution among them.
Compared with the complex operations in Premiere Pro, AVCLabs Video Blur AI offers a one-click blur solution. No masking, no keyframes — just select, apply, and export. It uses AI technology to do the work automatically. Its interface is very simple and clear. The following are different guides for various uses.
Before it, just download and install AVCLabs Video Blur AI to your computer. Double-click to launch it. Click the "Browse" button or simply drag and drop the video file to import the video into the program.

How to Add Censor Blur in Video with AI
Case One: How to Blur and Pixelate Moving Object like License Plate
Step 1: At the top of the interface, there are four types of blur options. You can select the blur type according to your needs. To blur car plates, click the "License Plate Blur", then it will be automatically added to the taskbar on the timeline.
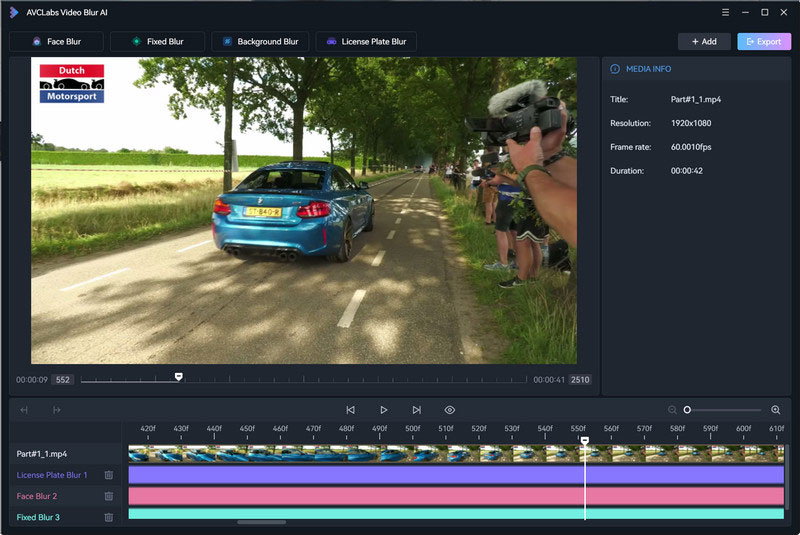
Step 2: Right-clicking the timeline panel at the bottom, you can set specific start and end frames for the video segment you wish to blur the License Plate, or directly adjust the task duration by dragging the taskbar slider.
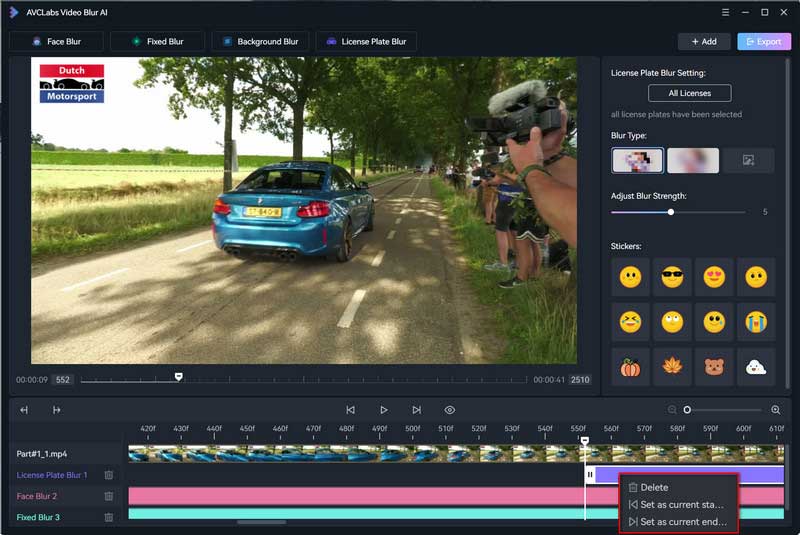
Step 3: You can customize the blur type as Mosaics, Gaussian blur, Customized images, and preset stickers. And adjust the blur strength.
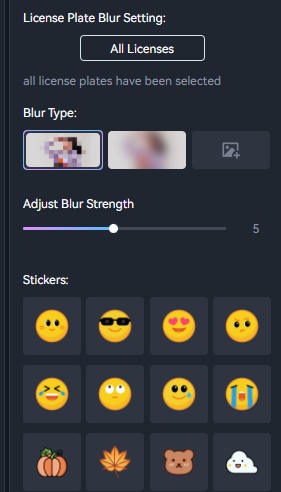
Step 4: Once you've completed all the necessary settings, click the "Eye" button to preview the effect. You can always go back to make adjustments if needed. When you're satisfied with the result, click the "Export" button to generate the final blurred video.
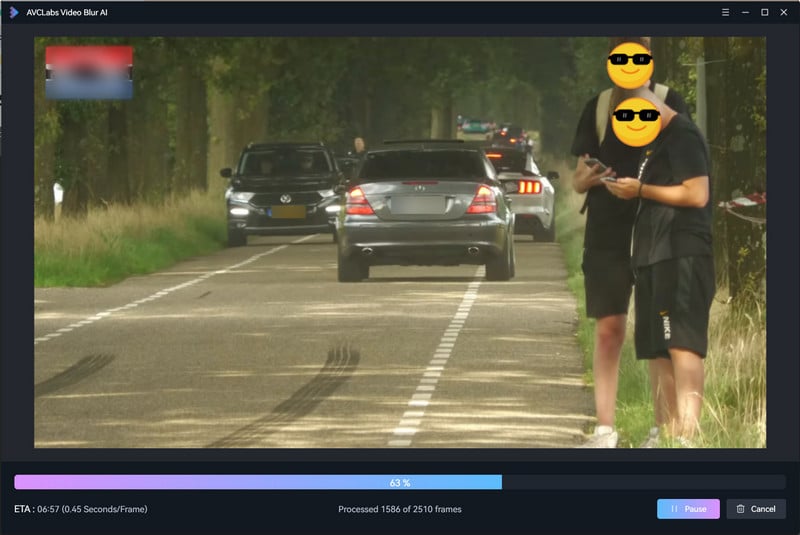
Case Two: How to Blur Single Or Multiple Faces In Video
If you're looking for a way to blur faces in videos, AVCLabs Video Blur AI is a great option. This AI-powered tool can automatically detect and blur faces in videos, making it quick and easy to protect people's privacy.
Plus, the results are natural-looking and realistic, so you don't have to worry about your videos looking fake or edited.
Step 1: Open the video in the program.
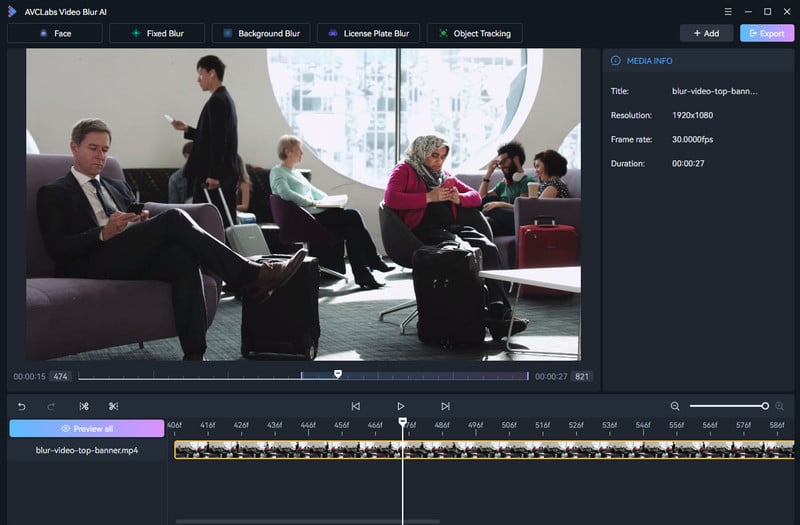
Step 2: Click the "Face Blur" and a Face Blur layer will be added to the timeline. Pick on it and you can choose to blur all faces or blur the defined face, blur type, strength, sticker, etc.
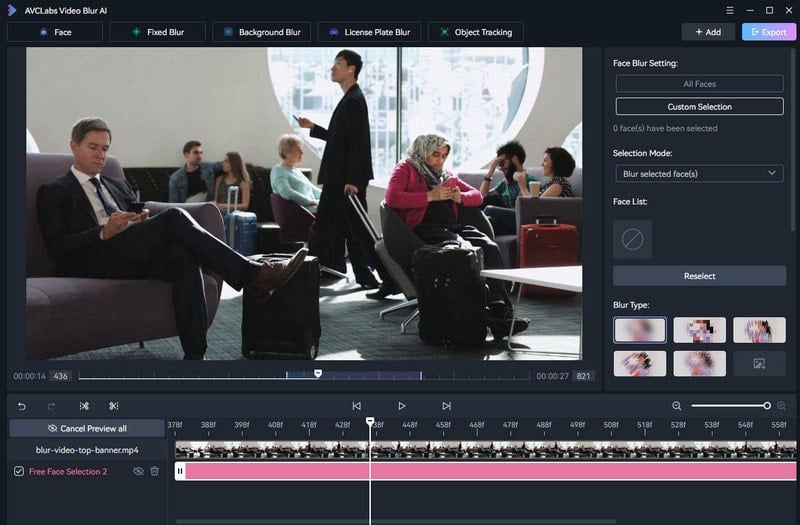
If you choose "Assign Faces", the program needs to scan and display all faces found for your choice.
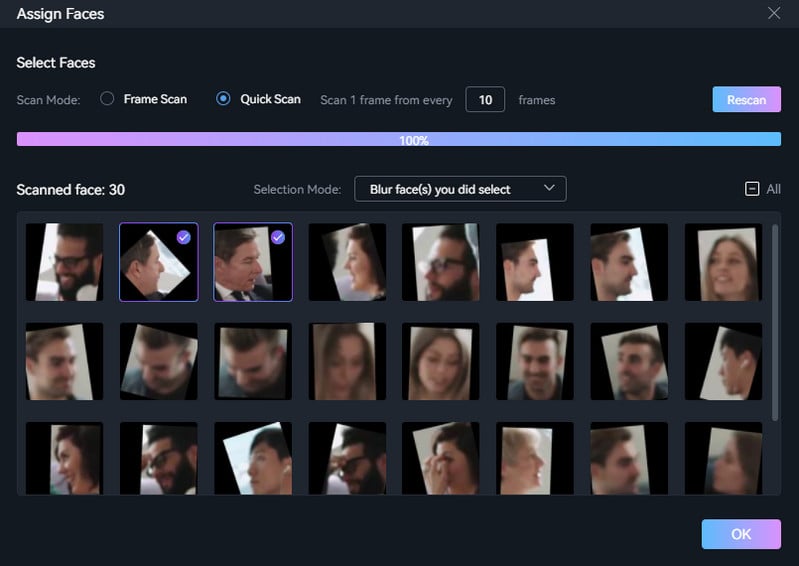
Step 3: Click the "Export" button on the top to start video processing.
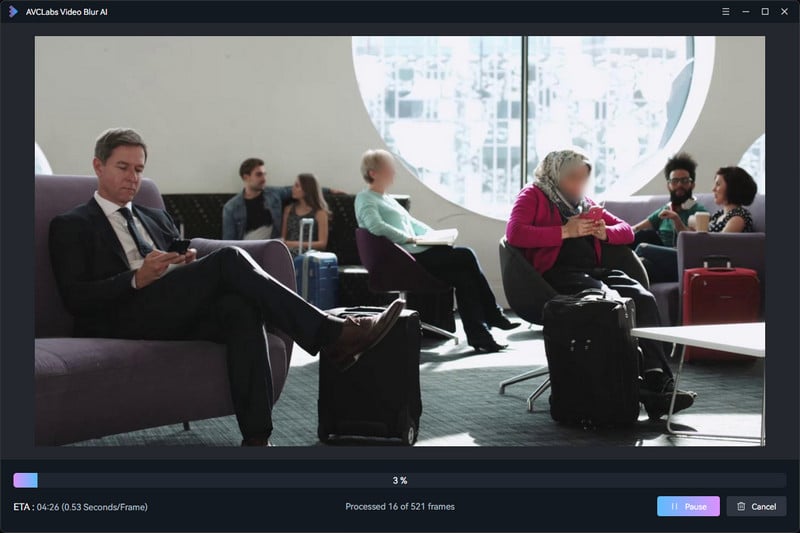
Step 4: Finally, you will get the video with blurred faces.
Video Tutorial: How to Blur Faces in Video Easily
Case Three: How to Blur Video Background
Step 1: Drag and drop the video you wish to blur directly onto AVCLabs Video Blur AI.
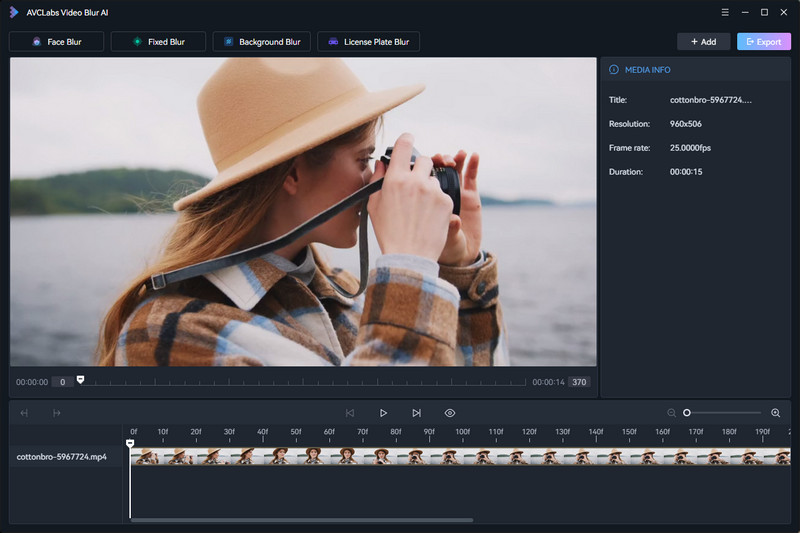
Step 2: Navigate to the Background Blur model located at the top of the program. From the Background Blur Setting, select the Background Blur option and then choose the desired blur style: Mosaic, Standard Blur, Longitudinal Blur, Blique Blur, and Particle Blur.
Tips: You have the flexibility to customize the blur strength by simply dragging the Adjust Blur Strength slider.
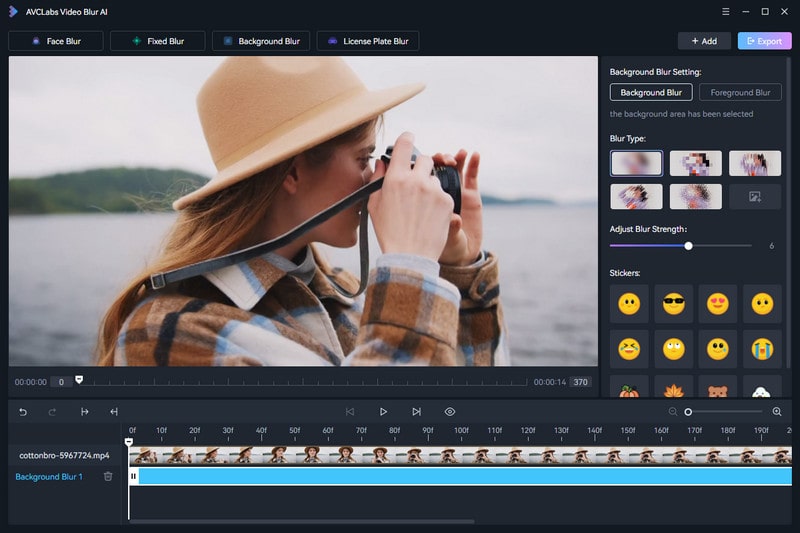
Step 3: Click on the Export button. Once the video background blurring process is complete, you can view the processed video by selecting the View Output Video button.
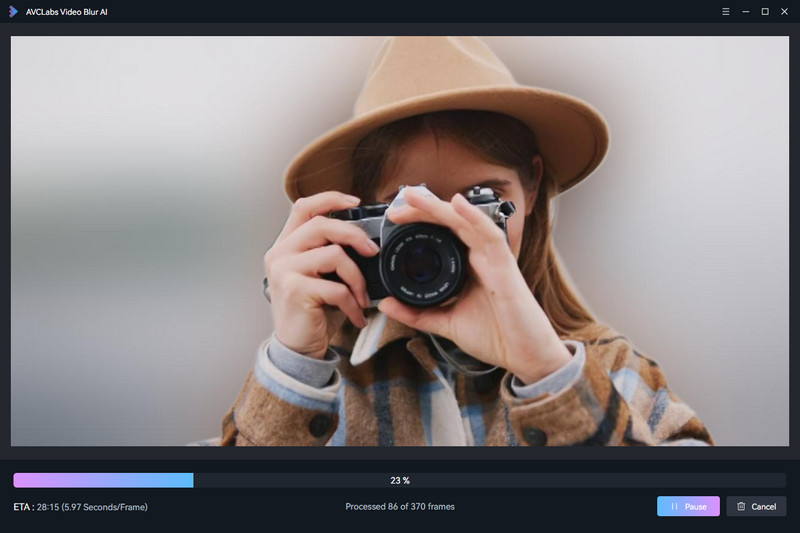
Part 3: Comparing Premiere Pro And Best AI Alternative
When comparing Adobe Premiere Pro and the alternative method, such as AVCLabs Video Blur AI, there are notable differences to consider.
Premiere Pro is a well-established and industry-standard professional video editing software, offering a wide range of advanced features and customization options. However, it can be overwhelming for beginners due to its complexity and learning curve. On the other hand, AVCLabs Video Blur AI provides a simpler and more user-friendly approach, making it suitable for newcomers who seek a straightforward video editing experience and realize the blurring work with a few clicks.
That's to say, Premiere Pro excels in its professional capabilities, and the alternative method aims to provide a more accessible and effective solution for those who prioritize simplicity.
Key Features of AVCLabs Video Blur AI
- Automatically detect and track license plate in videos.
- Blur the detected faces selectively for single face or multiple faces in a video.
- Blur or pixelate any parts you want to keep private in a video.
- Automated blur solutions for face, back/foreground, object and license plates.
Part 4: Final Words
In conclusion, both blurring videos in Premiere Pro and exploring alternative solutions have their own merits and considerations. Premiere Pro, as a powerful and feature-rich video editing software, offers extensive tools for blurring effects and is well-suited for professional users seeking advanced customization options. However, it may require a certain level of expertise and time investment to fully harness its capabilities. On the other hand, alternative solutions like AVCLabs Video Blur AI present a user-friendly and accessible approach, appealing to beginners or users who prioritize simplicity without compromising on quality. Ultimately, the choice between Premiere Pro and alternative methods depends on individual needs, skill level, and specific project requirements.