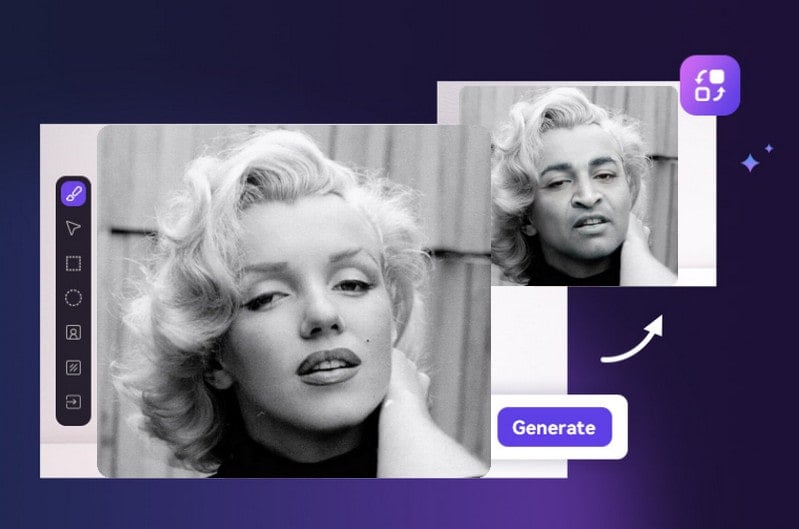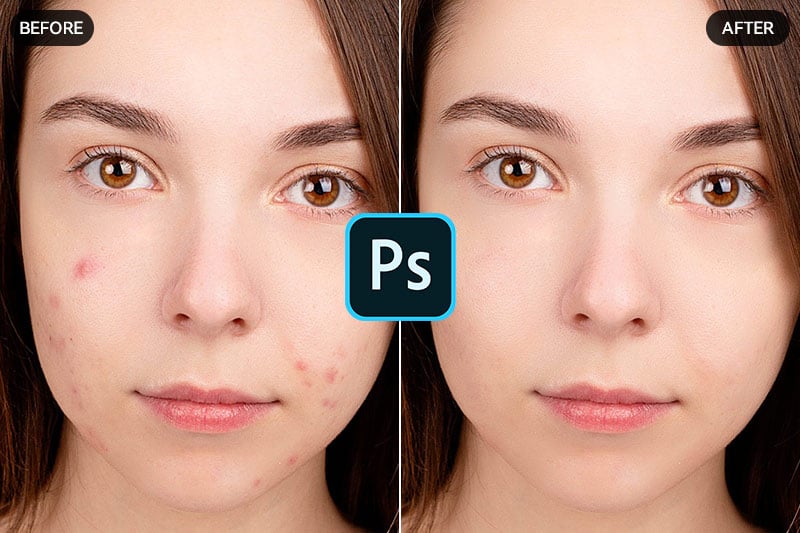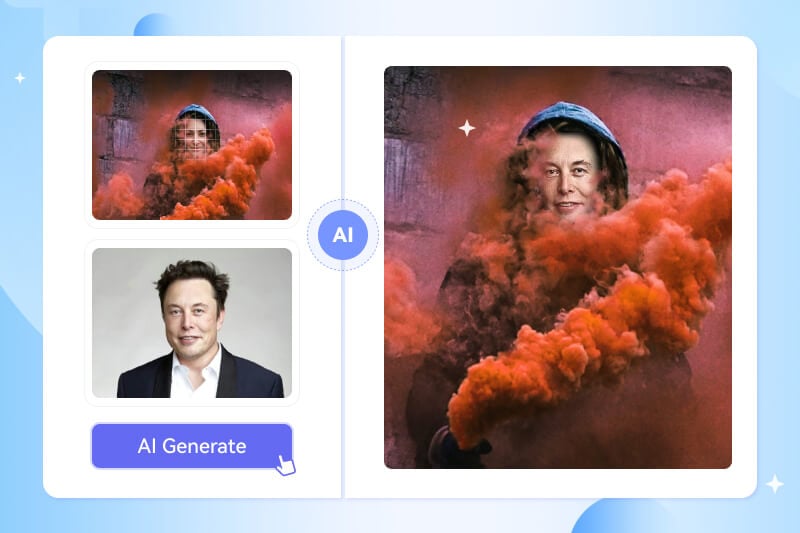9 Easiest Ways for Beginner To Add Blurring Effects To Photos
Whether you want to blur backgrounds, emphasize colors, or create an ethereal atmosphere, you're searching for simple ways to achieve that desired dreamy blur effect effortlessly. We will dive into the powerful techniques that will guide you through the process step-by-step to add blur to a photo. Discover how to blur an entire picture, selectively blur specific areas, add a blurred background, and even blur faces in your photos.

Part 1: A.Overview of Software, Mobile Apps, and Online Tools for Adding Blurring Effects
When it comes to adding blurring effects to your photos, there are several choices of desktop software, mobile apps, and online tools available that offer a range of features and functionalities. The following are some popular tools that users can consider:
Computer Software
1. PhotoShop-- A professional-grade software widely used by photographers and graphic designers.
2. AVCLabs PhotoPro AI -- An AI desktop software designed for photo editing and enhancement purpose, providing advanced image processing capabilities.
3. PaintShop Pro -- One-click fixes or advanced photo editing.
Mobile App
1. Snapseed (iOS/Android) -- A popular mobile app available for both iOS and Android devices.
2. AfterFocus (iOS/Android) -- Specializes in creating depth-of-field effects and selective blurring.
3. PicsArt (iOS/Android) -- A popular photo editing app that offers a wide range of creative tools, including blurring effects.
Online Tools
1. Fotor -- An online photo editing tool that offers a range of blurring effects such as Smart Blur, Tilt-Shift, and customizable blur brushes.
2. Canva -- Is primarily a graphic design platform but also offers basic photo editing capabilities, including blurring effects.
3. BeFunky -- An online photo editor known for its simplicity and user-friendly interface.
We will give detailed instructions for each tool in the next part.
Part 2: Detailed Information of These Tools
I. Computer Software
* PhotoShop
It offers comprehensive features for editing and manipulating images, including various blurring techniques. And provides precise control over blurring effects with tools like the Field Blur, Iris Blur, and Tilt-Shift Blur.
You can add a blur effect with a brush. Select the Blur tool in Photoshop, choose a brush tip and strength, and drag it over the spots you want to blur.
You also can add movement to a static object or person in a photo by applying a directional Path Blur filter in Photoshop.
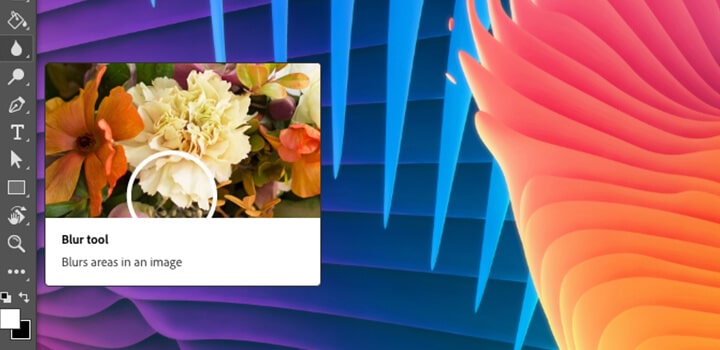
* PaintShop Pro
It is an all-in-one photo editing and graphic design software featuring one-click fixes and advanced photo editing tools. Download and install PaintShop Pro photo editing software on your PC. Open your photo in it. Choose Adjust > Blur > Average. The Average dialog box appears. Then set a value in the Filter aperture control. So you have applied a blurring based on nearby pixel intensity.
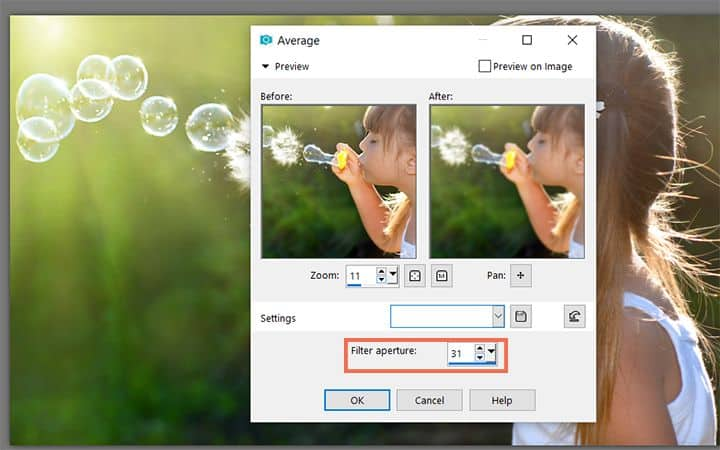
* AVCLabs PhotoPro AI
This is a smart tool to do the blur work automatically. It applies the AI tech so as to enable users to blur face, background, any selected area on a photo with one click. Just select the area and choose Adjust > Blur. It is done.
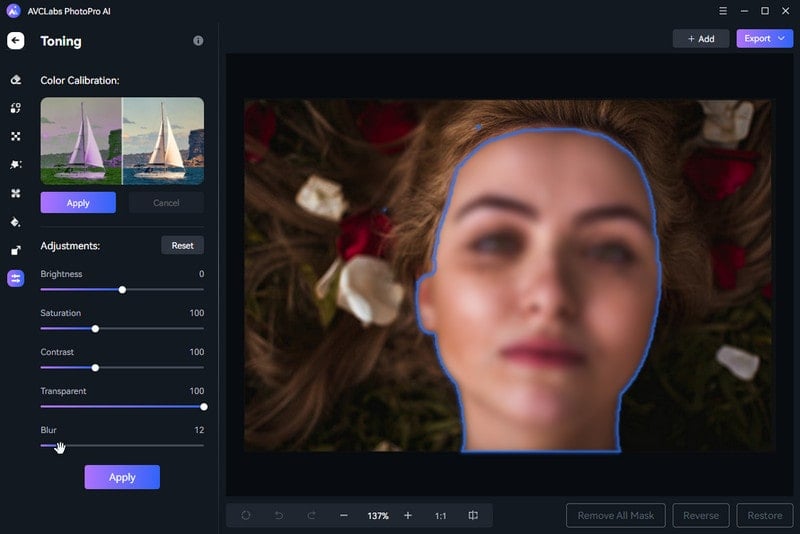
II. Mobile App
* Snapseed
Snapseed is a popular mobile app available for both iOS and Android devices. It offers a wide range of editing tools, including selective blurring. And allows users to easily apply blurring effects to specific areas of the photo using the Brush tool.
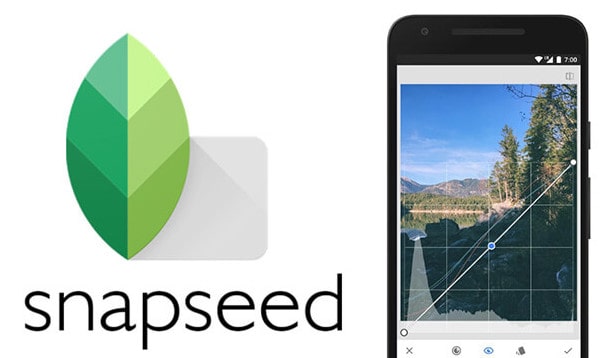
* AfterFocus
AfterFocus specializes in creating depth-of-field effects and selective blurring. It lets you choose the areas of your photo that you want to keep in focus and apply a customizable blur effect to the rest. You can adjust the strength, radius, and shape of the blur to achieve a desired effect. AfterFocus also provides additional editing features like filters, vignettes, and various aperture shapes.

* PicsArt
PicsArt is a popular photo editing app that offers a wide range of creative tools, including blurring effects. It provides options like Gaussian Blur, Motion Blur, and Tilt-Shift, allowing you to add different types of blurs to your images. PicsArt also offers various brushes and masks for precise blurring on specific areas. Alongside blurring, the app includes features like filters, overlays, text overlays, and collage making.
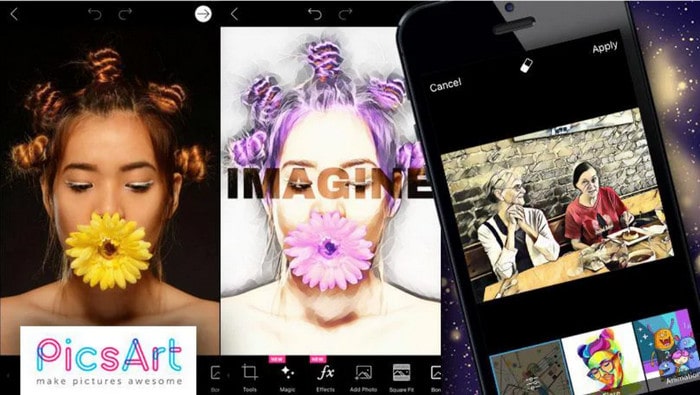
III. Online Tools
* Fotor
Fotor is an online photo editing tool that offers a range of blurring effects such as Smart Blur, Tilt-Shift, and customizable blur brushes. You can upload your image, select the desired blurring effect, adjust the intensity, and apply it to specific areas or the entire image. Fotor also provides additional editing features like filters, cropping, and resizing.
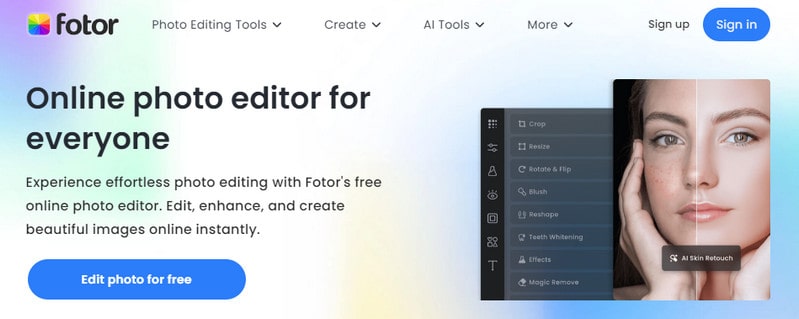
* Canva
Canva is primarily a graphic design platform but also offers basic photo editing capabilities, including blurring effects. You can upload your image, apply blur to specific areas or the whole image, and adjust the intensity. Canva provides a wide range of other design elements, templates, and text tools, making it a versatile option for creating visually appealing designs.
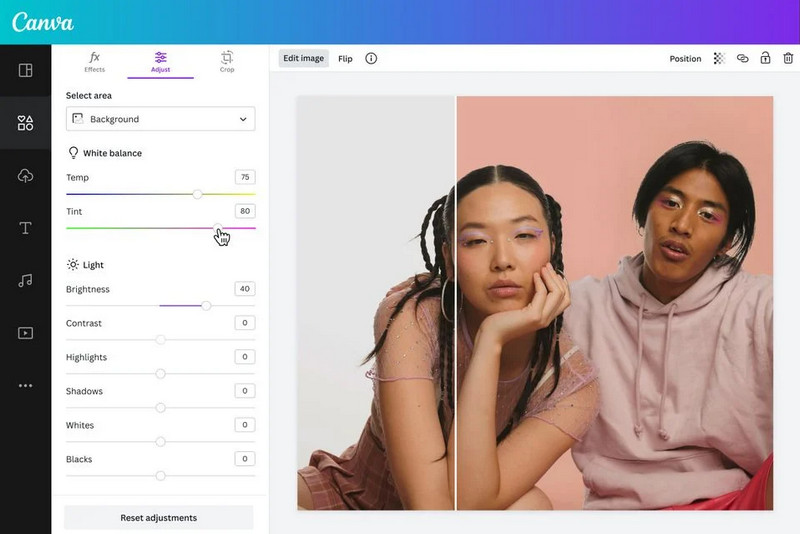
* BeFunky
BeFunky is an online photo editor known for its simplicity and user-friendly interface. It offers a range of blurring effects, including Smart Blur and Tilt-Shift. You can apply these effects selectively or to the entire image and adjust the intensity and shape of the blur. BeFunky also provides other editing tools such as filters, cropping, and text overlays.
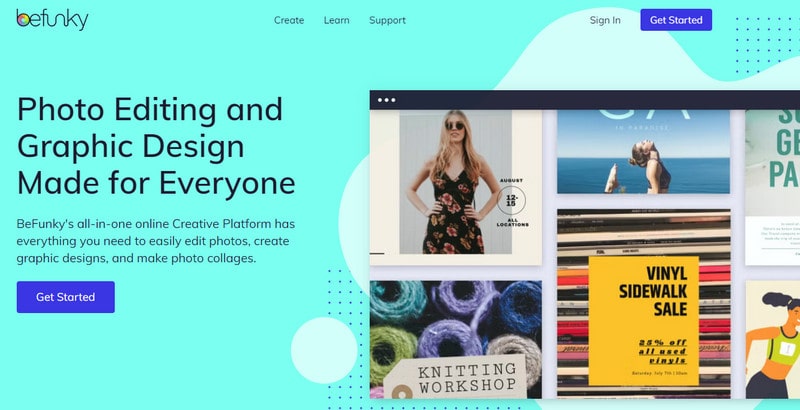
IV Comparison
The following is a comparison of the advantages and disadvantages of desktop software, mobile apps, and online tools for adding blurring effects.
| Desktop Software: | Mobile Apps: | Online Tools: | |
| Advantages: | 1. Desktop software like Adobe Photoshop offers a wide range of advanced blurring options, allowing for precise control and customization of blur effects. 2. Can leverage the processing power and resources of a computer, enabling faster editing of high-resolution images. 3. Provides a comprehensive set of editing tools beyond blurring, allowing for more complex edits and professional-grade results. 4. Users can work on images offline without requiring an internet connection. |
1. Available on smartphones, allowing users to perform quick edits and apply blurring effects anywhere, anytime. 2. Ease of use with intuitive interfaces, making them accessible to users of all skill levels. 3. Leverage touch gestures to provide a more interactive and tactile editing experience. 4. Enable editing on the go, making them convenient for social media posting and sharing instantly. |
1. Be accessible from any web browser, eliminating the need for specific software installations or considering device compatibility. 2. Don't require storage space on the user's device since all editing is done on the server. |
| Disadvantages: | 1. Desktop software may cost high licensing or subscription fees. 2. Some software requires some time and effort to become proficient in utilizing the advanced features. But AI solves this. 3. Is not as portable as mobile apps or online tools, limiting editing on the go. |
1. Offer fewer advanced blurring options, restricting the level of control and customization. 2. Less processing power and memory compared to computers, resulting in longer processing times. 3. The smaller screen might make it challenging to perform intricate edits with precision. |
1. Require an internet connection for editing, making them less suitable for offline use. 2. Have limitations in processing large or complex images due to server constraints. 3. Uploading images to online platforms raises privacy concerns, especially if working with sensitive or personal content. |
Consider these advantages and disadvantages when choosing between desktop software, mobile apps, or online tools for adding blurring effects based on your specific needs and preferences.
Part 3: How to add blur effect to a photo
Here is s step-by-step guide on how to add a blur effect to a photo. We take the AI tool, PhotoPro AI as an example since its steps are simple enough. First, go to visit the AVCLabs website. Just download and install the proper version of it on your computer.
Key Features of AVCLabs PhotoPro AI
- Automatically Blur faces, background, objects with AI
- Advanced AI algorithms for automatic background detection and removal
- Colorize B&W photos to make it come to life again
- Increase image resolution by 2x, 3x, 4x without losing quality
- Automatically optimizes photo quality and clarity using AI algorithms
Run it and open your photo in this AI program.
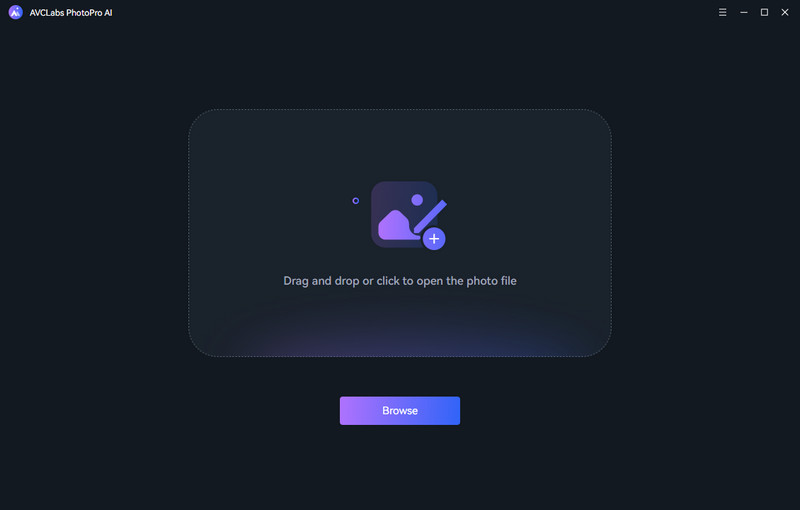
1. Blur the Background of A Photo (only 3 steps)
Step 1: Open your photo in the AVCLabs PhotoPro AI
To upload an image, you have two options:
* Click the "Browse" button and select the desired image from your files.
* Simply drag and drop the image file directly into the program.
The program supports a wide range of file formats such as PNG, JPG, JPEG, BMP, RAW, and many more.
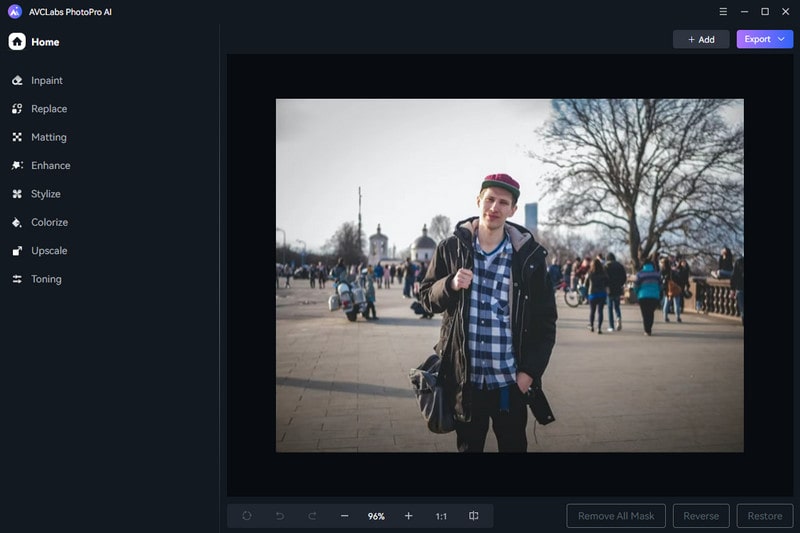
Step 2: Pick the "Toning" feature and use the tool --"Background Selection Tool" to pick the background.
After switching to the "Toning" panel, choose one of the Selection Tools, such as brush, object, rectangle, or circle. To blur the photo background, it is recommended to use the "Background Selection Tool".

Step 3: Click "Next" to blur the background.
After selecting the background, click the "Next" button to set the blur.
To fine-tune the blur intensity, simply drag the progress bar as per your preference. You can try different levels of blur.
If you are satisfied with the outcome, go ahead and click the "Apply" button. Then click "Export --> Save image" to save the edited photo on your computer.
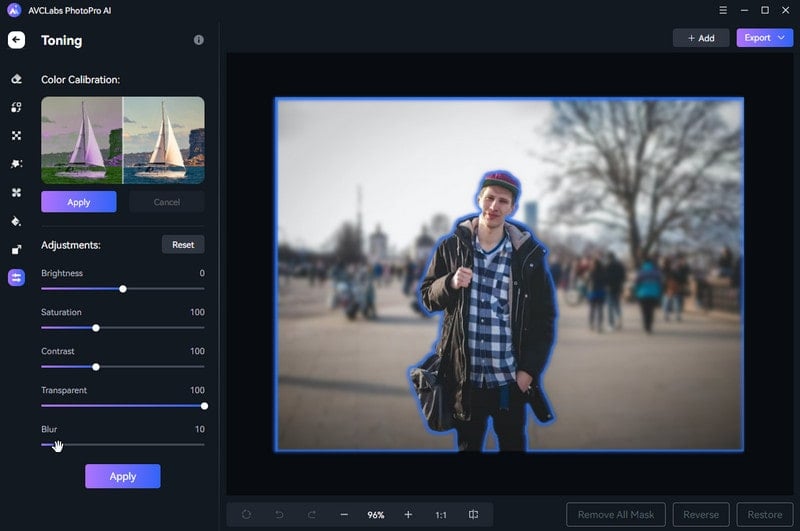
2. Blur Faces (3 steps)
Step 1: Open your photo in the AVCLabs PhotoPro AI
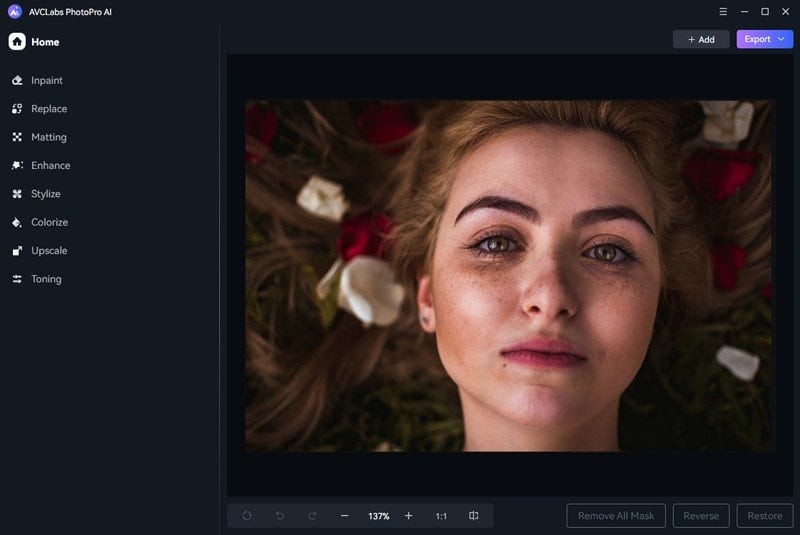
Step 2: Use the "Object Selection Tool" to select the face.
Go to the "Toning" panel. Pick the "Object Selection Tool" to select the face. This tool, specifically recommended for blurring faces, can automatically detect the outline of a human face and generate a blue frame around it. You can rely on it for effortless face blurring.
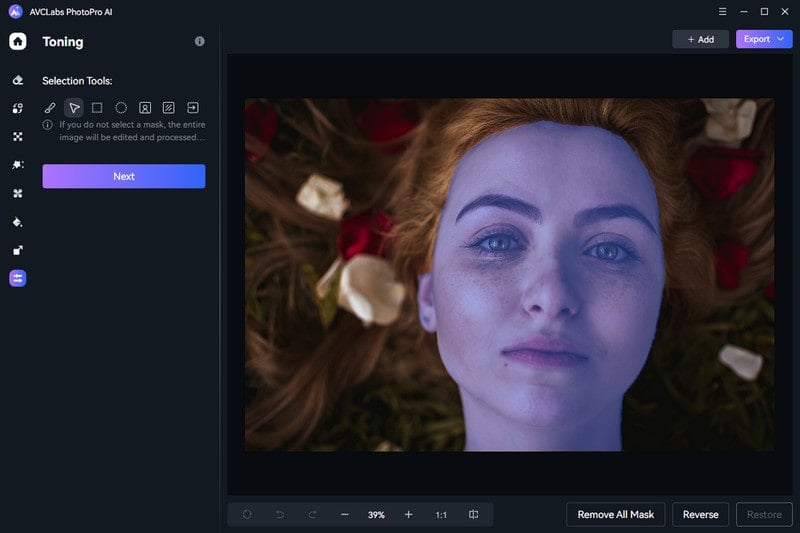
Step 3: Click "Next" and set the Blur value. You can get the face blurred.
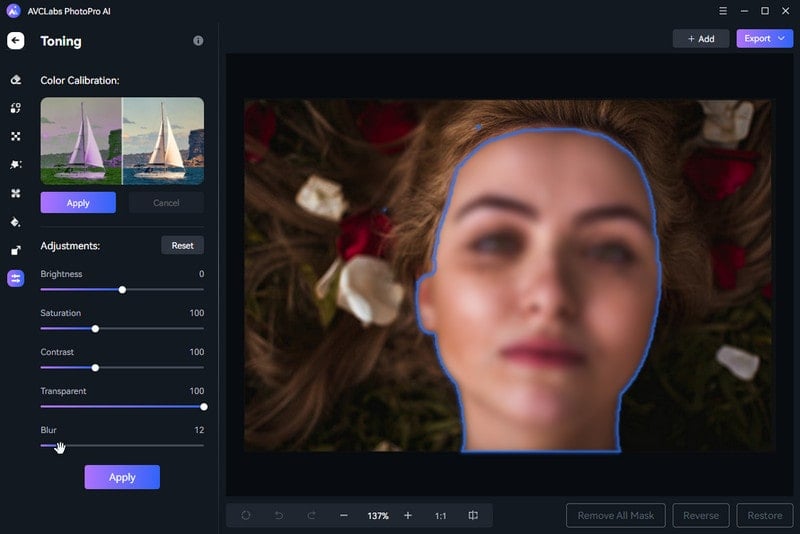
Video Tutorial: How to Blur Background and Faces Easily with AI
Conclusion
In conclusion, for beginners looking to add blurring effects to their photos, the above are several easy and accessible options available. Among them, the online tool is the most convenient without downloading and installing any program on your device. If you prefer computer software, the AI tool is the simplest way such as AVCLabs PhotoPro AI. Overall, these easiest ways for beginners to add blurring effects to photos present accessible and user-friendly solutions.