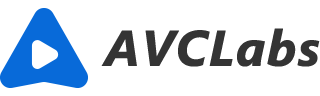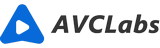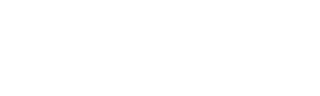How to Improve the Low-Resolution Video
The resolution of our videos plays a great role nowadays in the overall experience of watching and sharing a video. But what happens when the video resolution is poor? Or the video is too dark or shaky too much? Or there is some background audio noise recorded in the video? All in all, how to improve video quality in such cases? It's simple - we use the video quality enhancers that are out there.

Part 1: What is Video Resolution?
Resolution is defined as the number of pixels organized or arranged by width and height on a screen or an image. In simple words, resolution measures the number of pixels an image has. The more pixels, the higher the quality. The most commonly used video resolutions are known as ‘Formats’, which are technically termed as Ultra HD or Full HD.
Pixel: It is the smallest unit of a graphic or an image, which can be represented or displayed on any digital device. Every little pixel is like a puzzle piece-and when they come together, you get a resolution-and when you get resolution, you see an image. It’s as simple as that!
Resolution = Pixel width x Pixel height
A high number of pixels signifies a better resolution whereas a low number of pixels indicates a poor-resolution video. Resolution helps determine a video’s quality and how clear or realistic it can appear. Generally, a higher resolution means a clearer video. It is measured by the number of pixels in the standard 16:9 aspect ratio, which is common for computer monitors and television sets. When it comes to common resolutions like 1080 and 720, the naming conventions are based on the number of pixels displaying in the vertical line of the screen. For 8K, 4K, and 2K videos, the naming convention depends on the number of pixels running in the horizontal line throughout the frame. There is so much video enhancement software on the market, while in this article, we have picked up the best video enhancers [free and paid] on Windows and Mac which are powerful enough to enhance your clips. And guide you step by step on how to enhance video quality.
List of Video Resolutions
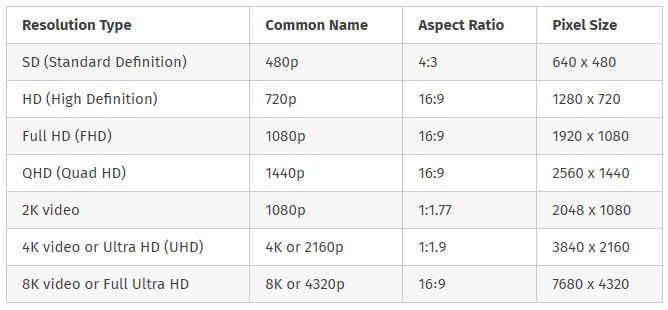
Part 2: How to upscale the low resolution video with AI technology
By simply turning up the video resolution, the video quality cannot be improved. You just can't add extra quality. And the AI technology can help us to solve this problem. With the power of AI, the video enhancer tool like AVCLabs Video Enhancer AI can easily upscale the low resolution video without quality loss.
Features of AVCLabs Video Enhancer
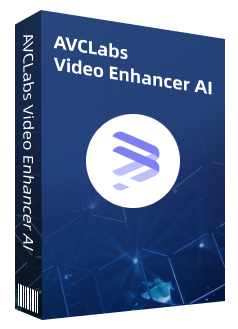
Video Enhancer AI
Improve your video quality with the power of AI
Upscale video from SD to HD, HD to 4K, or 8K
Trim your footage frame by frame to delete unwanted part
100% automatically process the video without fine-tuning
Following are the detailed steps:
Download and install.
At first, please download and install the AVCLabs Video Enhancer AI program on your computer. And high-end dedicated graphics cards (NVIDIA GTX 1050 Ti and upper) are recommended strongly for GPU acceleration when processing the videos in high efficiency and saving time. To know more about the system requirement, please refer to the Tech Spec page to get to know the system and hardware requirements of AVCLabs Video Enhancer AI.
Run the program and add source video.
After installing, launch Video Enhancer AI and you will see the intuitive interface shown below.
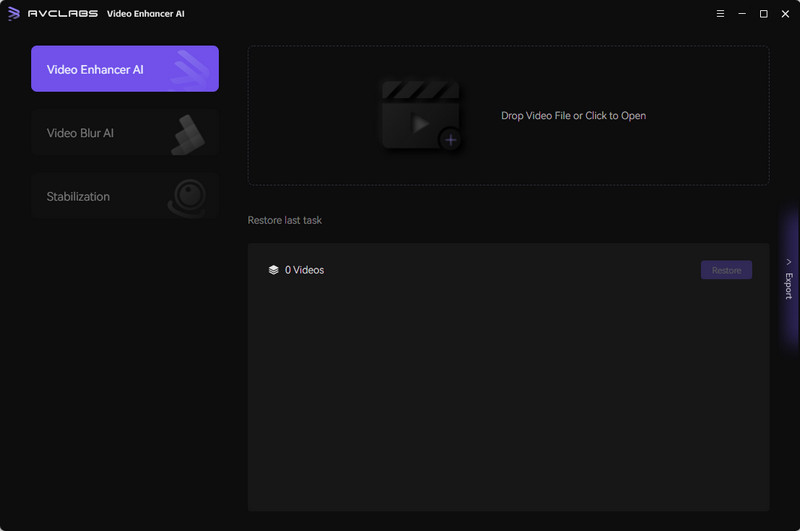
You can drag and drop the video file to the square area to open the video in the program. Also, you can click the Browse button or click "File--open" to add the source video.
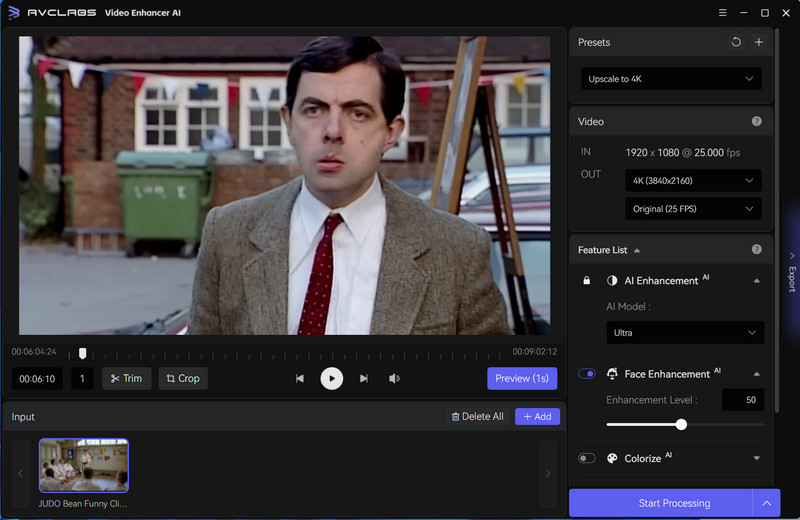
Choose an AI model.
After loading the video files, you can choose an AI model on the right panel. Check guide page to learn more about models.
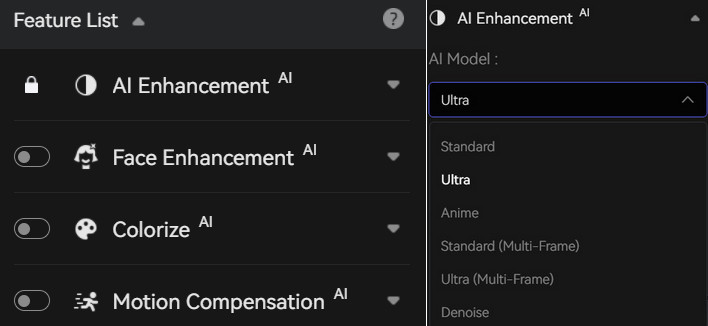
Then set the video size, etc.
Start the enhancement with AI
After the simple settings, click Start Processing. The program will start to change a low-resolution video to high resolution. On the processing interface, you can preview the original and processed video, progress bar, processing time and the use of GPU.
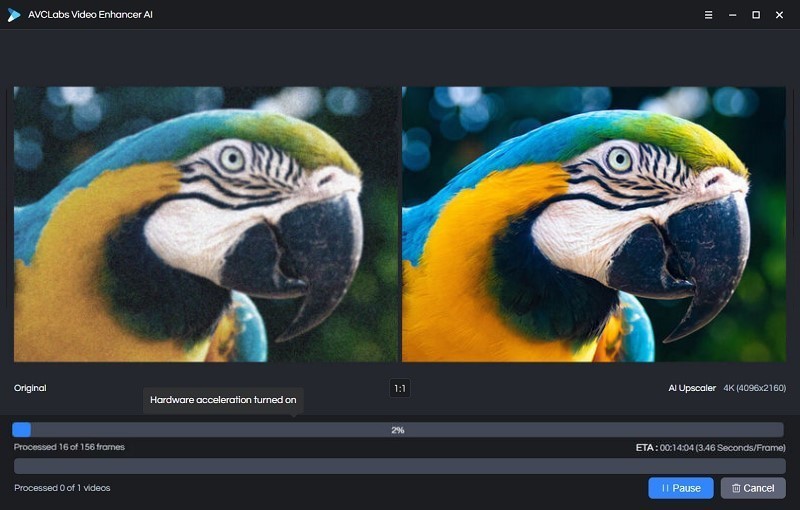
After the processing progress is completed, you can click "Open Folder" to check the output video. With this AI-based video enhancer, you can get better video quality while upscaling the video resolution and bring you a satisfactory result.
Video Guide: AI Improve the Low-Resolution Video in One-click
Conclusion
The highest resolution is always the best. Now that you have learned how to improve the video resolutions, it’s time to get to the action. Click to download the AI tool and improve your video from now on!