Comment augmenter la qualité des vidéos sur CapCut ?
Comment rendre mes vidéos CapCut de haute qualité ? Y a-t-il une méthode plus simple que CapCut pour améliorer la qualité de mes vidéos ?
La qualité de votre vidéo peut avoir un impact considérable sur la façon dont les spectateurs la perçoivent, après tout, si l'image est trop pixélisée ou floue, il peut être difficile d'en apprécier les moindres détails. CapCut, un éditeur de vidéos gratuit et puissant, a attiré l'attention grâce à sa facilité d'utilisation pour les débutants et à la popularité de TikTok. Si vous travaillez avec CapCut et que vous voulez profiter de ses grandes capacités d'édition tout en obtenant une clarté et une résolution d'image maximales, alors vous avez de la chance, cet article vous montrera comment augmenter la qualité vidéo sur CapCut, et vous présentera un moyen beaucoup plus facile d'augmenter la qualité vidéo en quelques clics en utilisant AVCLabs Video Enhancer AI.
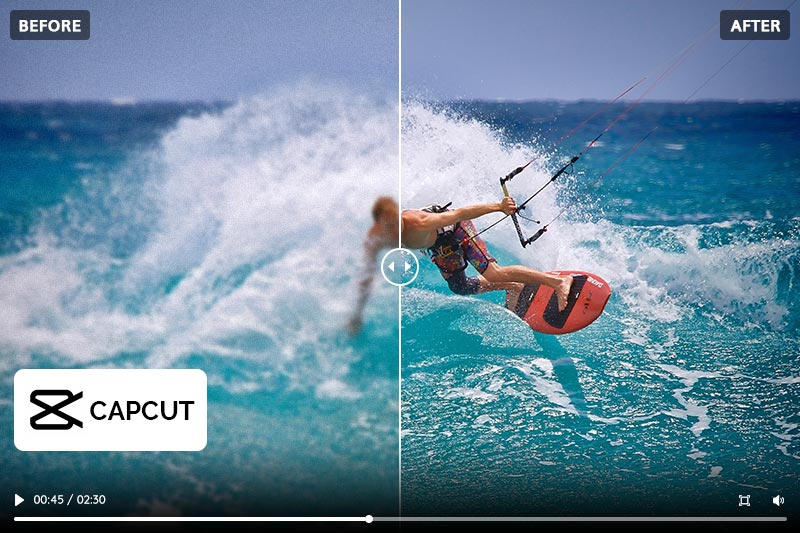
- Partie 1 : Pourquoi est-il important d'améliorer la qualité de la vidéo ?
- Partie 2 : Comment améliorer la qualité de la vidéo sur CapCut ?
- Partie 3 : Les limites de l'amélioration de la qualité vidéo avec CapCut
- Partie 4 : Un moyen plus simple et efficace d'améliorer la qualité des vidéos en quelques clics
Partie 1 : Pourquoi est-il important d'améliorer la qualité de la vidéo ?
La diffusion de vidéos de haute qualité est essentielle pour une expérience de visionnage agréable. Les vidéos en haute définition (HD) et en résolution Ultra HD ou 4K offrent une clarté accrue, une meilleure précision des couleurs et des détails plus précis que les vidéos en définition standard. Il est ainsi plus facile de repérer les moindres détails à l'écran, tels que les expressions faciales, les textures complexes des vêtements et des terrains, les paysages qui semblent réalistes et les couleurs vives qui donnent aux images un aspect plus vrai que nature. En outre, les vidéos en haute résolution sont beaucoup plus nettes lorsqu'elles sont visionnées sur des écrans plus grands tels que des téléviseurs ou des projecteurs.
Plus important encore, une qualité vidéo supérieure peut également améliorer l'engagement de l'utilisateur en réduisant le temps de mise en mémoire tampon. Les flux de basse qualité nécessitent moins de bits de données à transférer, mais prennent plus de temps à mettre en mémoire tampon parce que le débit de données est inférieur à celui des flux de haute qualité. Les flux HD nécessitent plus de données et donc des temps de mise en mémoire tampon plus longs, mais en raison du débit binaire plus élevé, il y a moins de risques de blocage pendant la lecture en raison de problèmes de mise en mémoire tampon.
Enfin, l'utilisation d'une technologie de streaming vidéo de haute qualité vous permet également de réduire les coûts de bande passante en éliminant les rediffusions et les retards inutiles causés par des flux de basse qualité. Cela réduit à la fois les exigences d'espace de stockage et les coûts d'hébergement.
Partie 2 : Comment améliorer la qualité de la vidéo sur CapCut ?
CapCut est un puissant éditeur vidéo qui permet aux utilisateurs de modifier et d'améliorer rapidement leurs vidéos. Il est doté de nombreuses fonctionnalités telles que des outils de caméra, des filtres, des transitions, des pistes musicales et bien d'autres encore, toutes conçues pour vous aider à donner à vos créations une apparence optimale. Vous pouvez choisir parmi une large gamme de thèmes personnalisables ou créer votre propre look grâce à des centaines de filtres, de transitions et de pistes musicales.
Étape 1 : Lancez CapCut
Téléchargez CapCut sur votre ordinateur, puis double-cliquez et exécutez-le. La connexion est également facile : vous pouvez utiliser les identifiants de votre compte TikTok, Facebook ou Google.
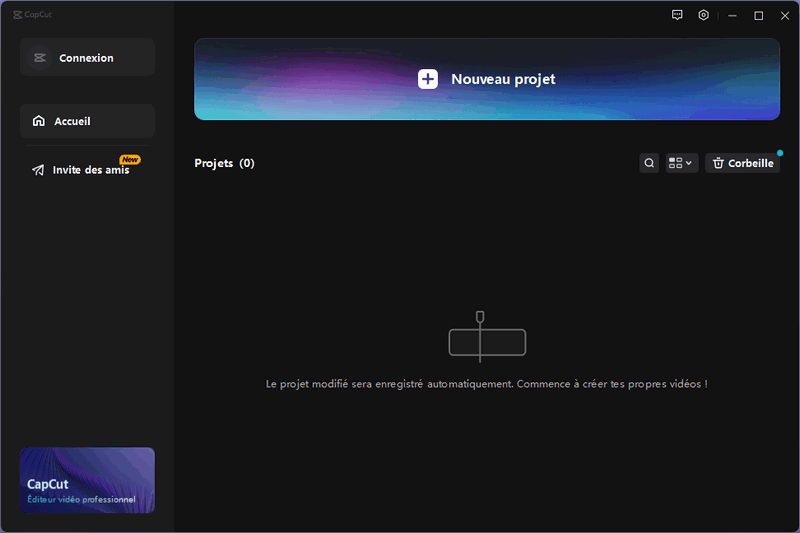
Étape 2 : Ajoutez la vidéo que vous souhaitez améliorer la qualité
Cliquez sur Nouveau projet pour commencer votre travail. Appuyez sur la section Média et cliquez sur le bouton Importer pour ajouter les vidéos que vous souhaitez améliorer.
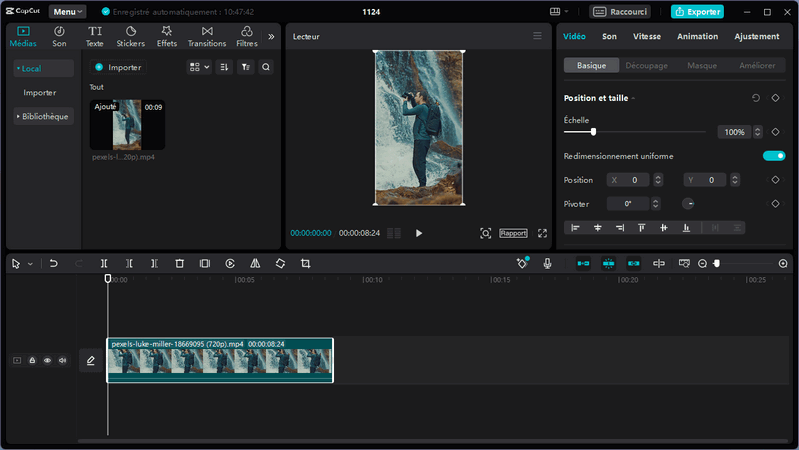
Étape 3 : Ajoutez des effets à la vidéo
Faites glisser la vidéo sur la ligne de temps et commencez à créer. Cliquez sur Effets > Effets vidéo, allez dans la section Dessin animé et trouvez l'effet Esquisse N&B, ajoutez-le à la ligne de temps et adaptez-le à la vidéo. Trouvez ensuite l'effet Floutage dans la section Lentille et faites-le glisser pour qu'il s'adapte à la vidéo. Enfin, cliquez sur le bouton Exporter pour l'enregistrer sur votre bureau.
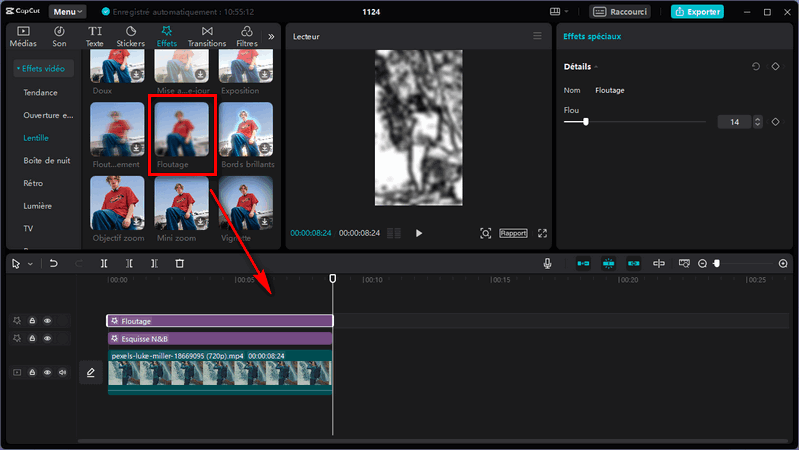
Maintenant, supprimez Esquisse N&B sur la ligne de temps et remplacez-la par l'effet Néon dans la section Dessin animé. Exportez ensuite l'image vers le bureau.
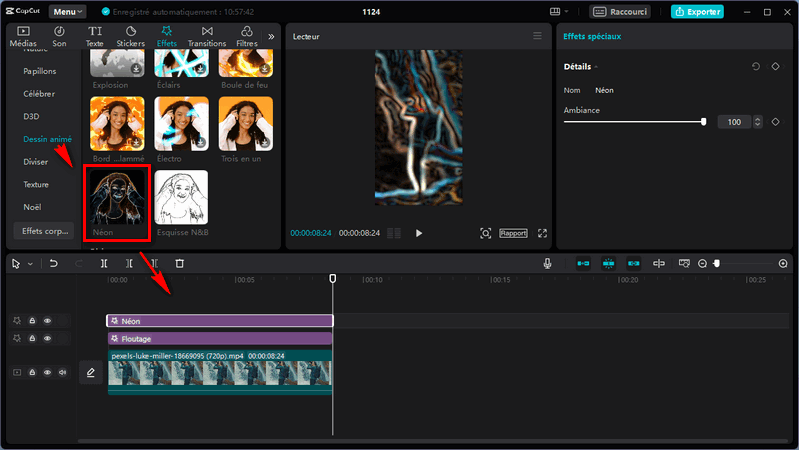
Étape 4 : Importez les deux vidéos traitées en tant que superpositions
Retournez sur le lieu de travail et supprimez tous les effets de la ligne temporelle, tout en conservant la vidéo originale. Importez les deux vidéos traitées dans le média. Déposez la première vidéo exportée, qui est celle avec l'effet d'esquisse en noir et blanc. Allez ensuite dans la partie Basique > Mélange à droite, cliquez sur le menu déroulant et choisissez Densité couleur +. Vous pouvez ajuster Opacité pour rendre l'image plus naturelle.
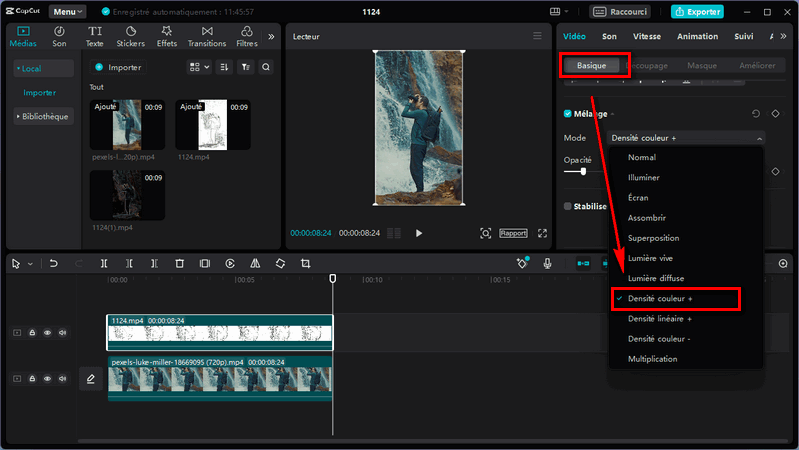
Faites glisser et déposez la vidéo à laquelle l'effet néon a été ajouté sur la ligne de temps et choisissez l'option Densité couleur -. Ajustez également l'opacité pour améliorer l'effet.
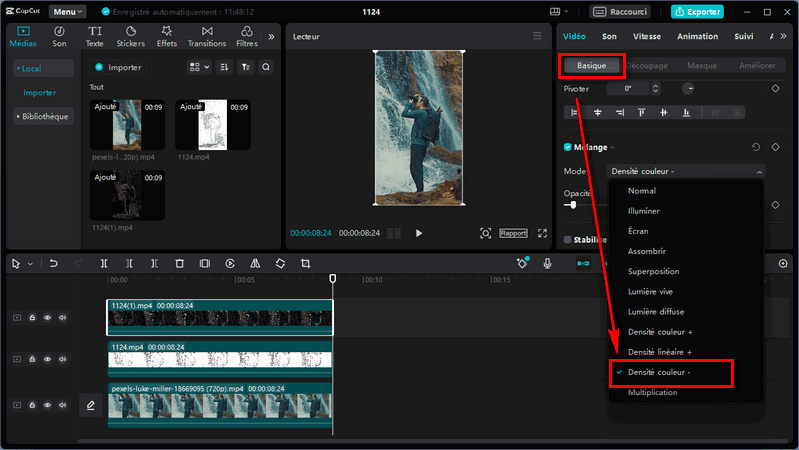
La superposition de ces deux effets vise à renforcer la netteté de la vidéo, améliorant ainsi la qualité visuelle, ce qui est particulièrement utile pour les vidéos qui peuvent sembler floues.
Étape 5 : Adjust the Color Settings of the Video
Pour améliorer la qualité de la vidéo sur CapCut, vous devez procéder à quelques ajustements manuels des paramètres de couleur afin d'améliorer la luminosité, la saturation et le contraste, cela rendra la vidéo plus vivante et captivante pour les spectateurs.
Cliquez sur l'onglet Ajustement et sélectionnez Ajustement personnalisé. Dans le panneau des ajustements, vous trouverez deux sections : Basique et HSL. Ces deux sections peuvent être utilisées pour ajuster la tonalité, la saturation et la luminosité de la vidéo. Il n'y a pas de paramètres fixes et les ajustements doivent être effectués en fonction des besoins spécifiques de chaque vidéo. Ce processus peut nécessiter quelques essais et erreurs, alors prenez votre temps pour obtenir les résultats souhaités.
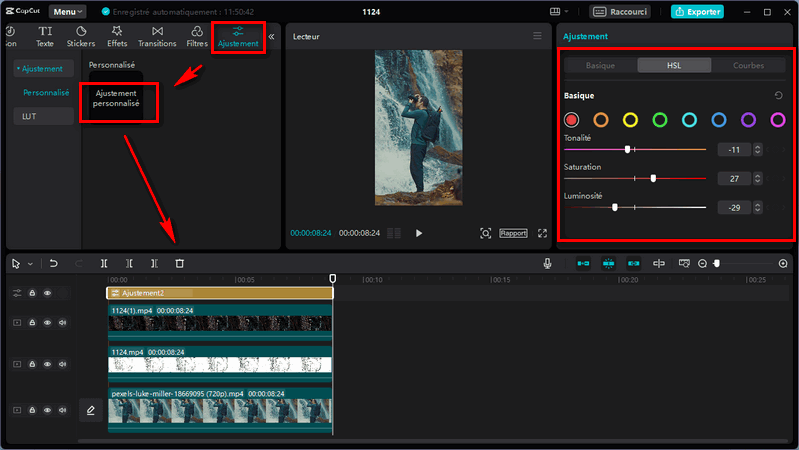
Étape 6 : Exportez la vidéo finale
Vous pouvez maintenant cliquer sur le bouton de lecture pour prévisualiser le résultat final. Ensuite, il vous suffit de cliquer sur le bouton Exporter, de choisir la résolution de sortie souhaitée et d'exporter votre projet en toute simplicité.
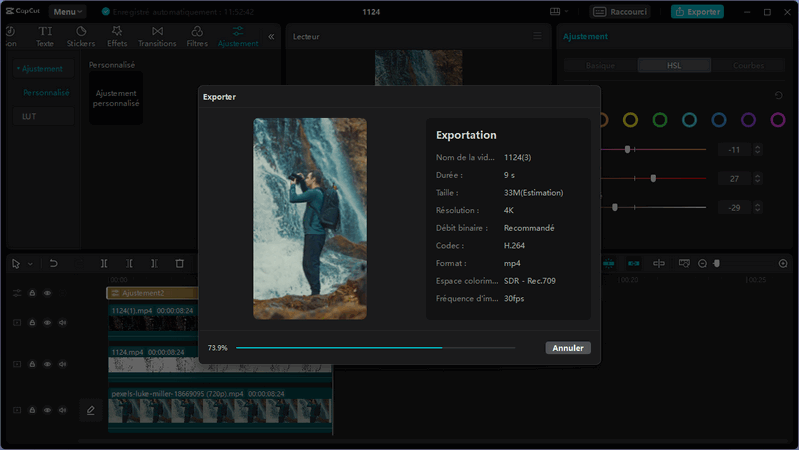
Partie 3 : Les limites de l'amélioration de la qualité vidéo avec CapCut
Malgré ses nombreuses fonctionnalités, l'amélioration de la qualité vidéo avec CapCut présente certaines limites.
1. Les étapes de l'opération sont relativement complexes et prennent du temps.
Bien que CapCut dispose d'un grand nombre d'effets prédéfinis, il est plus facile pour les débutants d'éditer des vidéos. Mais l'utilisation de CapCut pour améliorer la qualité de la vidéo implique d'ajuster la luminosité, le contraste, la saturation et d'autres couleurs de la vidéo, ce qui exige de l'utilisateur une certaine expérience et des connaissances en matière d'édition de vidéos. Sinon, il faut essayer jusqu'à ce que l'on obtienne un résultat satisfaisant. Ce processus prend du temps et met à l'épreuve la patience de l'utilisateur.
2. Il n'est pas adapté aux vidéos dont la résolution d'origine est faible.
Il faut bien comprendre que CapCut ne peut qu'améliorer la qualité des vidéos qui souffrent de mauvaises conditions de lumière ou d'autres problèmes similaires. L'ajustement de divers paramètres d'image peut améliorer l'effet visuel global de la vidéo. Toutefois, il convient de noter que CapCut n'est pas en mesure de supprimer ou de réparer des éléments tels que des bavures, des artefacts, du bruit, des mosaïques, etc. dans les cas où le matériel source a été endommagé en raison d'un mauvais équipement de capture, de mauvais environnements de réseau, de secousses d'écran, et d'autres facteurs similaires.
Par conséquent, si la vidéo source est particulièrement floue, même si la résolution de sortie est réglée sur 1080P ou 4K, la vidéo floue ne sera pas modifiée du tout.
Partie 4 : Un moyen plus simple et efficace d'améliorer la qualité des vidéos en quelques clics
Pour améliorer considérablement la qualité d'une vidéo, l'utilisation de la technologie d'amélioration vidéo par IA est un moyen bien plus facile et efficace que de s'appuyer sur un éditeur vidéo traditionnel tel que CapCut.
AVCLabs Video Enhancer AI est une technologie innovante basée sur IA qui vous permet de produire des vidéos de haute qualité avec une clarté remarquable, sans avoir besoin d'un logiciel coûteux ou de connaissances préalables en matière d'édition. Il utilise des algorithmes avancés qui sont constamment mis à jour pour garantir une qualité de sortie optimale pour chaque fichier multimédia que vous chargez. De plus, il prend en charge un large éventail de formats de fichiers multimédias et de codecs, notamment MP4, AVI, WMV, MOV, FLV, etc.
Avec la technologie de l'amélioration vidéo par l'IA, vous pouvez utiliser des informations provenant de différentes images pour mettre à l'échelle de manière créative une vidéo HD en 4K. Ce puissant logiciel produit des images agrandies et plus détaillées que celles capturées à l'origine, sans compromis sur la qualité. En outre, les algorithmes de super-résolution permettent aux ordinateurs de générer des résultats à haute résolution avec une précision remarquable en combinant des images à faible résolution.
Caractéristiques principales d'AVCLabs Video Enhancer AI
- Améliorez la vidéo en HD, 4K et même 8K grâce à l'IA.
- Augmentez la qualité de la vidéo avec le multi-frame.
- Supprimez le bruit pour rendre la vidéo plus claire.
- Récupérez et améliorez les détails du visage grâce à l'IA.
- Colorisez les vidéos en noir et blanc pour les rendre plus vivantes.
Comment augmenter la qualité vidéo avec AVCLabs Video Enhancer AI ?
Avant de télécharger AVCLabs Video Enhancer AI sur votre ordinateur, veuillez vérifier la configuration système et matérielle requise pour le programme.
Tutoriel Vidéo : Comment utiliser AVCLabs Video Enhancer AI ?
Étape 1 : Téléchargez AVCLabs Video Enhancer AI
Téléchargez et installez AVCLabs Video Enhancer AI à partir du lien fourni, puis lancez-le.
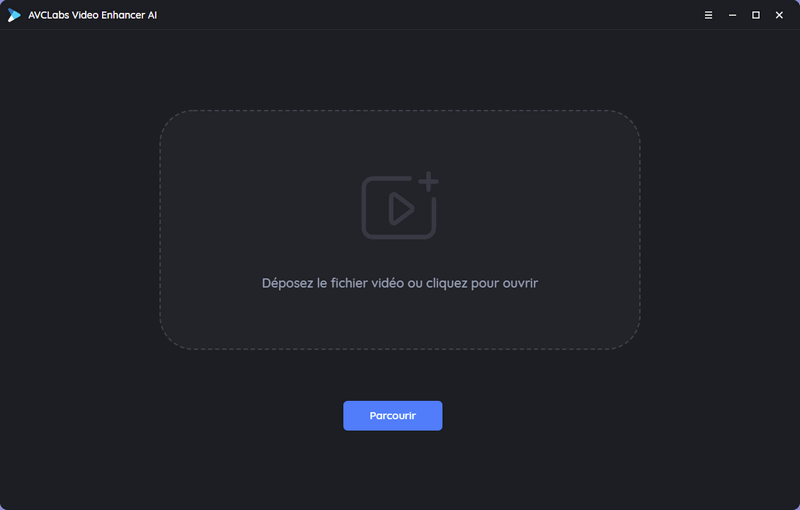
Étape 2 : Importez la vidéo de faible qualité
Cliquez sur le bouton Parcourir ou glissez-déposez vos vidéos à améliorer dans AVCLabs Video Enhancer AI. Vous pouvez traiter jusqu'à 3 vidéos gratuitement avec sa version d'essai.
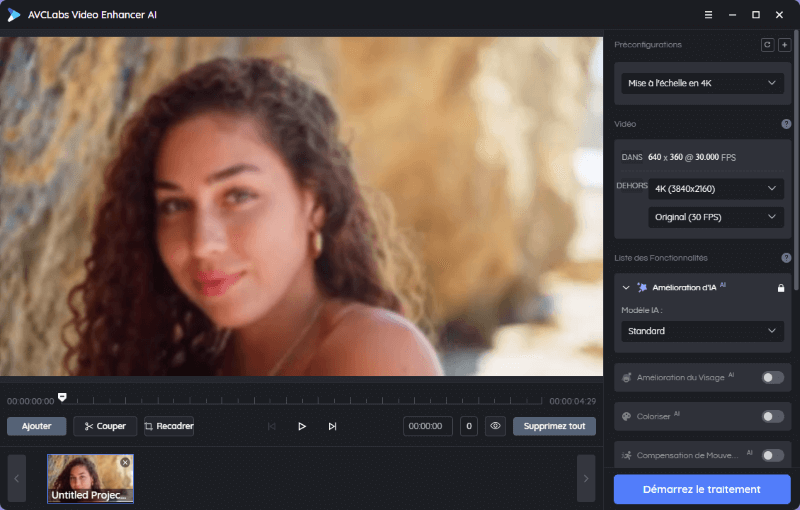
Étape 3 : Sélectionnez le modèle IA et configurez les paramètres
Il existe quatre fonctions d'IA : Amélioration d'IA, qui permet de convertir une vidéo SD en HD ou en 4K, voire en 8K; Amélioration du Visage, qui récupère des visages dans de vieilles vidéos et améliore la qualité générale; et Coloriser permet de coloriser vos vidéos en noir et blanc pour leur donner vie !Compensation de Mouvement prédit et comprend avec précision les mouvements vidéo et reconstitue naturellement les informations d'arrière-plan perdues. Choisissez un modèle d'IA différent en fonction de vos besoins. Cet article prend l'exemple d'Amélioration d'IA pour vous montrer comment améliorer la qualité des vidéos.
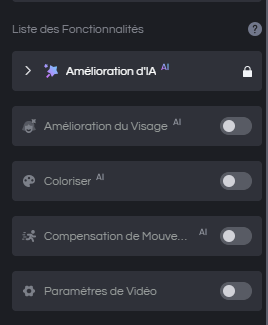
1. Paramètres du modèle : Le modèle Amélioration d'IA aux utilisateurs un choix de cinq modèles : Standard, Ultra, Standard (Multi-Frame), Ultra (Multi-Frame) et Débruiter. Standard est le modèle par défaut, mais vous pouvez l'ajuster en fonction de la configuration de votre appareil.
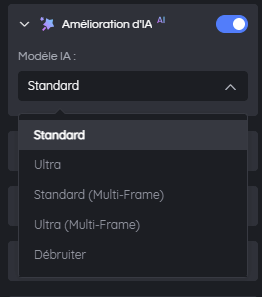
Note : Vous pouvez vous référer à Guide de l'utilisateur pour connaître les paramètres du modèle pris en charge par votre appareil.
2. Paramètres de vidéo : Cette partie vous permet de mieux contrôler votre vidéo. Vous pouvez ajuster la luminosité, la saturabilité et le contraste, recadrer la vidéo pour remplir le cadre et désentrelacer pour réduire les lignes horizontales dans la vidéo.
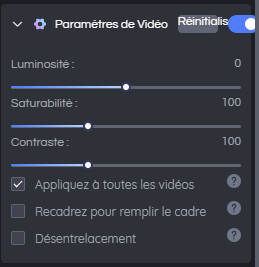
3. Paramètres de sortie : C'est ici que vous pouvez modifier le format vidéo, l'encodeur vidéo, le débit vidéo, le paramètre audio et le chemin de sortie.
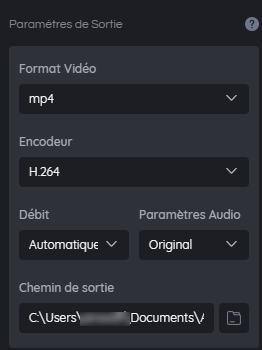
Étape 4 : Commencez à augmenter la vidéo
Une fois les réglages terminés, cliquez sur l'icône de l'œil pour passer en revue 30 images et vous assurer que la vidéo traitée correspond à ce que vous souhaitez. Enfin, cliquez sur le bouton Démarrez le traitement pour augmenter la qualité de la vidéo.
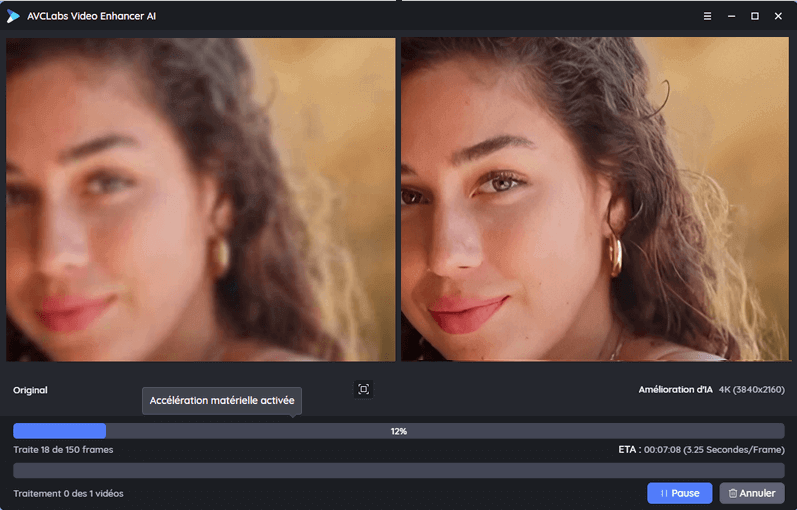
Conclusion
Que vous créiez des vidéos pour YouTube ou pour un usage personnel, l'amélioration de la qualité vidéo peut s'avérer difficile si vous ne savez pas quels paramètres doivent être ajustés. En suivant les étapes suivantes : sélection d'une option de résolution plus élevée, ajustement des paramètres de luminosité/contraste et rendu dans un format de débit binaire plus élevé, vous pouvez augmenter la qualité de la vidéo sur CapCut ! Si vous souhaitez améliorer la qualité de vos vidéos plus facilement et plus rapidement, AVCLabs Video Enhancer AI pourrait être la solution dont vous avez besoin. Il prend même en charge les résolutions élevées jusqu'à 8K, ce qui est parfait si vous créez des vidéos pour YouTube ! Essayez donc cet outil utile et voyez comment il peut améliorer l'aspect de vos vidéos en un rien de temps !

