Bienvenue dans le Guide de l'utilisateur AVCLabs PhotoPro AI
AVCLabs PhotoPro AI est un logiciel de retouche photo de pointe. Ce guide vous aidera à découvrir les fonctionnalités d'AVCLabs PhotoPro AI et à l'utiliser pour vos projets de retouche photo.
Avant de commencer
Téléchargez et installez
Téléchargez et exécutez le paquet d'installation d'AVCLabs PhotoPro AI. Après l'installation, le programme téléchargera certains composants nécessaires en fonction de votre système.
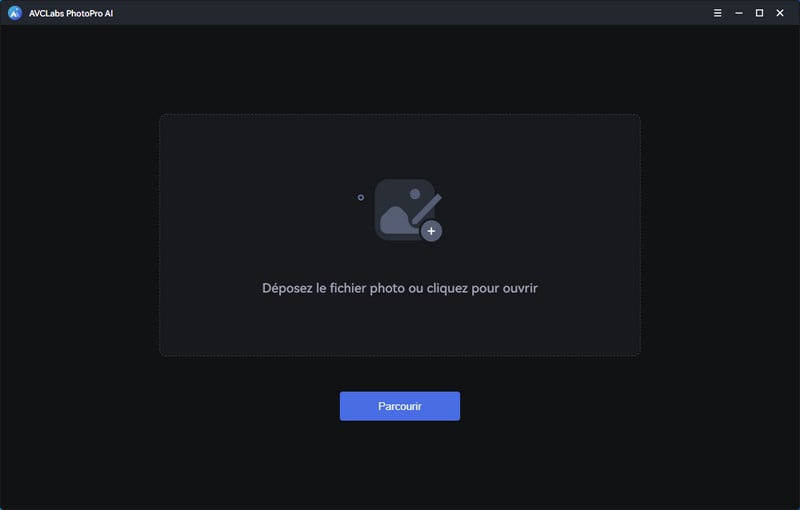
Importez des images
Après avoir ouvert le programme, vous pouvez cliquer sur le bouton Parcourir pour importer une photo ou glisser-déposer la photo directement dans le programme.
Pendant le processus d'édition, vous pouvez cliquer sur le bouton d'ajout  en haut à gauche de l'interface pour importer une nouvelle image. Une fenêtre s'ouvre pour vous demander si vous souhaitez enregistrer l'image actuelle.
en haut à gauche de l'interface pour importer une nouvelle image. Une fenêtre s'ouvre pour vous demander si vous souhaitez enregistrer l'image actuelle.
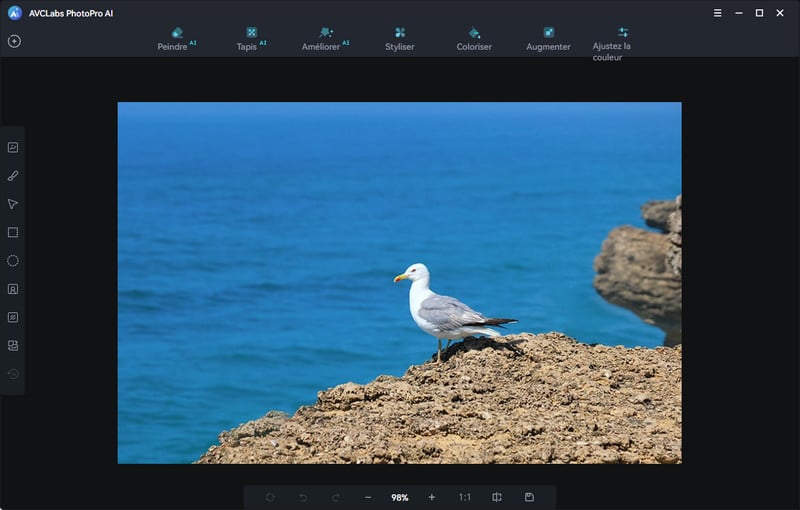
AVCLabs PhotoPro AI prend en charge une variété de formats de fichiers, y compris : PNG, JPG, JPEG, BMP, RAW et plus encore.
⚙ Fonction 1. Peindre
Si vous souhaitez supprimer des éléments indésirables de l'image, cliquez sur l'outil Peinture. Les puissants algorithmes d'IA analysent le contenu et suppriment automatiquement les éléments sélectionnés, ce qui donne un résultat propre.
1. Sélectionnez la zone de l'image dont vous souhaitez supprimer un élément indésirable. Reportez-vous à Outils de sélection pour obtenir un guide de sélection.
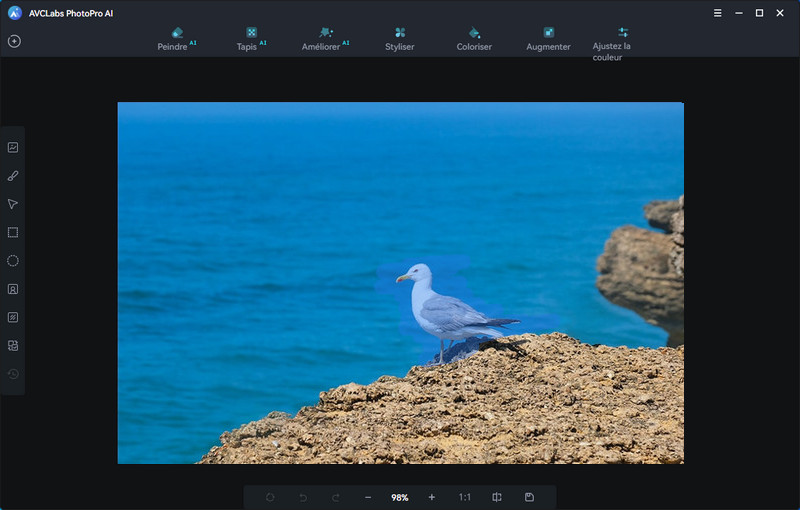
2. Cliquez sur l'outil Peinture dans l'interface.
3. Le programme supprime automatiquement et de manière transparente l'objet sélectionné de l'image. Enregistrez l'image modifiée.
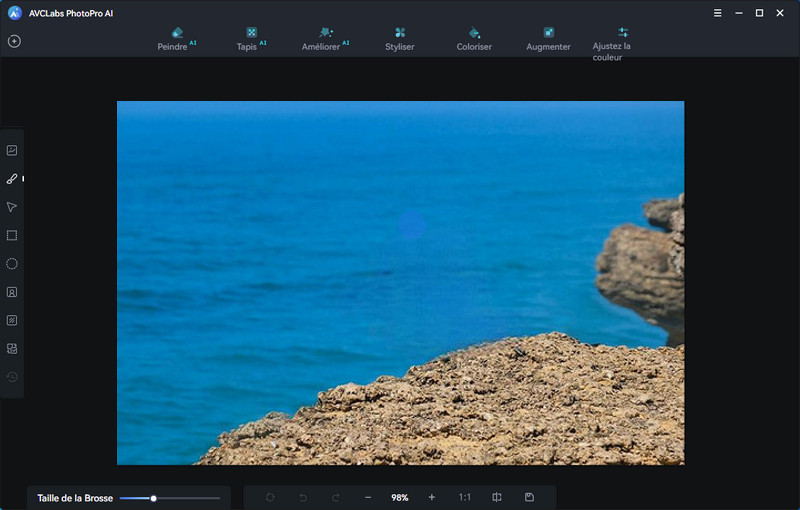
⚙ Fonction 2. Tapis
L'outil Tapis permet d'isoler certaines zones, telles que des personnes ou des objets, de leur arrière-plan d'origine et de remplacer l'arrière-plan transparent par un nouveau.
1. Sélectionnez la zone spécifique de l'image que vous souhaitez conserver. Si aucune zone n'est sélectionnée, l'outil Tapis ne sera pas activé. Pour en savoir plus sur la sélection, consultez la partie Outils de sélection.
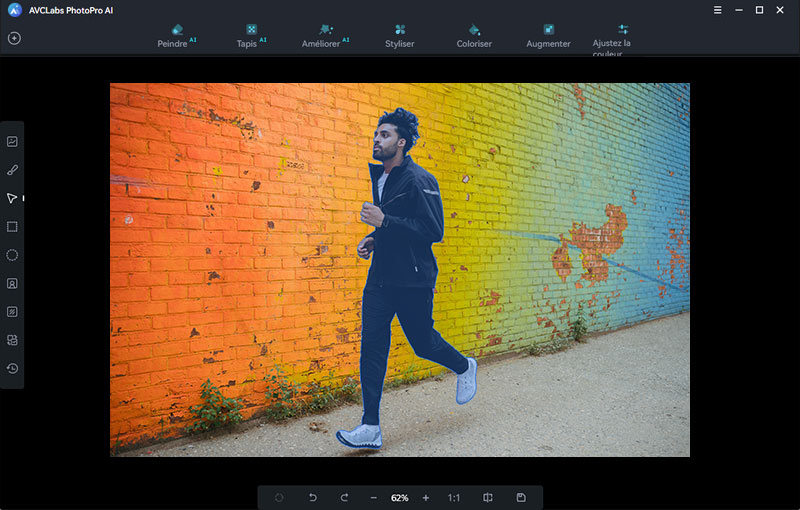
2. Cliquez sur l'outil Tapis, et vous obtiendrez une image avec un arrière-plan transparent.
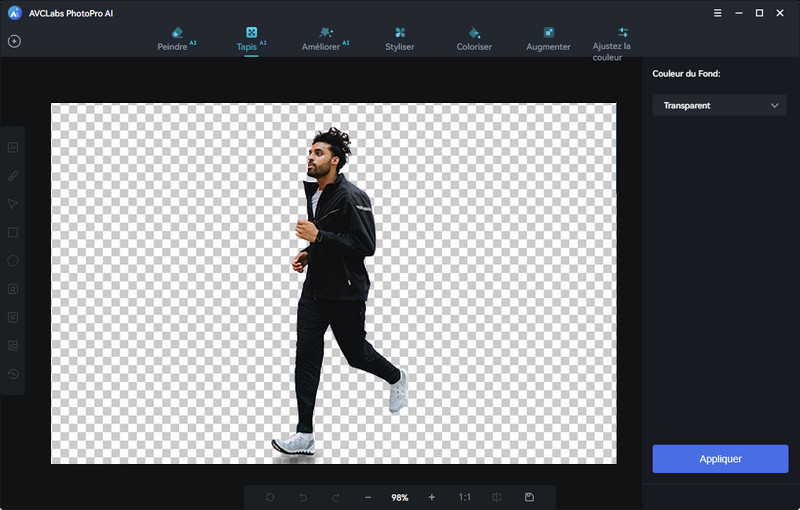
3. Choisissez une couleur pure ou même une image personnalisée comme nouvel arrière-plan et cliquez sur Appliquer. Enregistrez l'image modifiée.
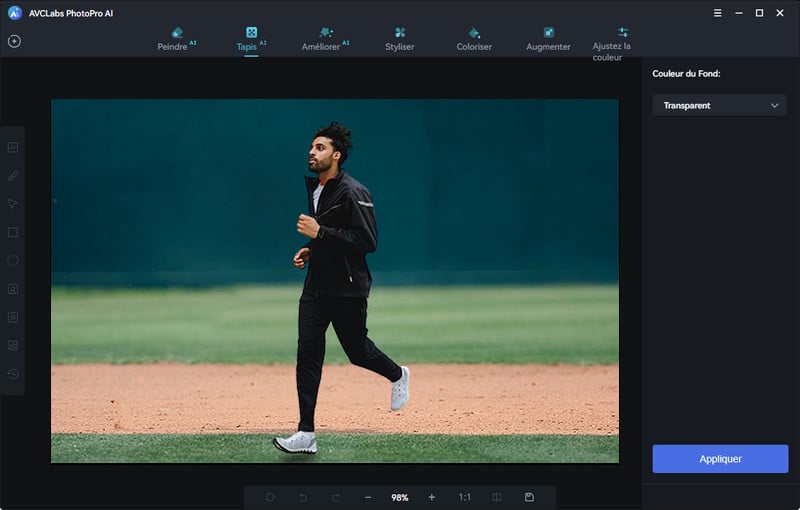
⚙ Fonction 3. Améliorer
Comme son nom l'indique, l'outil Améliorer est utilisé pour améliorer la qualité des anciennes photos et pour mettre à l'échelle les photos de faible résolution à une qualité élevée à l'aide d'un algorithme d'IA.
1. Choisissez la zone spécifique de l'image ou ne la sélectionnez pas pour améliorer l'ensemble de l'image. Consultez Outils de sélection pour obtenir un guide de sélection.
2. Cliquez sur l'outil Améliorer. Choisissez le niveau d'amélioration en fonction de vos besoins spécifiques.
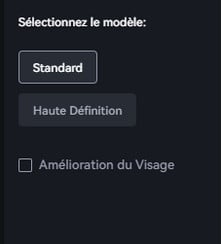
- Standard: Améliorez les images grâce à des effets équilibrés.
- Haute Définition: Améliorez les images avec des effets plus prononcés, mais un temps plus long est nécessaire.
Pour les photos de portrait, vous pouvez cocher l'option Amélioration du Visage pour détecter et améliorer chaque détail afin que votre visage soit magnifique.
3. Cliquez sur Appliquer pour améliorer les photos en améliorant la clarté, les détails et la qualité visuelle générale.
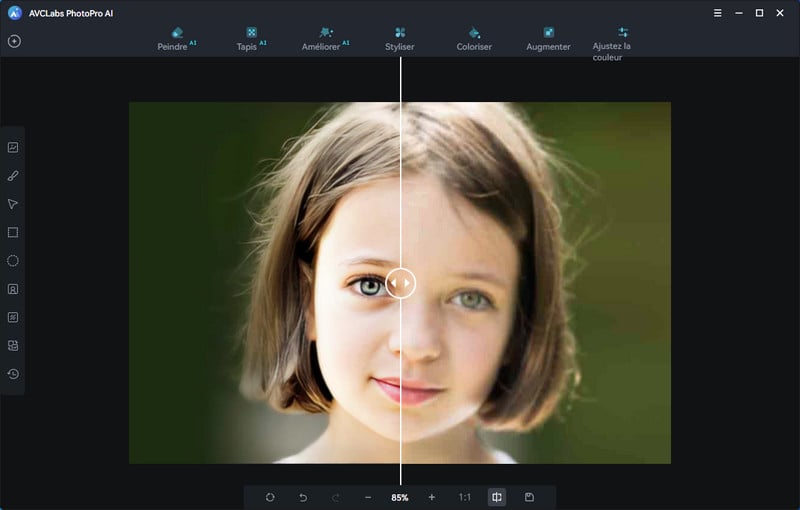
4. Enregistrez l'image modifiée.
*Note: La taille de la photo reste inchangée après l'amélioration, et vous pouvez enregistrer la photo dans sa taille d'origine ou la modifier.
⚙ Fonction 4. Styliser
1. Sélectionnez la zone souhaitée ou ne la sélectionnez pas pour appliquer la stylisation à l'ensemble de l'image. Consultez la section Outils de sélection pour obtenir un guide de sélection.
2. Cliquez sur l'outil Styliser.
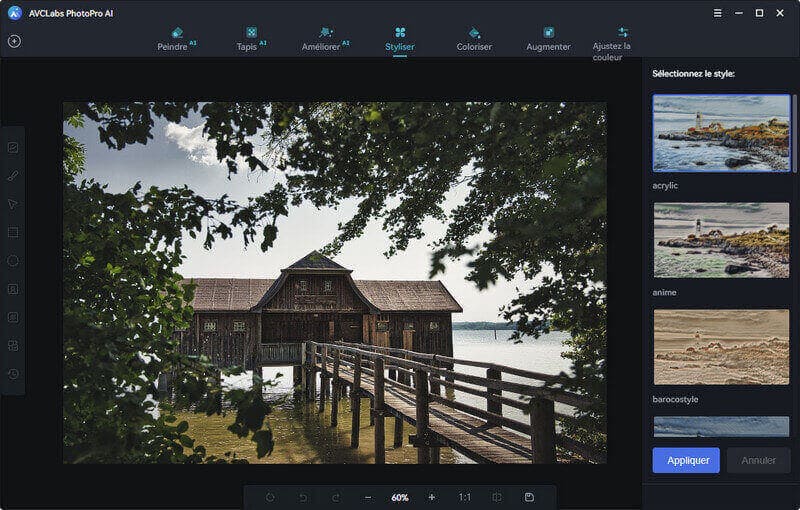
3. Après avoir sélectionné un modèle de style, cliquez sur le bouton Appliquer pour appliquer le style sélectionné à votre image. Prenez le temps d'examiner le résultat.
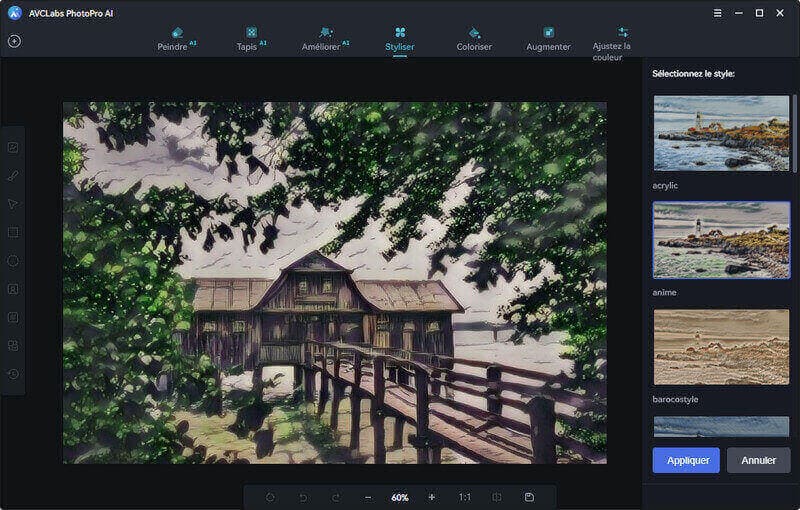
4. Si vous n'êtes pas entièrement satisfait du modèle appliqué, il vous suffit d'en choisir un autre et de l'appliquer à nouveau.
⚙ Fonction 5. Coloriser
Vous pouvez choisir l'outil Coloriser pour convertir les photos en noir et blanc en couleurs et leur ajouter des couleurs naturelles et réelles.
1. Sélectionnez la zone souhaitée ou ne la sélectionnez pas pour appliquer la colorisation à l'ensemble de l'image. Reportez-vous à la section Outils de sélection pour obtenir un guide de sélection.
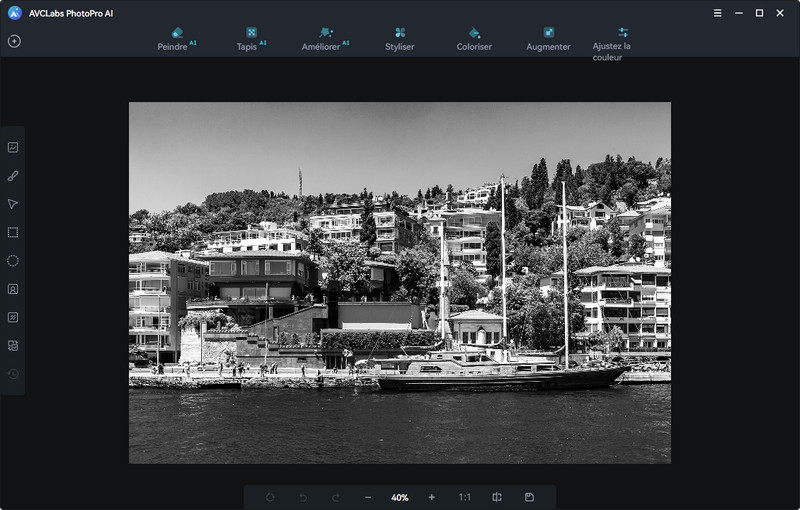
2. Cliquez sur l'outil Coloriser. Déplacez le curseur pour régler l'intensité de la colorisation de 8 à 32.
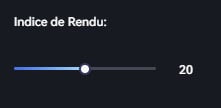
3.Cliquez sur Appliquer et vérifiez l'image colorisée.
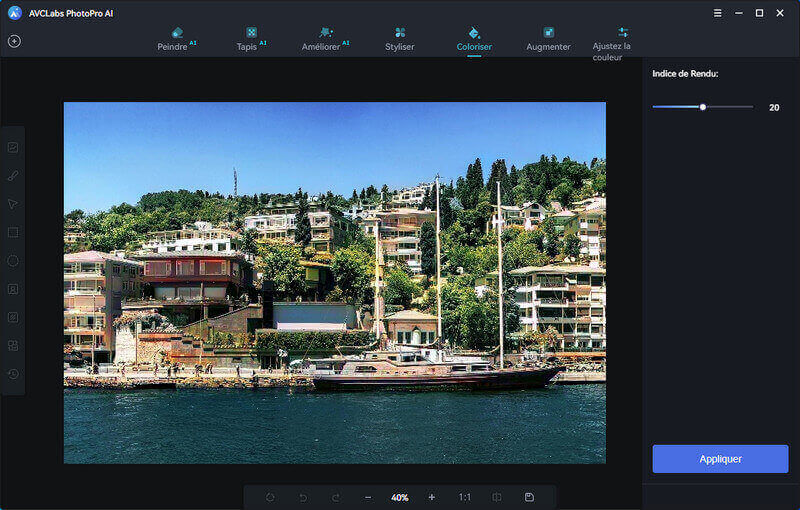
⚙ Fonction 6. Augmenter
L'outil Augmenter est utilisé pour améliorer la qualité des photos. Il peut convertir vos photos basse résolution en ultra-haute résolution tout en récupérant de vrais détails.
1. Sélectionnez la zone souhaitée ou ne la sélectionnez pas pour agrandir l'ensemble de l'image. Consultez Outils de sélection pour obtenir un guide de sélection.
2. Cliquez sur l'outil Augmenter. Choisissez un niveau d'agrandissement approprié parmi 1x, 2x, 3x et 4x.
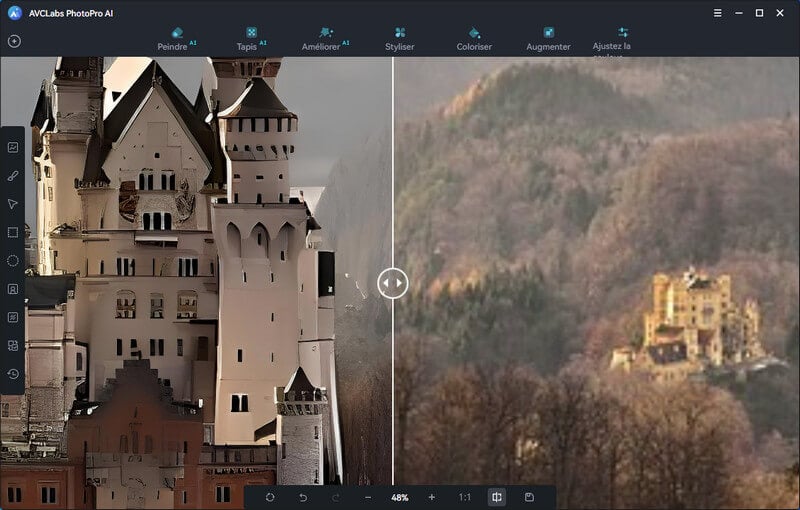
3. Cliquez sur Appliquer et laissez le programme mettre à l'échelle l'image en augmentant sa résolution et sa qualité.
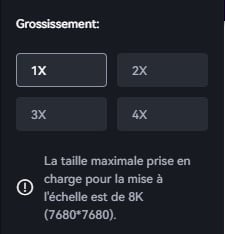
⚙ Fonction 7. Ajuster la couleur
L'outil Ajuster la couleur vous permet d'étalonner la couleur et d'ajuster les paramètres de l'image tels que la luminosité, la saturation, le contraste, la transparence et l'intensité du flou.
1. Choisissez la zone spécifique de l'image pour l'ajustement des couleurs ou ne la sélectionnez pas. Consultez Outils de sélection pour obtenir le guide de sélection.
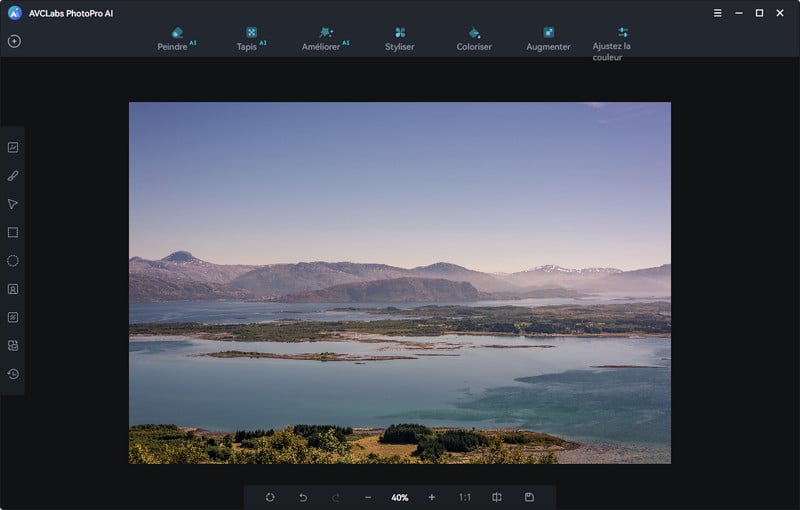
2. Cliquez sur le bouton Ajuster la couleur pour calibrer la couleur si nécessaire.
3. Réglez les paramètres de l'image tels que la luminosité, la saturabilité, le contraste et la transparence en déplaçant les curseurs.
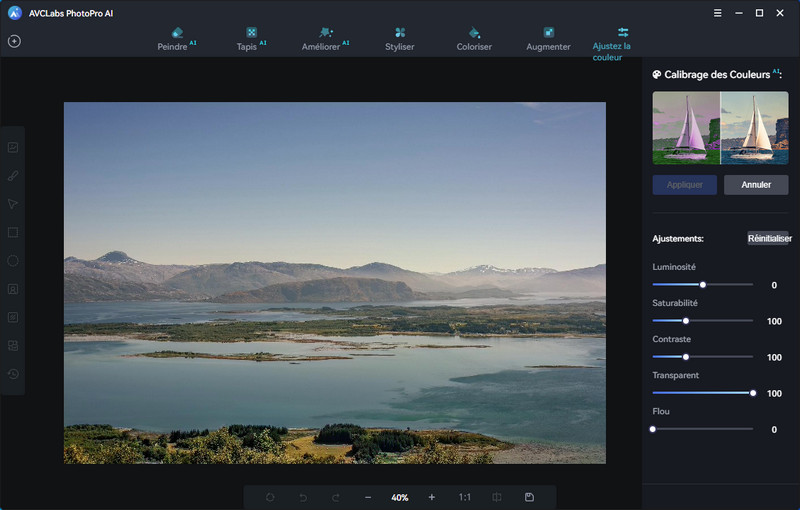
4. Déplacez le curseur d'intensité du flou si vous souhaitez rendre la zone sélectionnée floue.
5. Enregistrez l'image éditée.