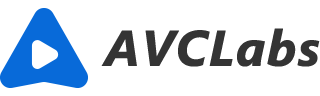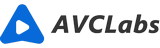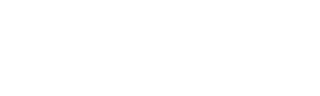Accelerate AI by Optimizing Computer Resources
When you use an AI tool to upscale or enhance a 360p video to a 4K video, you can find the time cost is very different on various computers. On some computers, it takes 2-3 hours to process a 50-minutes video, while on other computers, it will take one day or longer. What’s the secret caused this difference so much? You will find a conclusion in this article.

We all know how fast AI is improving. But if you want your program or system to keep up with the competition, it needs some help from computer hardware like a graphics card that can optimize settings so that they run more efficiently on GPU cards rather than CPUs.
1. Improve your graphic card
We're always seeing new ways in which artificial intelligence continues its march forward--and now we have another one: The Accelerate Ai By Optimizing Computer GPU project! This opens up exciting possibilities for everyone because not only will these experts be able to reduce time spent waiting around while programs load (a major pet peeve of ours, by the way), but they can also improve how fast these systems run.
Why the ai processing speed is so related to the graphic card when processing video?
The ai processing speed is related to the graphic card because it affects how many frames per second (FPS) an animation will playback at. If your FPS drops below 20, then any computer graphics-related tasks like rendering or animating may take much longer than normal for completing the work.
So if you have a stronger graphic card, the speed of enhancing movie will be faster. We take AVCLabs Video Enhancer AI as an example. AVCLabs Video Enhancer AI is an AI-based video enhancer and upscaler.
For example, when upscaling a 15-second video from 576p to 1080p, if using NVIDIA GTX 3060, the processing speed is 0.3s per frame. For a 15-second video, according to the 30FPS, there are 450 frames in 15-second so it will cost 2.25 minutes or so. If you use GPU better than GTX 3060, it will take less.
The recommended graphic cards are NVIDIA Kepler (GTX 600 series) and above; AMD GCN 1st Gen (Radeon HD 7000 series) and above; Intel Haswell (4th-gen core) HD Integrated Graphics and above.
2. Improve the computer's processor
The processor is the brain of your computer, if it's not up-to-speed, then you're missing out, and improving it can give you a significant performance boost. Your computer processors can improve the speed of AI video enhancing software so that they run more efficiently which will make everything else easier on their owners as well!
Intel/AMD processor is recommended for AI Video Enhancer.
3. Increase RAM space
The more space for data, the better. That's why we increased RAM space to speed up the processing time.
Normally 16GB or higher is recommended.
4. Apply DirectX 12 or above
Install or update the DirectX on your computer to DirectX 12 or above. Directx12 or above is required for GPU acceleration.
To find out what version of DirectX you have installed:
- Press the Windows key + R to open the Run dialogue.
- Type "dxdiag" and press Enter.
- In the DirectX Diagnostic Tool window, go to the System tab.
- Look for the "DirectX Version" line near the bottom of the System Information section.
If you need to update DirectX, you can download and install it from Microsoft:
- Navigate to the Microsoft DirectX download page.
- Click "Download" under the "Download DirectX End-User Runtime Web Installer" section.
- Run the downloaded file to install DirectX on your computer.
- Restart your computer for the changes to take effect.
After the optimization, you now can get a faster speed to enhance, upscale, and deblur video with an AI video tool. Let’s see how to upscale a 720p video to 2K and keep high-quality via AVCLabs Video Enhancer AI. It is as easy as one click.
Download the AI upscaler tool.
First of all, you will need to download the AVCLabs Video Enhancer AI on your computer. It provides both Windows and Mac version. Choose the correct one to download.
Import video.
When you finish the installation, launch the AVCLabs Video Enhancer AI and it will continue to download some AI components. Wait until it finishes and you will see the initial interface as below.
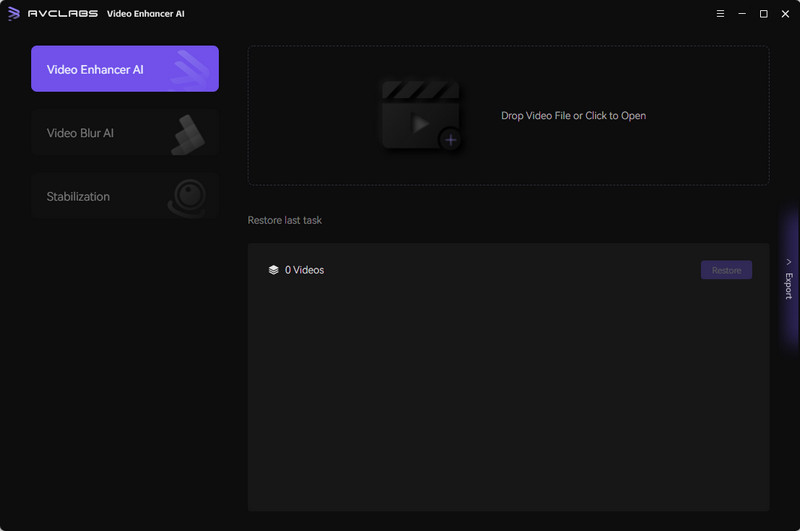
Then click the Browse button to import your low resolution video to the program or drag and drop the video to the program directly.
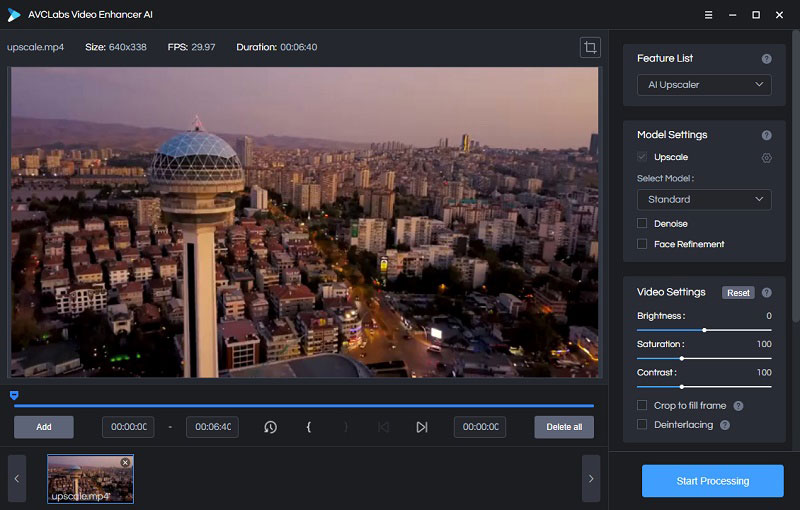
Choose the AI model and other settings.
You video has been opened in the program successfully. Then on the right side of AVCLabs Video Enhancer AI, you can choose the AI model as "AI Upscaler".
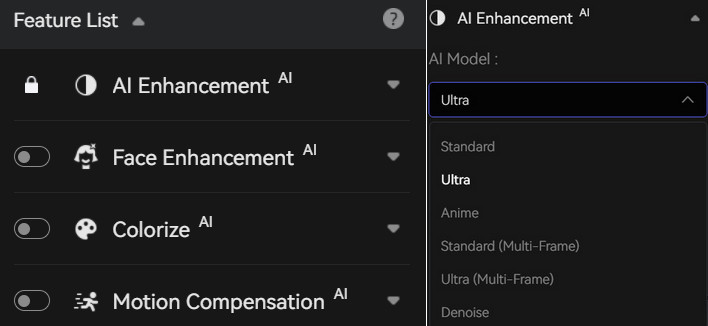
Then you can choose the upscaling resolution to 1080p, 2K, 4K, even 8K. Next set a folder to stored the upscaled video.
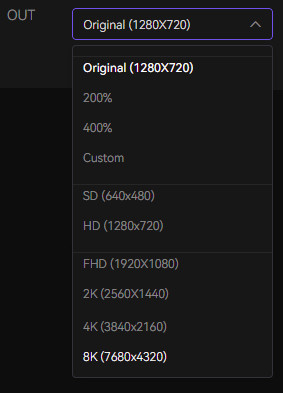
Start the AI to increase the video resolution
After all settings done, you can click the Start Processing button to upscale the video. On the processing interface, you can preview the original and processed video, progress bar, processing time, and more.
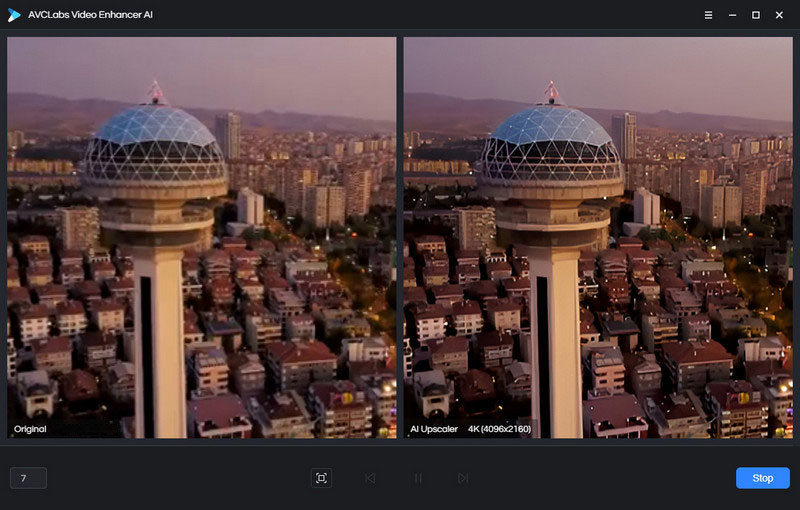
With the optimized computer resources, it will be faster to process the whole video.
Conclusion
With the ever-growing demand for artificial intelligence, optimizing computer resources has become a priority. This can be done in many ways including improving the graphic card, making sure that there are enough processing cores and RAM available to run programs at their full potential, etc. After you optimize the computer resources, surely you will get a much faster experience when enhancing video via AI.
AVCLabs Video Enhancer AI is the easiest AI tool to increase the video resolution from SD to HD or HD to 4K, because it is different from the traditional video converter. It uses machine learning to increase the video resolution without losing the original quality and any details. You can download the trial version to evaluate the AI upscaling feature. The first 3 videos are free.
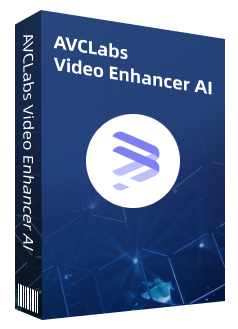
AVCLabs Video Enhancer AI
Use Multi-frame enhancement to improve the visual quality
Upscale video from SD to HD, HD to 4K, or 8K
Sharpen blurry faces and enhance facial details
Remove noise and grain from the your noisy footage
Support lossless MP4, MOV, MKV, AVI as the output format