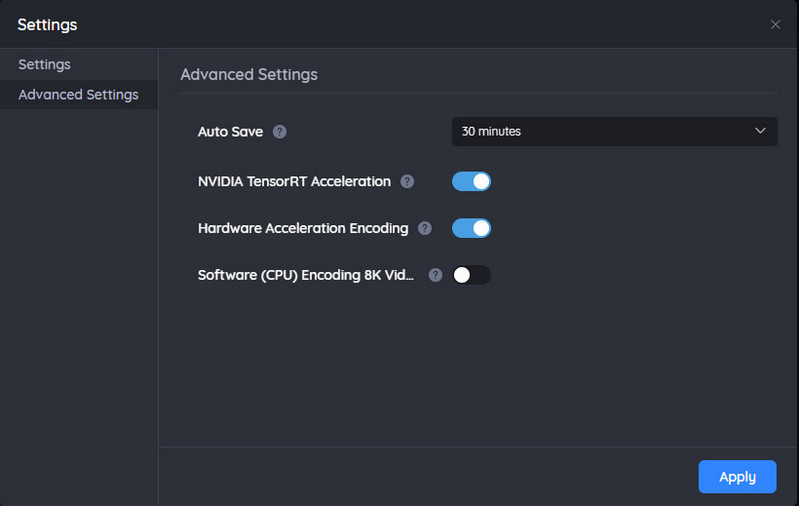Configuración de IA en AVCLabs Video Enhancer
AVCLabs Video Enhancer AI ofrece múltiples opciones de configuración para ajustar modelos, video, salida, rendimiento y ajustes globales. Aquí te explicamos cómo optimizar cada opción para obtener el máximo rendimiento:
1. Ajustes Preestablecidos
Selecciona entre los preajustes más usados sin necesidad de configurarlos manualmente. Si no encuentras el preajuste que buscas, haz clic en “+” para crear uno nuevo.
Si prefieres configurar manualmente los modelos de IA, resolución y formato de salida, continúa sin seleccionar ningún preajuste.
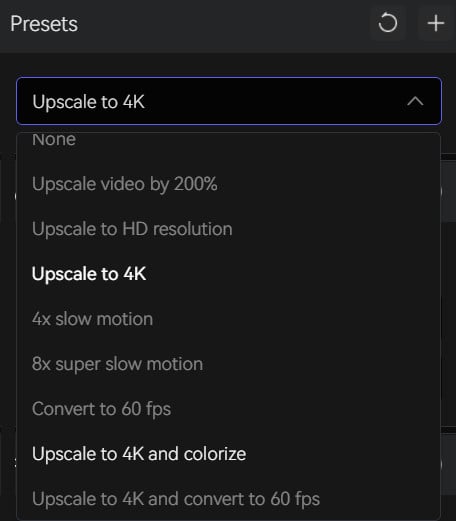
2. Selección de resolución de video y velocidad de cuadros
#Resolución de video:
Mantener la relación de aspecto original: Elige Original, 200% o 400% para conservar el tamaño base del video;
Resolución específica: Selecciona entre SD, HD, FHD, 2K, 4K u 8K según tus necesidades;
Personalización: Si ninguna opción se ajusta a lo que necesitas, elige “Personalizado” para definir el tamaño exacto en píxeles o la escala.
*Nota: Al seleccionar un tamaño personalizado o escala, el modelo de mejora de IA se activa automáticamente para optimizar la imagen.
#Velocidad de cuadros:
La versión 3.0.0 permite ajustar la velocidad de fotogramas e interpolar cuadros con IA. Si tu video es una animación, película de acción, videojuego o contenido deportivo, opta por una velocidad de fotogramas más alta para un movimiento más fluido.
*Nota: La interpolación no es adecuada para todos los videos; desactívala si no es necesaria.
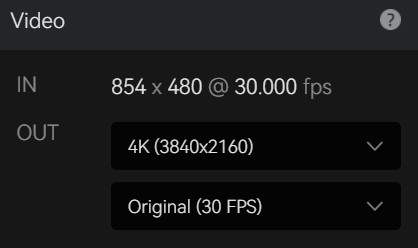
3. Configuración del modelo de IA
En la sección de “Lista de modelos”, elige el modelo de IA que prefieras. Configura los parámetros específicos de cada modelo para adaptar la mejora a tus necesidades. Para conocer en detalle cada modelo de IA, visita la Página de modelos de IA.
*Nota: Evita seleccionar múltiples modelos simultáneamente, ya que esto puede aumentar significativamente el tiempo de procesamiento.
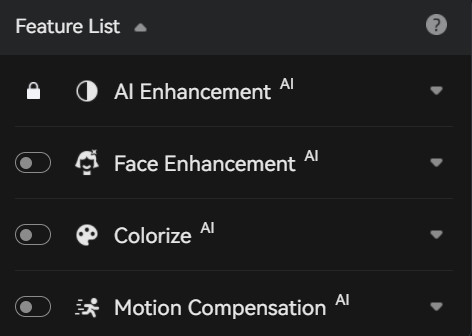
4. Configuración de Video
Ajuste de color: Modifica contraste, brillo, saturación y nitidez.
Aplicar a todos los videos: Usa la misma configuración para todos los archivos.
Recortar para llenar el fotograma: Recorta el vídeo según sus dimensiones para eliminar las barras negras.
Desentrelazado: Convierte vídeos entrelazados en progresivos, reduciendo líneas horizontales.
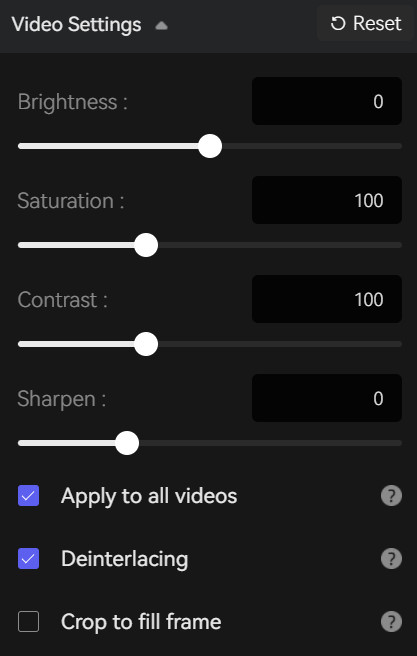
5. Configuración de Salida
Formato de video: Elige entre mp4, mkv, avi, mov o webm.
Codificador: Selecciona H.265, H.264, H.265 (10 bits), VP9 (bueno), VP9 (óptimo) o AVI.
Tasa de bits: Conserva la tasa original o especifica una personalizada.
Configuración de audio: Esta opción se refiere a la pista de audio. Generalmente, se puede mantener la opción "Selección automática" por defecto.
- Selección automática: Permite que el programa escoja la mejor opción.
- Original: Conserva la pista de audio original.
- Eliminar: Quita la pista de audio.
- Ajuste automático: Sincroniza la pista de audio con la duración del vídeo, ideal para cámara lenta.
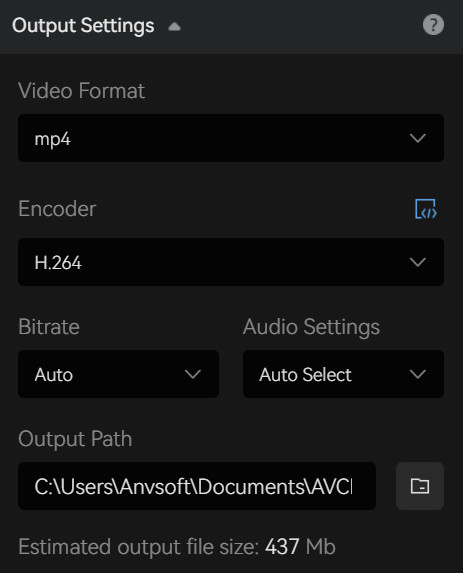
6. Configuración General y Avanzada
Puede hacer clic en el botón de menú  y seleccionar la opción "Configuración" para abrir la ventana de ajustes, donde puedes modificar el rendimiento, la configuración global y avanzada.
y seleccionar la opción "Configuración" para abrir la ventana de ajustes, donde puedes modificar el rendimiento, la configuración global y avanzada.
#Performance:
Procesador AI: Elige entre CPU o GPU para procesar el vídeo. Si dispones de una GPU dedicada, selecciónala para acelerar el procesamiento.
Consumo máximo de memoria: Aumenta este valor cuando no estés utilizando otras aplicaciones intensivas (como Photoshop o Adobe Premiere Pro) para maximizar el uso de RAM y GPU.
#Configuración Global:
Define el formato de vídeo, codificador y ruta de salida que se aplicarán automáticamente al iniciar el programa. Estos ajustes también pueden modificarse desde la interfaz principal.
Precisión de reconocimiento facial: Baja precisión detecta más rostros, pero con mayor riesgo de errores (otros objetos podrían confundirse con rostros). Alta precisión reconoce rostros con mayor exactitud, aunque algunos puedan no ser detectados.
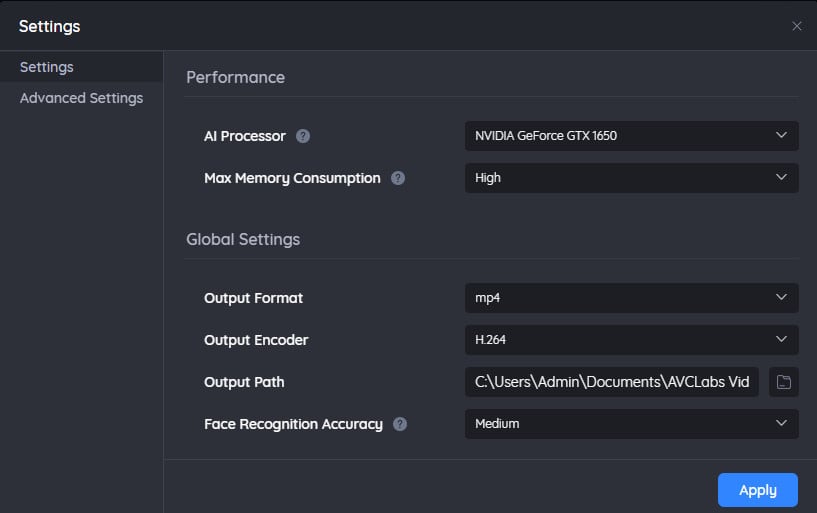
#Configuración Avanzada:
Guardado automático: Elige entre 5 opciones: No guardar, 15, 30, 60 o 120 minutos. Esto garantiza que no pierdas el progreso por imprevistos.
Aceleración NVIDIA TensorRT: Habilítala si cuentas con una GPU NVIDIA (GTX 1050 o superior) para acelerar significativamente el procesamiento.
Codificación acelerada por hardware: Activa la aceleración por GPU para reducir el uso de CPU y memoria, y mejorar la velocidad de renderización.
Codificación de video 8K por software (CPU): Esta opción usa la CPU para codificar vídeo 8K y puede generar errores, especialmente en vídeos largos. Se recomienda mantenerla desactivada para garantizar un funcionamiento óptimo.