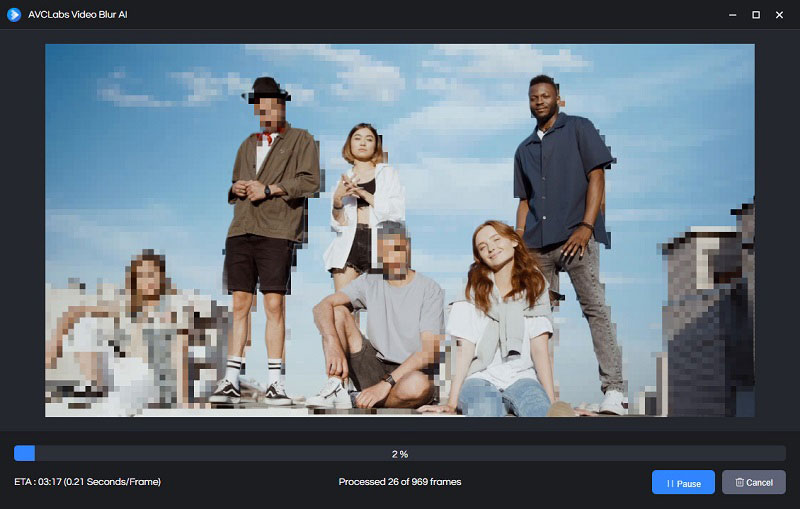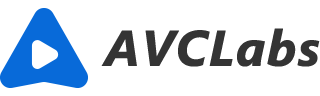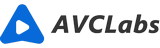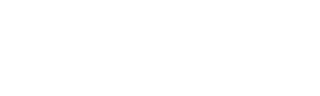¿Cómo utilizar AVCLabs Video Blur AI?
Cómo desenfocar un video usando AVCLabs Video Blur AI
Sigue los siguientes pasos para desenfocar rostros, objetos, fondo y primer plano en un video con AVCLabs Video Blur AI:
Inicair AVCLabs Video Blur AI
Después de la instalación, inicia el programa y entrarás a la ventana principal de AVCLabs Video Blur AI como se muestra en la captura de pantalla a continuación.

Configurar los parámetros del programa
Haga clic en el botón de menú  y elige "Configuración". Aquí puedes configurar el rendimiento y las opciones globales.
y elige "Configuración". Aquí puedes configurar el rendimiento y las opciones globales.
AI Procesador: Permite a los usuarios elegir entre CPU o GPU para procesar el video. Si tienes múltiples tarjetas gráficas, aquí puedes seleccionar cuál usar para procesar el video.
Consumo máximo de memoria: Por defecto, se establece en alto, a menos que se esté ejecutando con otros programas intensivos en recursos.
Formato de salida: Exporta el video en una amplia variedad de formatos.
Ruta de salida: Elige dónde se guardará el archivo de salida.
Precisión de detección: A mayor valor, se detectarán menos rostros.
Precisión de reconocimiento: A mayor valor, se requerirán más similitudes para reconocer los rostros como el mismo rostro.
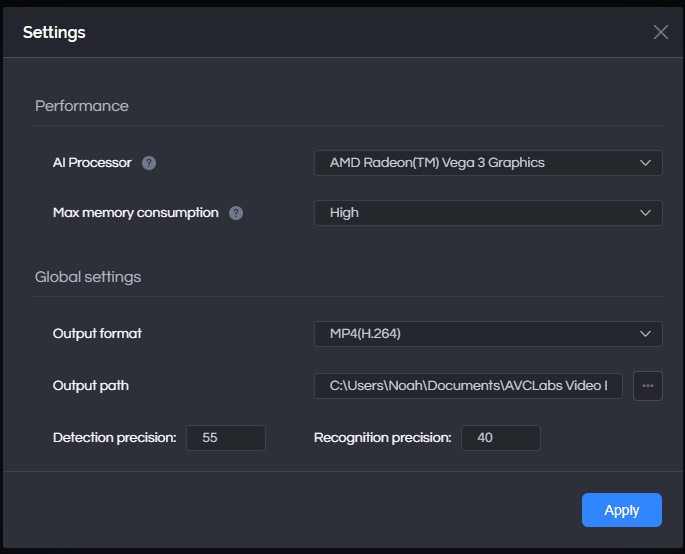
Agregar archivo fuente
Existen 2 formas de agregar el video fuente al programa.
Puedes hacer clic en el botón "Navegar" para importar el archivo de video o arrastrar y soltar directamente el video fuente al programa.
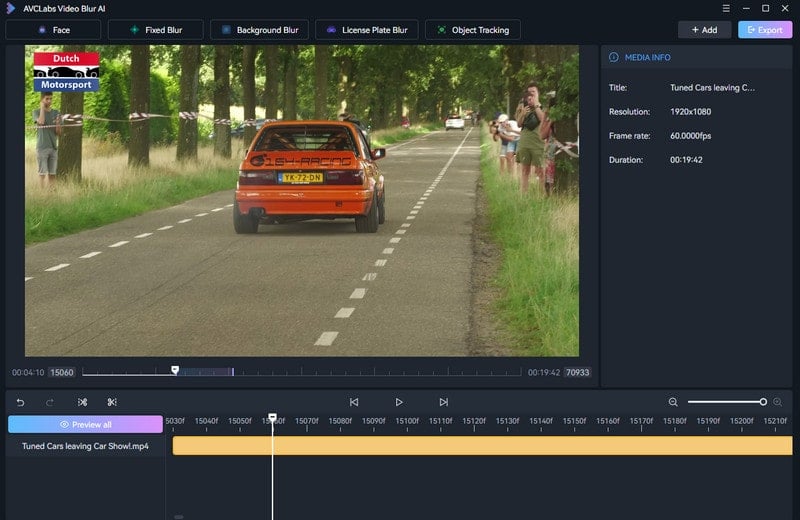
Agregar tareas de desenfoque
1. Desenfoque de rostros
Hay dos opciones para el desenfoque de rostros.
Todas las caras: Selecciona Todas las caras y el programa desenfocará automáticamente todos los rostros.
Seleccionar cara: Para desenfocar rostros selectivamente, selecciona Seleccionar cara y escanea los rostros primero. Puedes ver dos opciones para el escaneo de rostros:
-Escaneo rápido: Extrae un fotograma del intervalo de fotogramas que estableciste para el escaneo. El intervalo de fotogramas predeterminado es 10. Cuanto mayor sea el número de intervalos de fotogramas, menor será el tiempo de escaneo, pero menor será la precisión.
-Escaneo de fotogramas: Escanea cada fotograma con alta precisión, pero consume más tiempo.
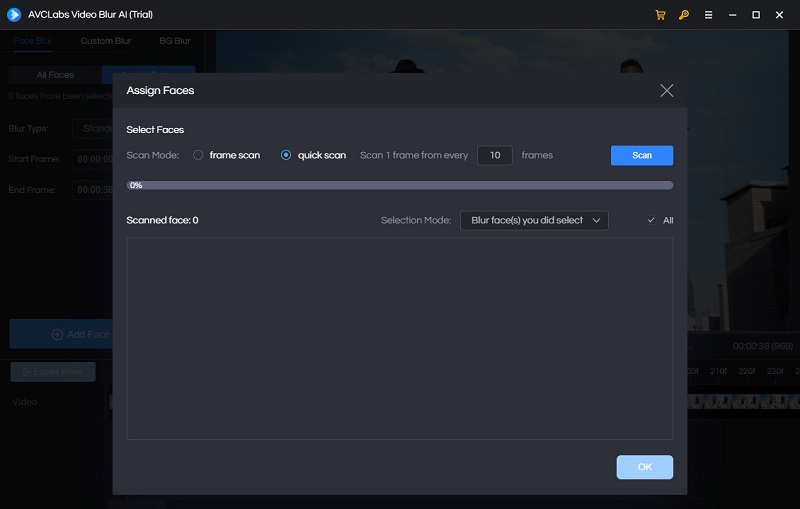
Después de completar el escaneo, todos los rostros escaneados aparecerán en el panel inferior, y puedes seleccionar el rostro que deseas desenfocar.
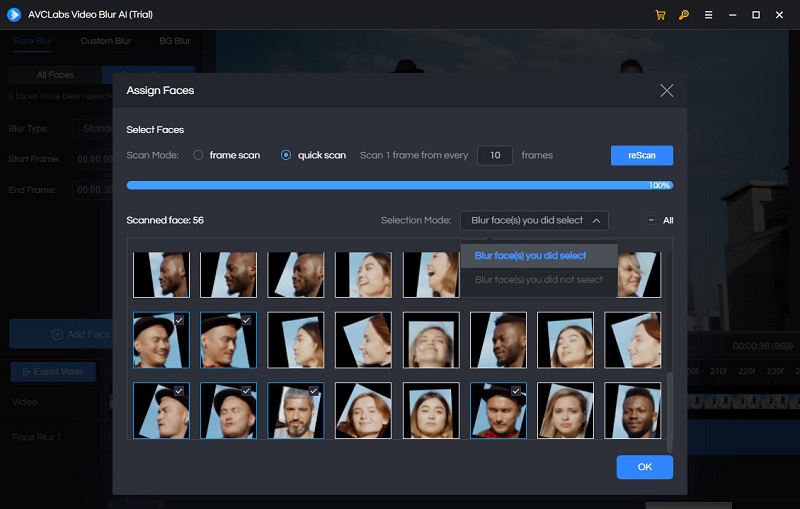
Una vez seleccionado el rostro a desenfocar, establece el tipo de desenfoque: Estándar, Desenfoque o Personalizado. Luego haz clic en Agregar tarea de desenfoque de rostros.
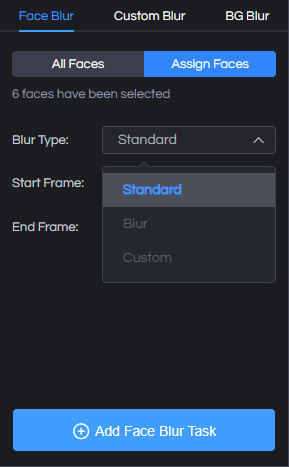
2. Desenfoque de Punto Fijo
Esta función te permite seleccionar arbitrariamente el área del video que necesita ser desenfocada. Selecciona Rectángulo o Círculo, y la forma correspondiente aparecerá en el video. Haz clic izquierdo para arrastrar la posición de la forma y cambiar su tamaño.
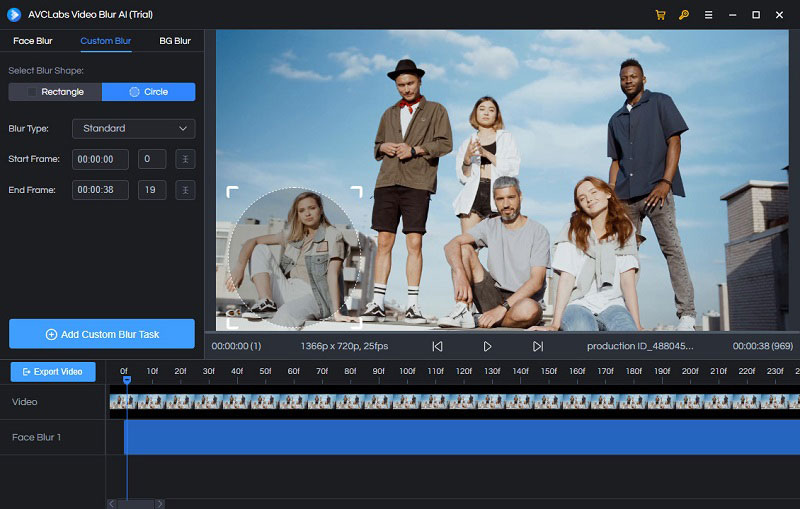
Una vez seleccionada el área a desenfocar, establece el tipo de desenfoque: Estándar, Desenfocar. Luego haz clic en Agregar tarea de Desenfoque de Punto Fijo.
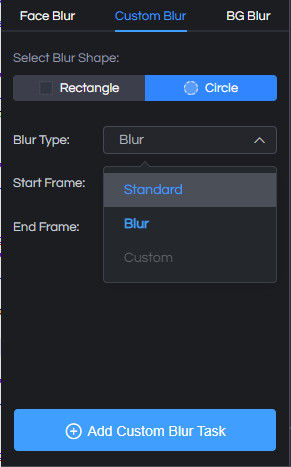
Nota: El desenfoque de rostros y desenfoque de punto fijo se pueden procesar simultáneamente. Solo necesitas repetir los pasos anteriores: volver a seleccionar la nueva área, establecer el tipo de desenfoque y luego agregar tareas de desenfoque.
Comenzar a desenfocar tu video
Después de editar las tareas de desenfoque, haz clic en el botón Exportar video para procesar y exportar el video desenfocado. Una vez finalizado, puedes abrir la carpeta de archivos y disfrutar del video final.