Bienvenido a la Guía del Usuario de AVCLabs PhotoPro AI
AVCLabs PhotoPro AI es el software de edición de fotos líder en la industria. Use esta guía para aprender las funciones de AVCLabs PhotoPro AI y utilícela para proyectos de edición de fotos.
Antes de Empezar
Descargar e instalar
Descargar y ejecutar el paquete de instalación de AVCLabs PhotoPro AI. Después de la instalación, el programa descargará algunos componentes necesarios según su sistema.
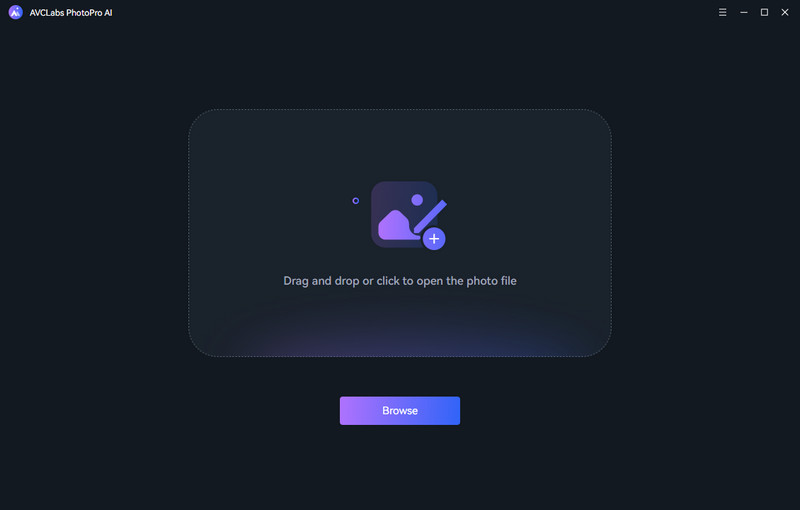
Importar imagen
Después de abrir el programa, puede hacer clic en el botón Navegar para importar una foto o arrastrar y soltar la foto directamente en el programa.
Durante el proceso de edición, puede hacer clic en el botón  en la parte superior izquierda de la interfaz para importar un nueva imagen. Aparecerá una ventana preguntándole si quiere guardar la imagen actual.
en la parte superior izquierda de la interfaz para importar un nueva imagen. Aparecerá una ventana preguntándole si quiere guardar la imagen actual.
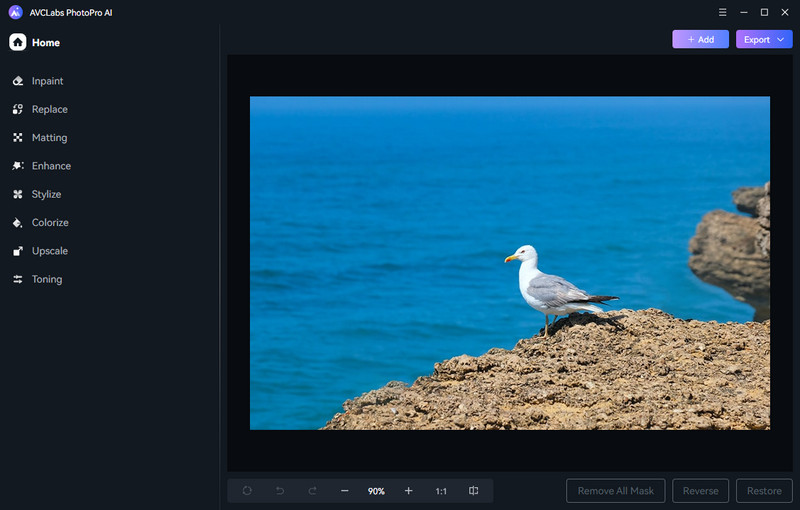
AVCLabs PhotoPro AI admite una variedad de formatos de archivo, incluidos: PNG, JPG, JPEG, BMP, RAW y más.
⚙ Función 1. Eliminar objetos
1. Seleccione el área de la imagen de la que desea eliminar un elemento no deseado. Consulte Herramientas de selección para obtener la guía de selección.
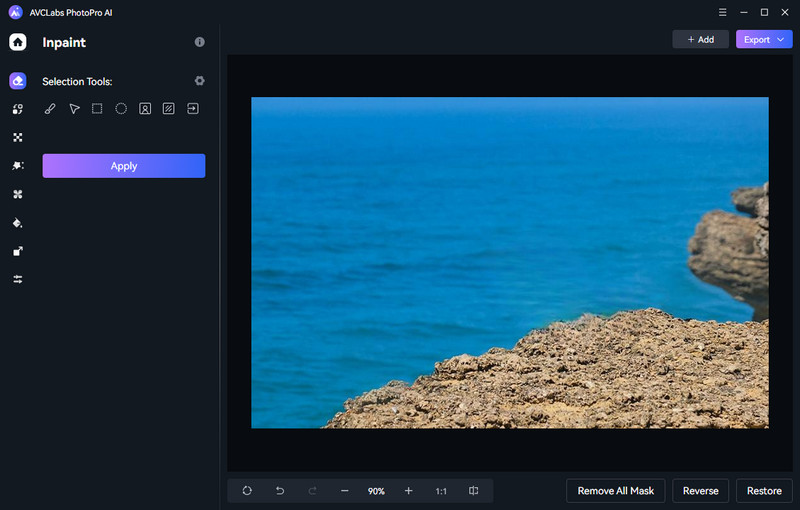
2. Haga clic en la herramienta "Eliminar" en la interfaz.
3. El programa eliminará automáticamente y sin problemas el objeto seleccionado de la imagen.
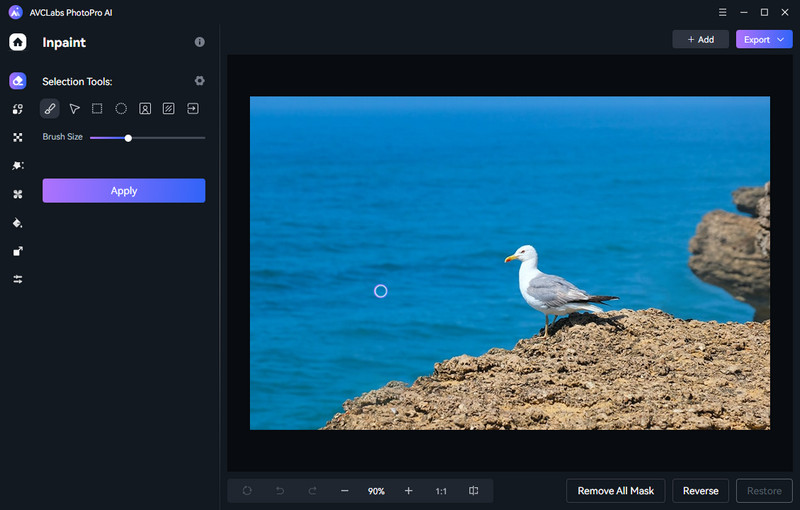
4. Guarda la imagen editada.
⚙ Función 2. Matting
1. Elija el área específica de la imagen que desea conservar o, si no se selecciona ningún área, la herramienta Matting no se activará. Consulte Herramientas de selección para obtener la guía de selección.
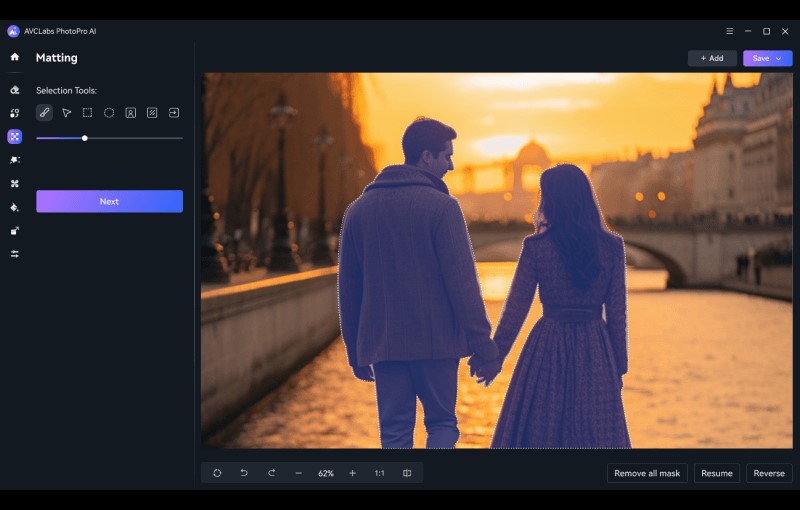
2. Haga clic en la herramienta "Matting" y obtendrá una imagen con fondo transparente.
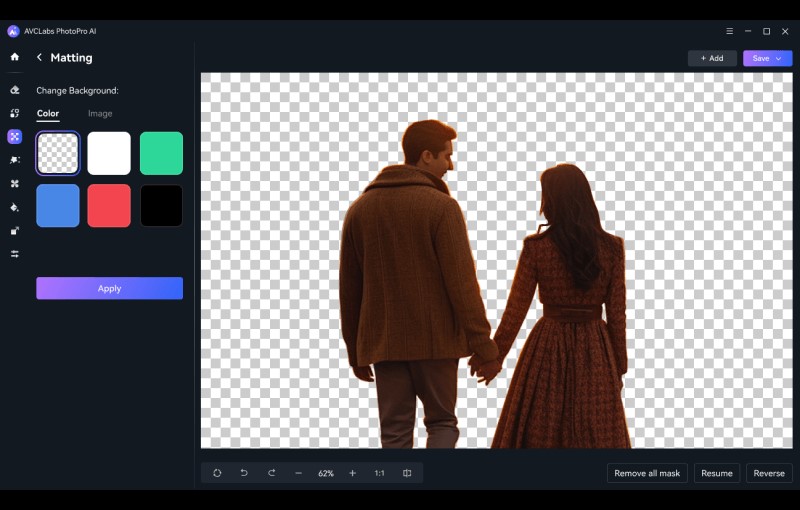
3. Elija un color puro o incluso una imagen personalizada como su nuevo fondo y haga clic en "Aplicar".
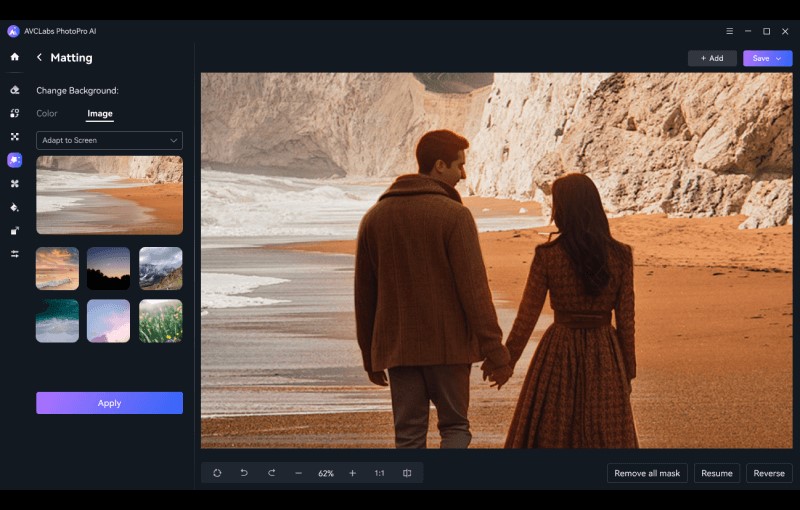
4. Guarda la imagen editada.
⚙ Función 3. Mejorar con AI
1. Elija el área específica de la imagen o déjela sin seleccionar para mejorar la imagen completa. Consulte Herramientas de selección para obtener la guía de selección.
2. Haga clic en la herramienta "Mejorar". Elija el nivel de mejora de acuerdo con sus requisitos específicos.
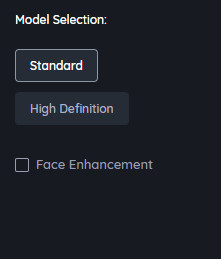
- Estándar: Realce las imágenes con mejoras equilibradas.
- Alta definición: Realce las imágenes con mejoras más pronunciadas, pero se necesita más tiempo.
Para fotos de retratos, puede marcar Refinamiento facial para detectar y mejorar cada detalle para que su sujeto se vea genial.
3. Haga clic en "Aplicar" para mejorar las fotos mejorando la claridad, los detalles y la calidad visual general.
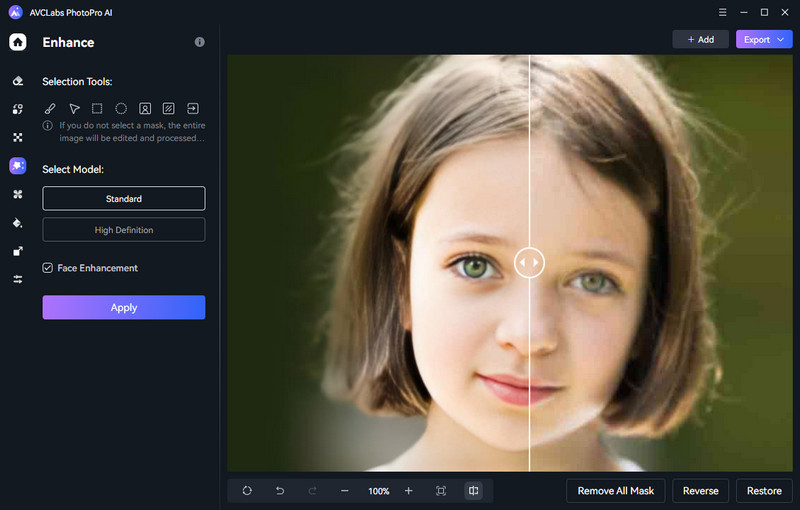
4. Guarda la imagen editada.
*Nota: El tamaño de la foto no cambiará después de la mejora y puede guardar la foto con el tamaño original o cambiarla.
⚙ Función 4. Estilizar
1. Seleccione el área deseada o déjela sin seleccionar para aplicar estilo a toda la imagen. Consulte Herramientas de selección para obtener la guía de selección.
2. Haga clic en la herramienta "Estilizar".
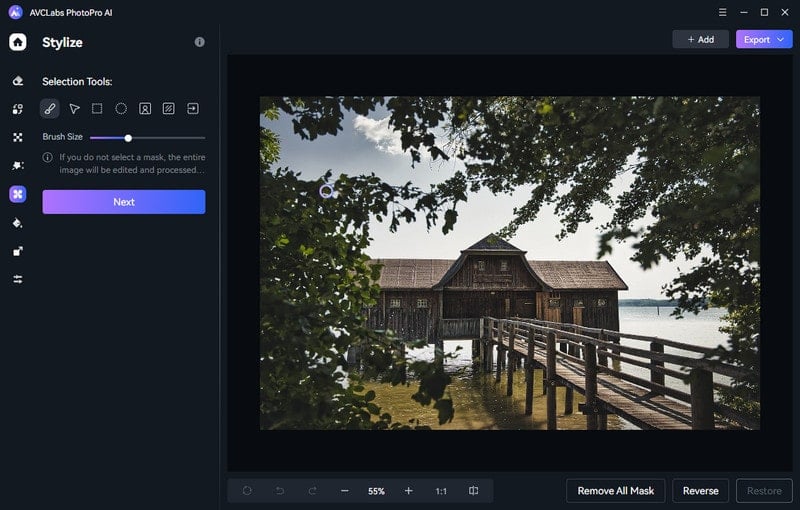
3. Después de seleccionar una plantilla de estilo, haga clic en el botón "Aplicar" para aplicar el estilo seleccionado a su imagen. Tómese un momento para revisar el resultado.
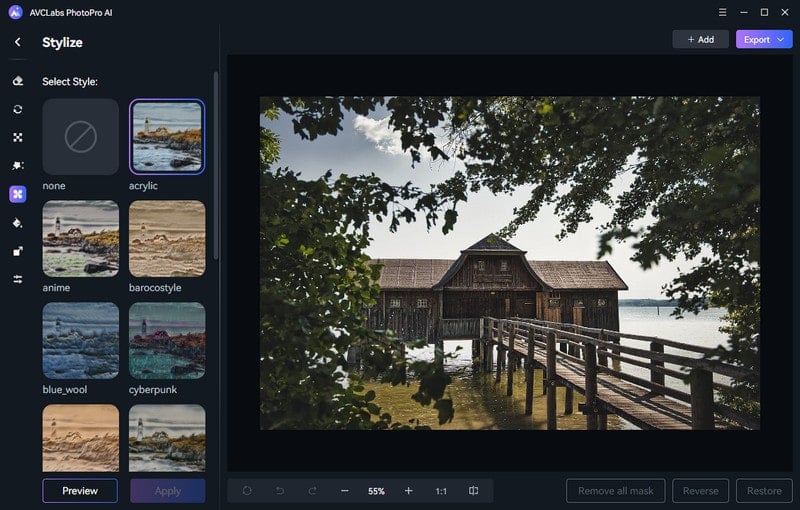
4. Si no está completamente satisfecho con la plantilla aplicada, simplemente elija una nueva y vuelva a aplicarla.
⚙ Función 5. Colorear
1. Seleccione el área deseada o déjela sin seleccionar para aplicar la coloración a toda la imagen. Consulte Herramientas de selección para obtener la guía de selección.
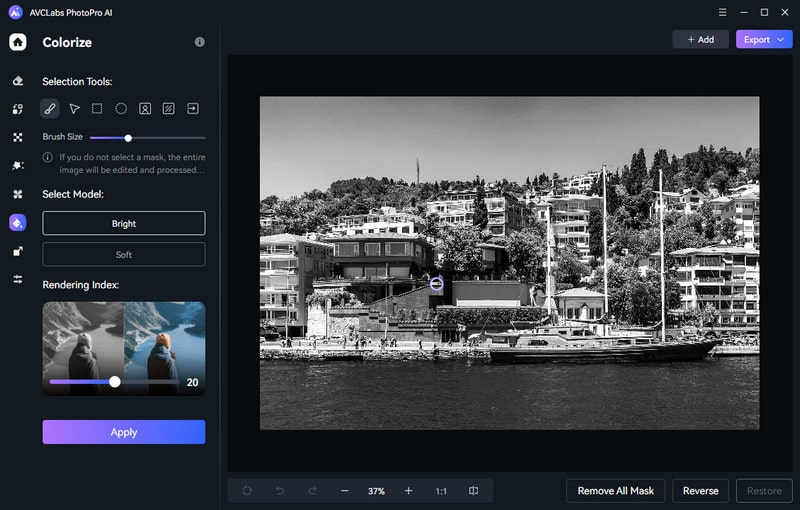
2. Haga clic en la herramienta “Colorear”. Mueva el control deslizante para ajustar la intensidad de la coloración de 8 a 32.
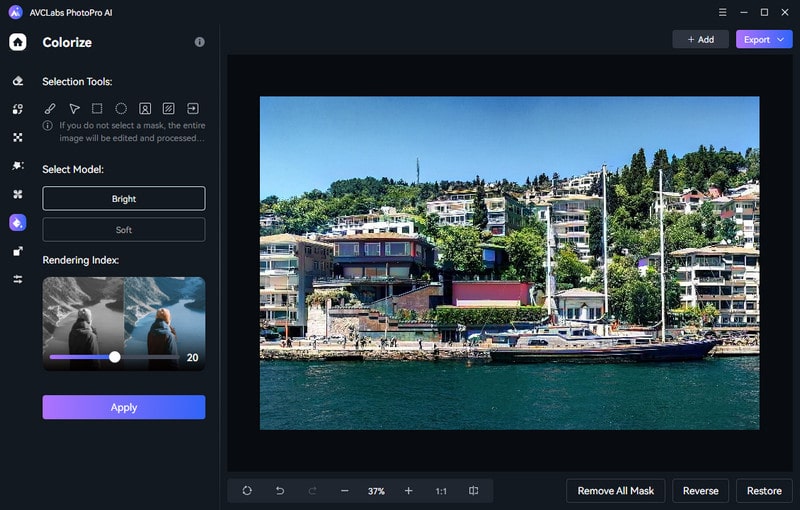
3. Haga clic en "Aplicar" y verifique la imagen coloreada.
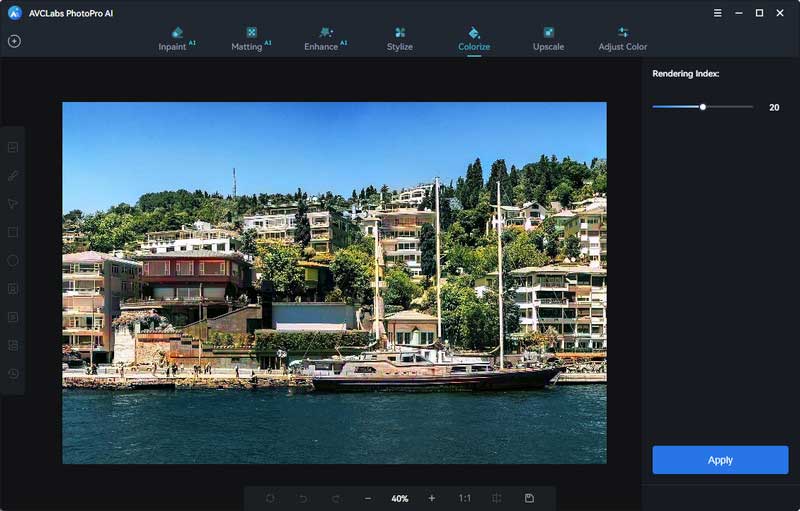
⚙ Función 6. Ampliar
1. Seleccione el área deseada o déjela sin seleccionar para aumentar la escala de toda la imagen. Consulte Herramientas de selección para obtener la guía de selección.
2. Haga clic en la herramienta "Ampliar". Elija un nivel de ampliación adecuado entre 1x, 2x, 3x y 4x.
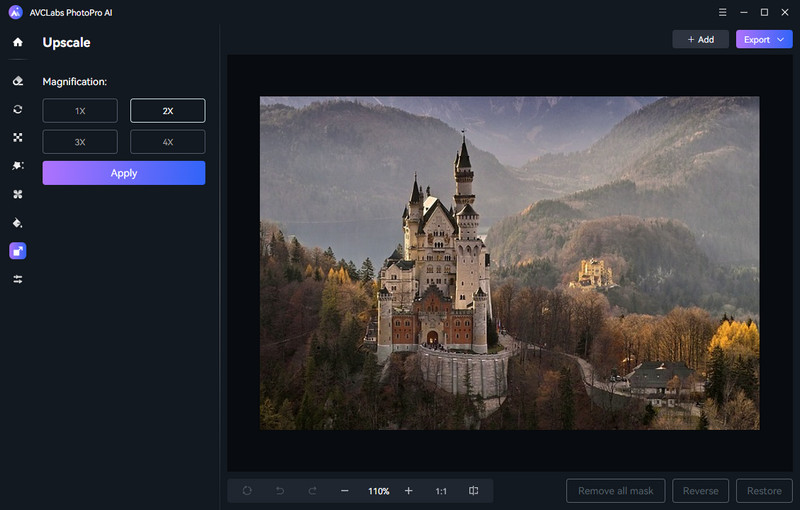
3. Haga clic en "Aplicar" y permita que el programa mejore la imagen aumentando su resolución y calidad.
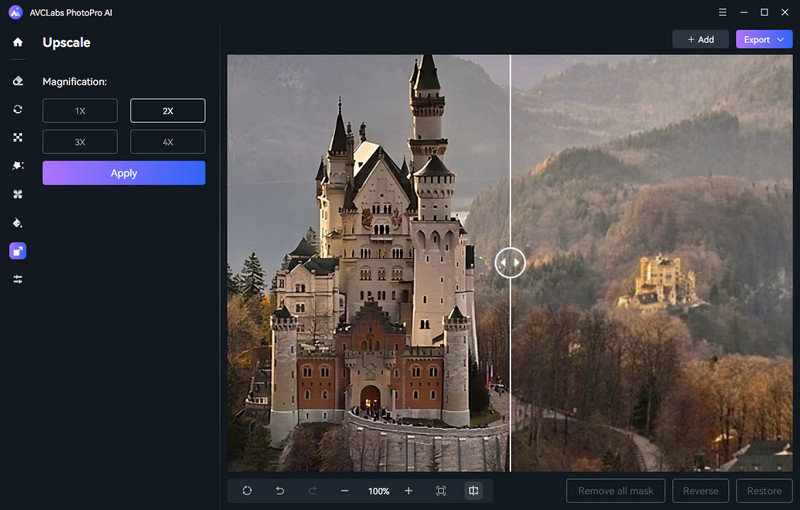
⚙ Función 7. Ajustar color
1. Elija el área específica de la imagen para el ajuste de color o déjela sin seleccionar. Consulte Herramientas de selección para obtener la guía de selección.
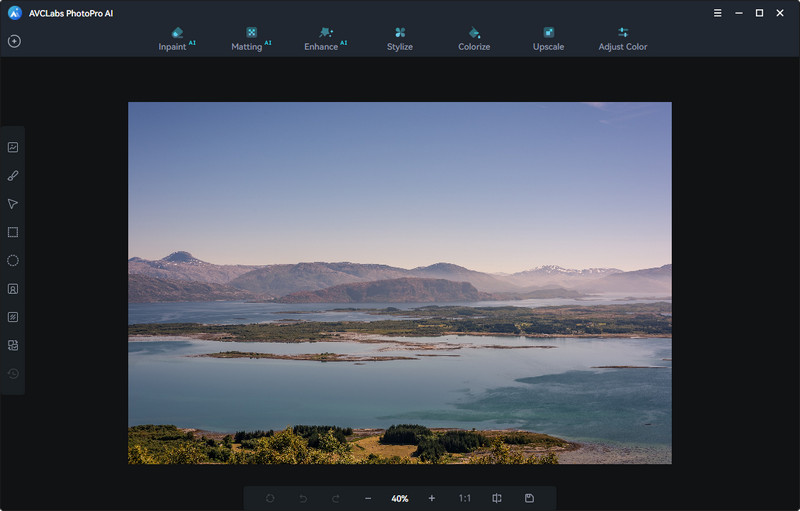
2. Haga clic en el botón "Ajustar color" para calibrar el color si es necesario.
3. Ajuste la configuración de la imagen como brillo, saturación, contraste y transparencia moviendo los controles deslizantes.

4. Mueva el control deslizante de intensidad de desenfoque si desea desenfocar el área seleccionada.
5. Guarda la imagen editada.
