Introduction d'AVCLabs PhotoPro AI
PhotoPro AI est un programme de retouche photo de pointe qui exploite la puissance de l'intelligence artificielle pour améliorer et modifier vos images. Avec des fonctions telles que Peindre, Tapis, Améliorer, Styliser, Coloriser, Augmenter et Ajuster la couleur, PhotoPro AI vous permet de supprimer sans effort les éléments indésirables, d'ajouter des couleurs vives, d'augmenter la résolution, d'affiner les propriétés de l'image et d'appliquer des styles artistiques.
Caractéristiques principales
#1. Peindre
Si vous souhaitez supprimer des éléments indésirables de l'image, cliquez sur l'outil Peindre. De puissants algorithmes d'IA analyseront le contenu et supprimeront automatiquement les éléments choisis, créant ainsi un résultat propre et homogène.
Si vous ne sélectionnez pas de zone, la fonction ne sera pas activée.
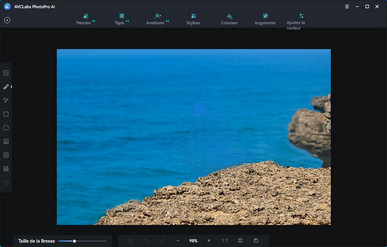
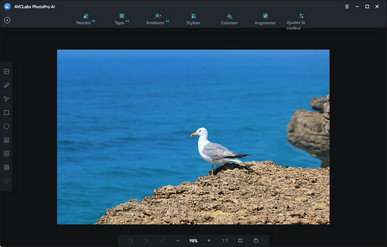
#2. Tapis
La fonction vous permet de sélectionner une zone spécifique et de l'isoler de l'arrière-plan original, par exemple une personne ou un objet. Vous pouvez ensuite placer l'objet sélectionné sur le nouvel arrière-plan ou le mélanger facilement à d'autres images.
Si vous ne sélectionnez pas de zone, la fonction ne sera pas activée.
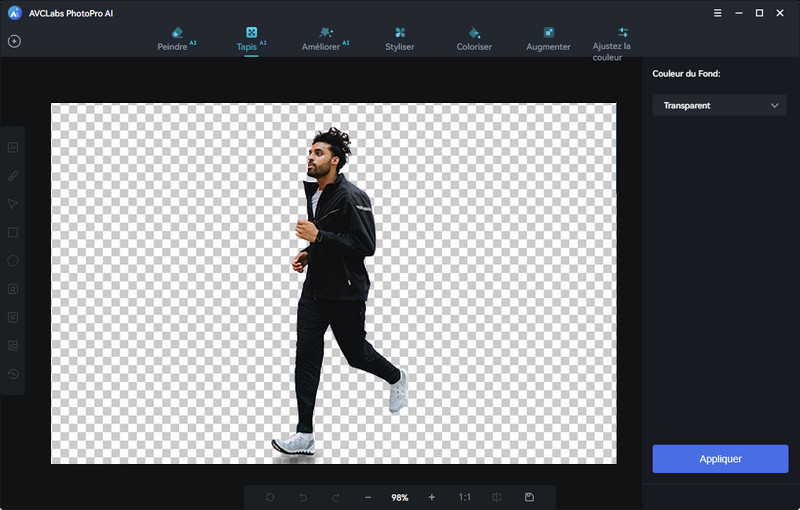
#3. Améliorer
Améliorer IA est utilisé pour améliorer la qualité de vieilles photos et pour faire passer des photos de faible résolution à une qualité supérieure. Il propose deux options d'amélioration : Standard et HD.
- Standard: Améliorez les images grâce à des effets équilibrés.
- Haute Définition: Améliorez les images avec des effets plus prononcés, mais un temps plus long est nécessaire.
Pour les photos de portrait, vous pouvez cocher l'option Amélioration du Visage pour détecter et améliorer chaque détail afin que votre visage soit magnifique.
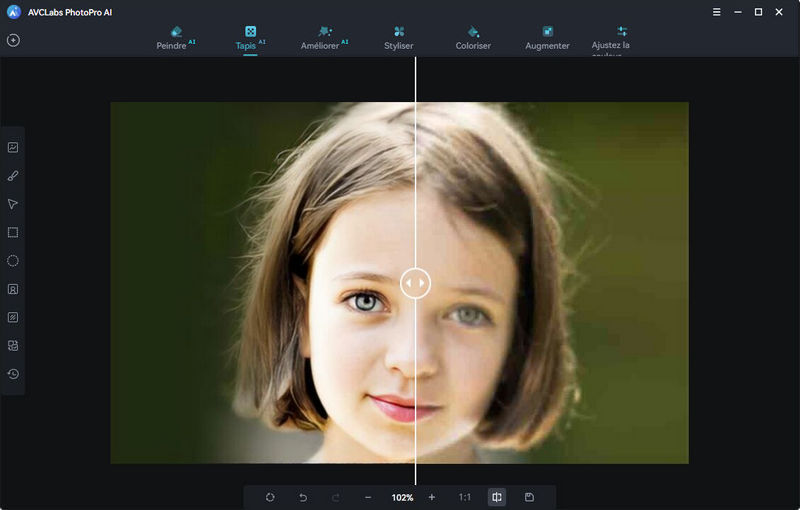
#4. Styliser
Pour donner à votre image une touche artistique unique, cliquez sur l'outil Styliser. Cette fonction offre une gamme de styles artistiques permettant de transformer votre photo en une œuvre d'art. Sélectionnez la zone souhaitée ou ne la sélectionnez pas pour appliquer la stylisation à l'ensemble de l'image. Explorez différents styles et prévisualisez les modifications jusqu'à ce que vous soyez satisfait.

#5. Coloriser
Vous pouvez choisir l'outil Coloriser pour convertir des photos en noir et blanc en couleurs. Le taux de reproduction peut être ajusté pour modifier l'effet de coloration jusqu'à ce que vous trouviez la couleur la plus appropriée.

#6. Augmenter
L'outil Augmenter est utilisé pour améliorer la qualité des photos. Il peut transformer vos photos basse résolution en ultra-haute définition tout en récupérant les détails réels pour obtenir la meilleure qualité. Quatre niveaux d'agrandissement sont disponibles : 1x, 2x, 3x et 4x. Ces options vous permettent de choisir le degré d'amélioration adapté à votre image.
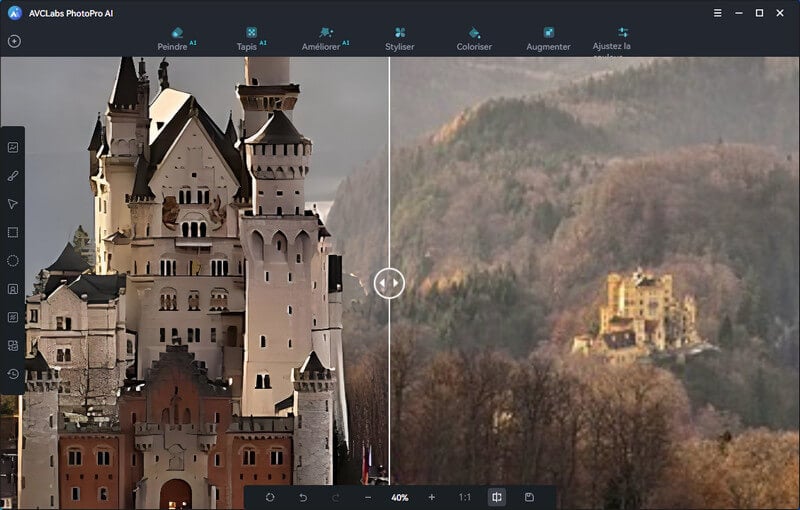
#7. Ajuster la couleur
La fonction Ajuster la couleur vous permet d'étalonner la couleur et d'ajuster les paramètres de l'image tels que la luminosité, la saturabilité, le contraste, la transparent et le flou. Les curseurs vous permettent de modifier indépendamment chaque paramètre pour améliorer des aspects spécifiques de votre image.
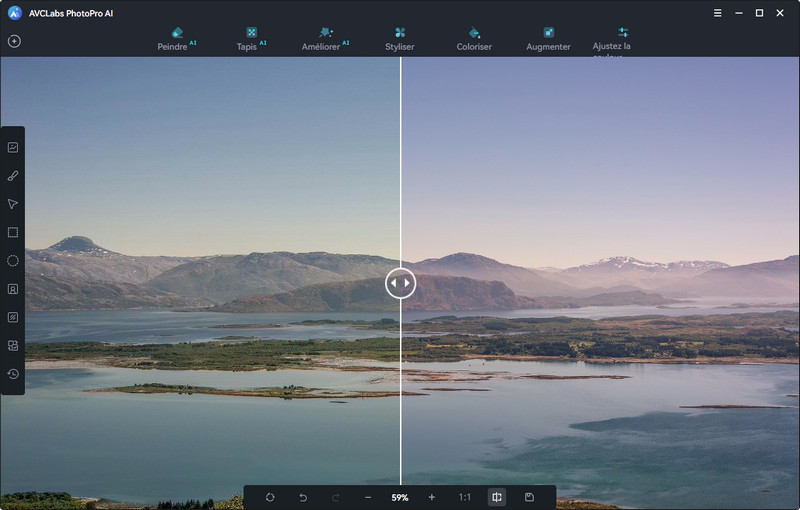
Partie 2. Outils de sélection
Avant d'appliquer une fonction ou un effet, il est essentiel de choisir une zone spécifique sur laquelle travailler, et nos outils de sélection offrent un large éventail d'options pour répondre à vos besoins uniques.
Sur la gauche de l'interface, vous pouvez voir une liste d'outils de sélection.
 |
Tout désélectionner | Effacez ou supprimez toutes les sélections en cours |
|---|---|---|
 |
Pinceau | Utilisez un pinceau pour sélectionner librement, vous pouvez ajuster la taille du pinceau pour assurer une sélection précise. |
 |
Sélection d'objet | Effectuez des sélections en cliquant sur l'image. Cliquez avec le bouton gauche de la souris pour étendre les régions et avec le bouton droit de la souris pour soustraire des régions de la sélection sur l'image. |
 |
Sélection rectangulaire | Sélectionnez des zones carrées ou rectangulaires. |
 |
Sélection de cercle | Sélectionnez une zone de forme circulaire. |
 |
Sélection de premier plan | Cliquez sur ce bouton pour sélectionner l'avant-plan. |
 |
Sélection du fond | Cliquez sur ce bouton pour sélectionner l'arrière-plan. |
 |
Inversez le masque de sélection | Cliquez sur ce bouton pour sélectionner l'inverse de ce qui est déjà sélectionné. |
 |
Restaurez la sélection | Cliquez sur ce bouton pour reprendre la sélection que vous avez faite à l'étape précédente. |
*Note:
1. Vous pouvez cliquer avec le bouton droit de la souris pour soustraire des régions sélectionnées lorsque vous utilisez les outils de sélection pinceau, objet, rectangle et cercle.
2. Choisissez au moins une zone pour activer les outils Peindre et Tapis. Pour les autres outils, vous pouvez soit sélectionner une zone spécifique, soit appliquer la fonction à l'ensemble de la photo.
Parte 3. Barre d'outils inférieure
Au bas de l'interface d'édition, vous trouverez un ensemble complet d'outils soigneusement conçus pour rendre votre flux de travail d'édition fluide et efficace.
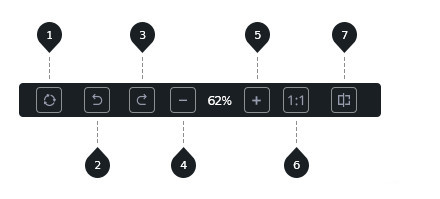
1-Répéter : Répétez l'étape précédente.
2-Annuler : Annulez votre action précédente.
3-Reprendre : Reprenez l'opération d'annulation.
4-Zoom arrière : Diminuez l'image.
5-Zoom : Agrandissez l'image.
6-Afficher : Affichez l'image à une résolution de 1:1 ou en plein écran.
7-Comparer : Comparez la version originale avec la version modifiée
8-Enregistrer : cliquez sur le bouton pour enregistrer votre photo modifiée ou enregistrer la zone sélectionnée en tant que masque.